Diferença entre planilhas e pastas de trabalho no Excel
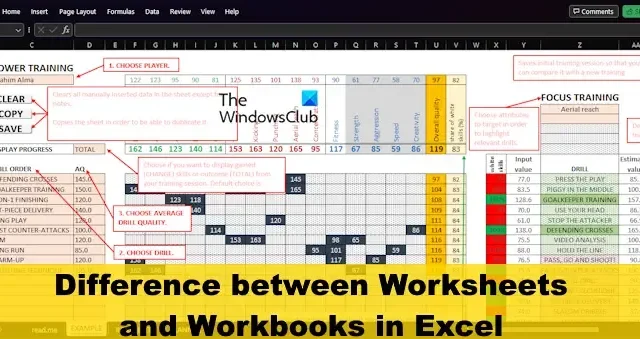
Usuários regulares do Microsoft Excel conhecem pastas de trabalho e planilhas , mas eles conhecem as diferenças? Veja, muitas pessoas confundem os termos Pastas e Planilhas com mais frequência, e isso é compreensível porque, desde o início, eles aparecem como coisas semelhantes.
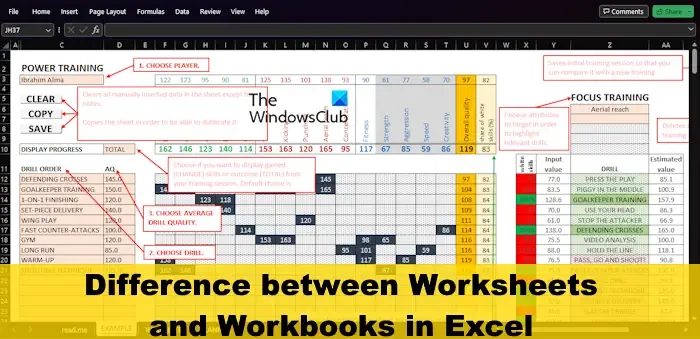
É por isso que algumas pessoas se referem às planilhas como pastas de trabalho e vice-versa. Mas este artigo pretende acabar com essas coisas explicando o que são e o que as diferencia, então vamos fazer a bola rolar na direção certa.
Planilhas do Excel versus pastas de trabalho: as diferenças
O que é uma planilha do Excel?
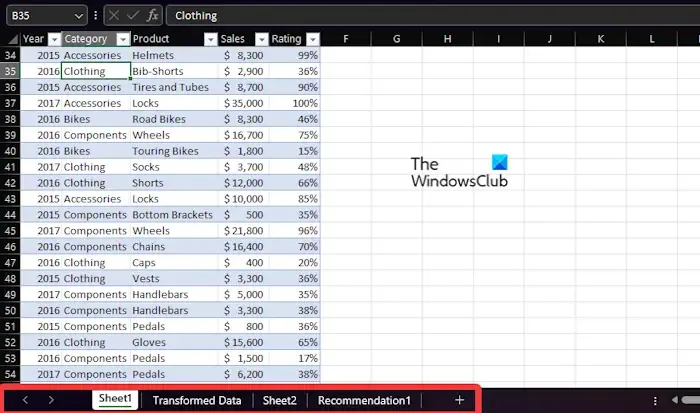
Para quem está se perguntando, a Planilha é uma planilha de uma página projetada para realizar cálculos, entre outras coisas. Em uma planilha, os usuários podem formatar células para exibir os dados de várias maneiras, como alterar a cor, o alinhamento do texto e a fonte.
Devemos observar que uma única planilha pode conter no máximo 1.048.576 linhas e até 16.384 colunas. É possível adicionar, excluir, mover e renomear qualquer planilha usando a guia Planilha localizada na parte inferior.
Além disso, as planilhas são usadas principalmente para criar orçamentos, gerenciar estoque, despesas comerciais, tarefas, criar gráficos e muito mais.
O que é uma pasta de trabalho do Excel?
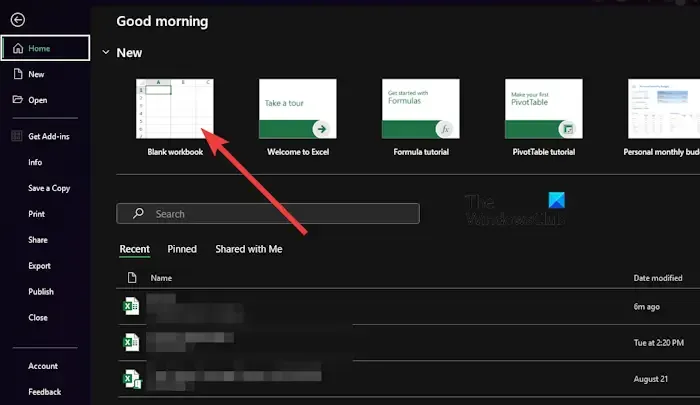
Uma pasta de trabalho do Excel é o lar de planilhas. Você pode considerá-lo um tipo de caderno, pois uma pasta de trabalho pode conter várias planilhas ao mesmo tempo.
Agora, entenda que sempre que uma nova Pasta de Trabalho for criada no Microsoft Excel, você poderá ver que Pasta de Trabalho em Branco deve estar selecionada para que isso aconteça. A partir daí, você verá a Planilha1 na parte inferior da pasta de trabalho. Planilha1 é uma Planilha e se você clicar no ícone de adição à direita da Planilha1, Planilha2 ou Planilha 2 aparecerá.
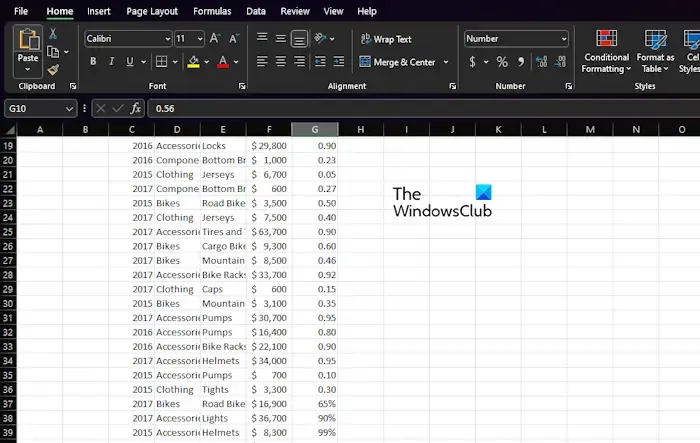
Continue clicando no ícone de adição e adicionando novas planilhas à sua pasta de trabalho. Além disso, se desejar excluir uma planilha, clique com o botão direito no nome e selecione Excluir para removê-la. Você também pode alterar o nome para algo mais exclusivo clicando com o botão direito.
Portanto, do jeito que está, as pastas de trabalho e as planilhas são diferentes e não a mesma coisa. Muitos de nós cometemos erros de vez em quando ao chamar uns aos outros, e isso é compreensível, visto que os nomes são bastante semelhantes. No entanto, devemos tentar o nosso melhor para evitar tais erros no futuro.
Pasta de trabalho do Excel vs planilha
A principal diferença entre uma pasta de trabalho e uma planilha está em suas respectivas funções no Microsoft Excel. Vamos entender detalhadamente a diferença entre uma pasta de trabalho e uma planilha.
| Planilha | Pasta de trabalho |
| Uma planilha do Excel é simplesmente uma planilha de uma única página contendo informações importantes. | Uma pasta de trabalho é um arquivo dentro do Excel que contém uma ou mais planilhas. |
| Quando olhamos para uma planilha, ela contém uma planilha maA contendo uma infinidade de células retangulares, todas organizadas em linhas e colunas. | Uma pasta de trabalho contém várias planilhas que consistem em dados relacionados. |
| As planilhas funcionam melhor em ambientes de educação, aprendizagem e negócios. | As pastas de trabalho são usadas principalmente em ambientes profissionais onde os dados são importantes. |
| Lembre-se de que uma planilha pode ser convertida em uma pasta de trabalho. | Os usuários podem criar pastas de trabalho a partir de uma planilha com facilidade. |
O que são planilhas no Excel?
As planilhas do Excel são uma coleção de células organizadas em colunas e linhas. É a superfície de trabalho que você usa para inserir dados, e cada planilha contém até 1.048.576 linhas e 16.384 colunas onde as pessoas podem organizar suas informações.
Qual é o recurso mais poderoso da Planilha e por quê?
Um dos recursos mais poderosos do nosso ponto de vista no Excel é o Power Pivot. Esse recurso funciona em conjunto com o Power Query, que é usado para adquirir, formatar e carregar os dados. A partir daí, use o PowerPivot para realizar a análise.



Deixe um comentário