Serviço Device Setup Manager (DsmSvc) Alto uso da CPU
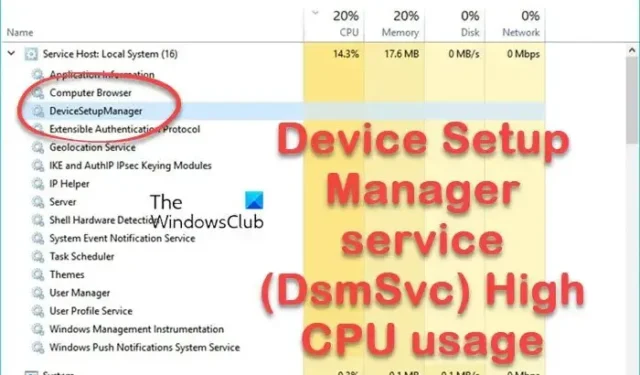
Um serviço do Windows chamado serviço Device Setup Manager (DsmSvc) é responsável por gerenciar a instalação do dispositivo e garantir que todos os drivers estejam configurados corretamente. Às vezes, pode causar alto uso da CPU e afetar significativamente o desempenho do sistema. Neste artigo, falaremos sobre o que fazer quando o serviço Device Setup Manager (DsmSvc) apresenta alto uso de CPU .
O que é DsmSvc?
DsmSvc, ou Device Setup Manager, é um serviço interno do Windows. O serviço DsmSvc usa o arquivo DeviceSetupManager.dll localizado no diretório C:\Windows\System32. Quando você insere um dispositivo externo, como um stick USB, adaptador externo ou disco rígido externo, esse serviço ajuda o Windows a instalar esses dispositivos.
É um componente essencial do sistema operacional Windows; se o serviço for interrompido, seu computador não poderá instalar novos dispositivos.
O serviço geralmente não mostra alto uso de CPU; isso porque quando você adiciona qualquer novo dispositivo, o DsmSvc vai tentar instalá-lo, e uma vez que o processo é feito, o serviço volta para ocioso.
Consertar o serviço Device Setup Manager (DsmSvc) Alto uso da CPU
O alto uso da CPU pode afetar o desempenho do computador. Se o serviço Device Setup Manager (DsmSvc) mostrar alto uso da CPU, primeiro verifique se há atualizações e instale a atualização mais recente lançada pela Microsoft, pois é muito provável que eles tenham lançado uma solução para esse bug. Se não houver atualização ou a atualização não ajudar, siga as instruções mencionadas abaixo.
- Corrigir arquivos de sistema corrompidos
- Sistema de varredura para malware
- Desativar serviço DsmSvc
- Reparar usando a mídia de instalação
Vamos começar.
1] Corrigir arquivos de sistema corrompidos
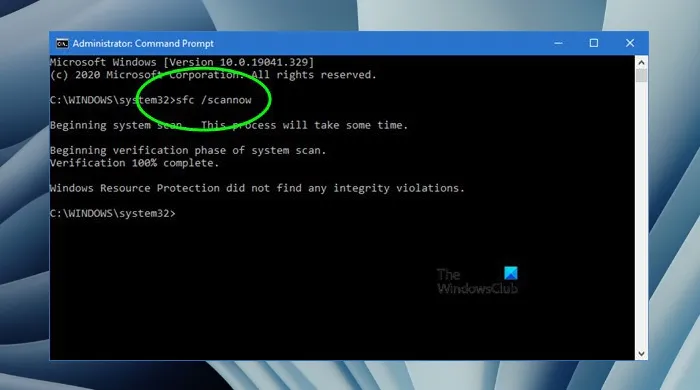
Se os arquivos do sistema estiverem corrompidos, você enfrentará problemas, incluindo alto uso da CPU. Nesse caso, devemos reparar arquivos de sistema corrompidos usando alguns comandos. Para fazer o mesmo, pressione a tecla Windows e digite Prompt de comando e selecione Executar como administrador. Digite o seguinte comando no prompt de comando e pressione Enter:
sfc/scannow
Isso levará algum tempo e, assim que for concluído com êxito, precisamos reiniciar o computador.
Se o problema persistir, precisamos executar a ferramenta Deployment Imaging and Servicing Management (DISM) se uma imagem do Windows se tornar inutilizável. Este utilitário atualizará os arquivos e corrigirá o problema. Execute o seguinte comando um por um e pressione o botão Enter a cada vez:
DISM /Online /Cleanup-Image /CheckHealth
DISM /Online /Cleanup-Image /ScanHealth
DISM /Online /Cleanup-Image /RestoreHealth
Felizmente, depois de executar os comandos mencionados, seu problema será resolvido.
2] Sistema de verificação de malware
Os ataques de malware podem quebrar senhas fracas, espalhar-se pelas redes e interromper as operações diárias de uma organização. Foi visto que, devido a malware, o computador pode utilizar recursos excessivos do sistema. Para descartar um problema de malware, você pode usar o Windows Defender ou qualquer software antivírus de terceiros para verificar o sistema e remover malware do sistema.
3] Desabilitar Serviço DsmSvc
Embora o DsmSvc seja um serviço importante, você pode desativá-lo no Windows Services Manager presente no seu computador.
- Pressione a tecla Windows e digite Serviço na barra de pesquisa e abra o Gerenciador de Serviços.
- Localize o Gerenciador de configuração do dispositivo na lista.
- Clique com o botão direito nele e clique em Propriedades.
- Defina o tipo de inicialização como Desativado, clique em Parar (se estiver iniciado) e clique em Aplicar > Ok.
Depois de desabilitar este serviço, o problema de alto uso da CPU desaparecerá.
4] Reparar usando a mídia de instalação
Esse problema também pode ocorrer se alguns dos arquivos principais do sistema estiverem ausentes. A primeira solução mencionada neste post visa reparar o sistema corrompido. Ainda assim, é muito provável que alguns arquivos não sejam restaurados. Nesse caso, você precisa reparar seu sistema operacional usando a mídia de instalação. Então, faça isso e veja se o problema persiste.



Deixe um comentário