Gerenciador de dispositivos bloqueado pelo administrador no Windows 11/10
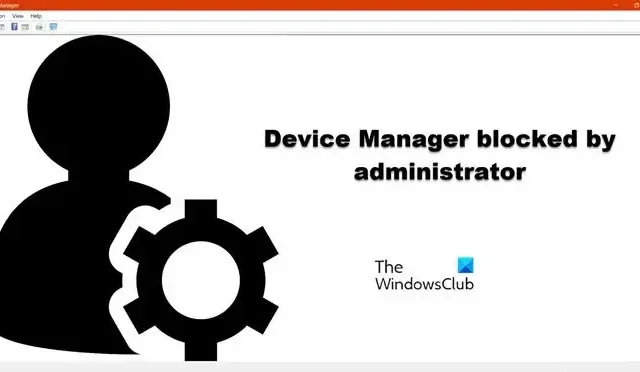
O Gerenciador de Dispositivos no sistema operacional Windows permite que os usuários visualizem e controlem o hardware instalado em seus computadores. Também podemos usar esse utilitário para atualizar, desinstalar ou reverter drivers de dispositivo . No entanto, alguns usuários do Windows não conseguem abrir o Gerenciador de dispositivos porque ele foi bloqueado pelo administrador ou é o que diz a mensagem de erro. Neste artigo, aprenderemos o que fazer quando o Gerenciador de Dispositivos for bloqueado pelo administrador no Windows 11.
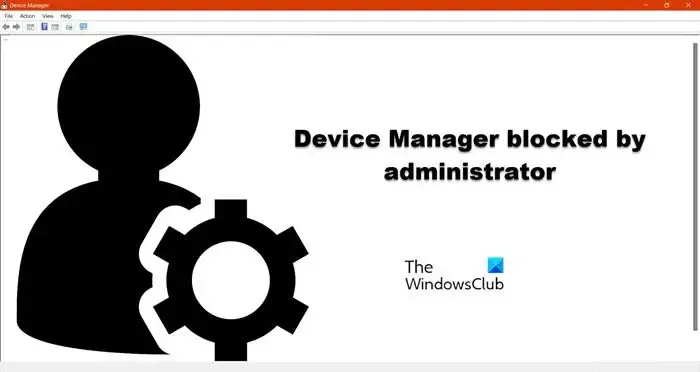
Consertar o Gerenciador de Dispositivos bloqueado pelo administrador no Windows 11/10
- Ative a conta de superadministrador e execute-a
- Inicie o Gerenciador de dispositivos como administrador
- Abra o Gerenciador de dispositivos com métodos alternativos
- Desligue o Windows Smart Screen temporariamente
- Verifique as configurações da Diretiva de Grupo.
Você pode precisar de privilégios administrativos para executar algumas dessas sugestões.
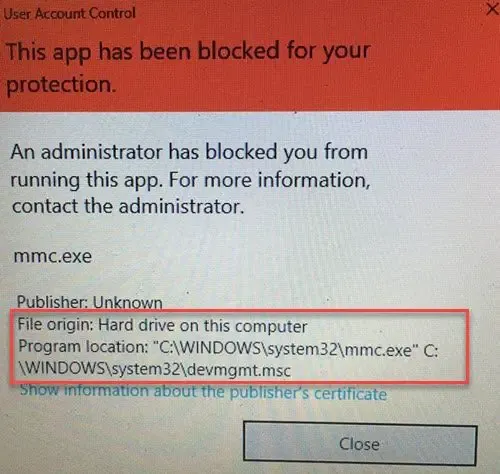
1] Ative a conta de superadministrador e execute-a

Há uma conta de administrador integrada que vem com o Windows 11 e permite que os fabricantes de computadores instalem qualquer aplicativo sem criar uma conta de usuário. Para evitar o acesso não autorizado, a conta fica oculta por padrão. Se você não conseguir abrir o Gerenciador de dispositivos devido à falta de acesso, habilite a conta de superadministrador oculta e tente abrir o Gerenciador de dispositivos. Siga as etapas prescritas para ativar o administrador oculto:
- Pressione a tecla Windows e digite Prompt de Comando.
- Clique com o botão direito do mouse em Prompt de Comando e selecione Executar como administrador.
- Aqui, clique no botão Sim.
- Digite o seguinte comando no prompt de comando.
net user administrator /active:yes
Depois de executar este comando, agora veja se você consegue abrir o Gerenciador de dispositivos.
2] Inicie o Gerenciador de dispositivos como administrador

Em seguida, vamos tentar abrir o Gerenciador de dispositivos com privilégios administrativos. Isso resolverá o problema, pois aqui você é o administrador. Lembre-se de que, como você está solicitando direitos administrativos, seu sistema pode exigir suas credenciais.
Abra o Executar, digite “devmgmt.msc” e clique em Ctrl + Shift + Ok. Agora, você pode ou não ser solicitado a inserir as credenciais. Então, faça isso e verifique se o problema foi resolvido.
3] Abra o Gerenciador de dispositivos com métodos alternativos
Existem outros métodos pelos quais você pode iniciar o Gerenciador de dispositivos, mencionamos dois deles abaixo. Basta passar por eles e ver se algum deles funciona para você.
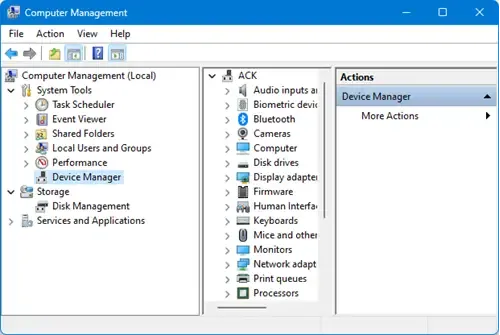
- Inicie o Gerenciador de Dispositivos no Gerenciamento do Computador: Inicie o Gerenciamento do Computador em Iniciar e clique no Gerenciador de Dispositivos localizado em Ferramentas do Sistema.
- Inicie o Gerenciador de dispositivos do PowerShell: abra o PowerShell como administrador, digite devmgmt.msc e pressione Enter.
- Abra o Gerenciador de Dispositivos usando o CMD : Abra um Propmt de Comando elevado, digite
- devmgmt.msc e pressione Enter.
- Usando as Configurações do Windows : Abra Configurações, digite Gerenciador de Dispositivos na barra de pesquisa de Configurações e selecione a opção exibida.
Se nenhum dos métodos funcionou para você, há algo que está impedindo a execução do Gerenciador de dispositivos em seu computador. Vá para a próxima solução para resolver isso.
4] Desligue o Windows Smart Screen temporariamente

Se você não conseguir acessar o Gerenciador de dispositivos, é muito provável que o Windows Smart Screen esteja em conflito com o aplicativo. Para fazer o mesmo, recomendamos desativar o Windows SmartScreen e iniciar o Gerenciador de dispositivos.
5] Verifique as configurações da Política de Grupo
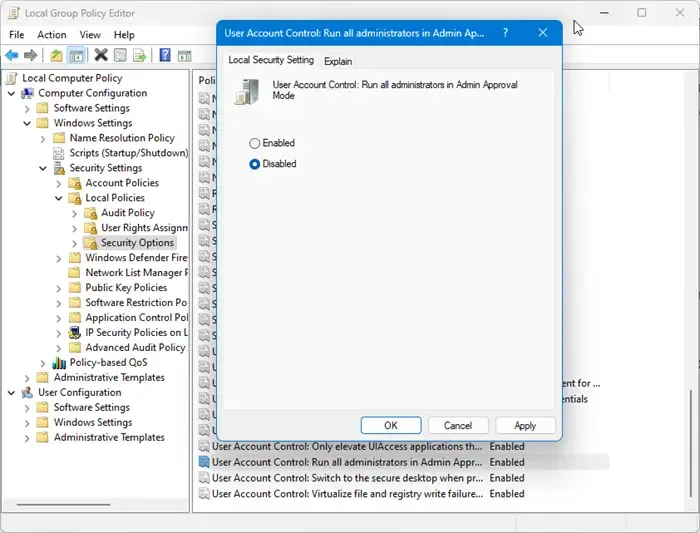
Abra o Editor de Diretiva de Grupo e navegue até:
Configuração do computador > Configurações do Windows > Configurações de segurança > Políticas locais > Opções de segurança
Certifique-se de que a configuração Controle de conta de usuário: Executar todos os administradores no Modo de aprovação do administrador esteja Desativada.
No entanto, isso deve ser feito apenas temporariamente.
Esperamos que você consiga resolver o problema usando as soluções mencionadas nesta postagem.
Por que não consigo abrir o Gerenciador de Dispositivos no Windows?
Você não consegue abrir o Gerenciador de dispositivos no Windows devido a vários fatores. No entanto, antes de solucionar o problema, recomendamos abrir o aplicativo usando métodos alternativos, conforme mencionado nesta postagem anterior. Caso esses métodos não funcionem para você, inicie o aplicativo com privilégios administrativos.
Como faço para abrir o Gerenciador de Dispositivos como Administrador no Win 11?
Ao contrário de quase todos os aplicativos, você pode abrir o Gerenciador de dispositivos como administrador apenas clicando com o botão direito do mouse no aplicativo e selecionando a opção certa no menu de contexto. Nesse caso, você precisa abrir o Executar, digitar “devmgmt.msc” e clicar em Ctrl + Shift + Ok. Por fim, clique em Sim quando o prompt do UAC aparecer.



Deixe um comentário