A criptografia do dispositivo está ausente no Windows 11? Como conseguir isso de volta
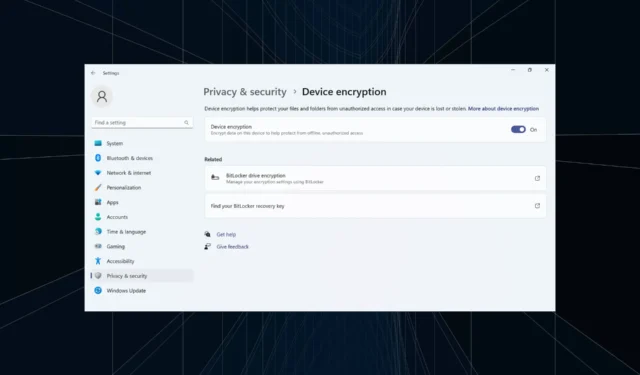
A segurança continua a ser um aspecto vital, dado o aumento das ameaças online e offline. Para combater o problema, a Microsoft introduziu a criptografia de dispositivo, mas alguns usuários descobriram que a configuração estava faltando no Windows 11.
O recurso de criptografia do dispositivo criptografa seus dados e os torna ilegíveis para usuários não autorizados ou hackers se o dispositivo for roubado ou hackeado. Para recuperá-lo, você usará a chave de recuperação fornecida. Lembre-se de que a criptografia de dispositivo está disponível na edição Windows 11 Home.
Por que a criptografia de dispositivo está faltando no Windows 11?
- TPM ou inicialização segura não está habilitado.
- O PC não suporta UEFI (Unified Extensible Firmware Interface).
- Seu dispositivo está sem atualizações vitais.
- A conta de usuário não possui privilégios administrativos.
- Seu PC não oferece suporte ao modo de espera moderno.
O que posso fazer se a criptografia do dispositivo estiver faltando no Windows 11?
Antes de começarmos com as soluções um pouco complexas, tente primeiro estas soluções rápidas:
- Verifique se há atualizações pendentes do Windows e instale-as.
- Se você tiver um software de criptografia de terceiros, desative-o e use a criptografia de dispositivo no Windows 11 .
- Verifique se o seu PC está criptografado por padrão e verifique se ele está usando o BitLocker. Os PCs que executam o BitLocker usam-no em vez da criptografia de dispositivo.
- Atualize o BIOS se uma versão mais recente estiver disponível.
- Certifique-se de estar conectado com uma conta da Microsoft e não com um perfil de usuário local.
Se nada funcionar, vá para as correções listadas a seguir.
1. Verifique se o seu dispositivo é compatível (e o motivo da incompatibilidade)
- Pressione Windows + R para abrir Executar, digite msinfo e pressione Ctrl + Shift + Enter.
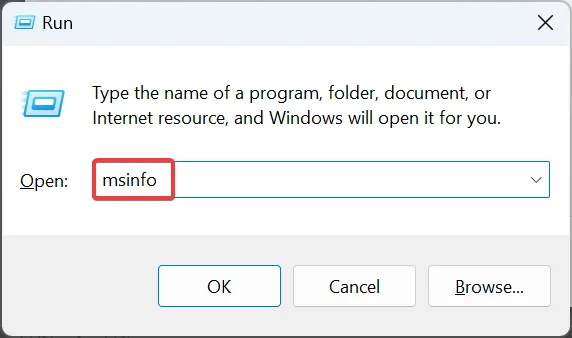
- Role para baixo no lado direito e verifique o que se lê ao lado de Suporte para criptografia de dispositivo .
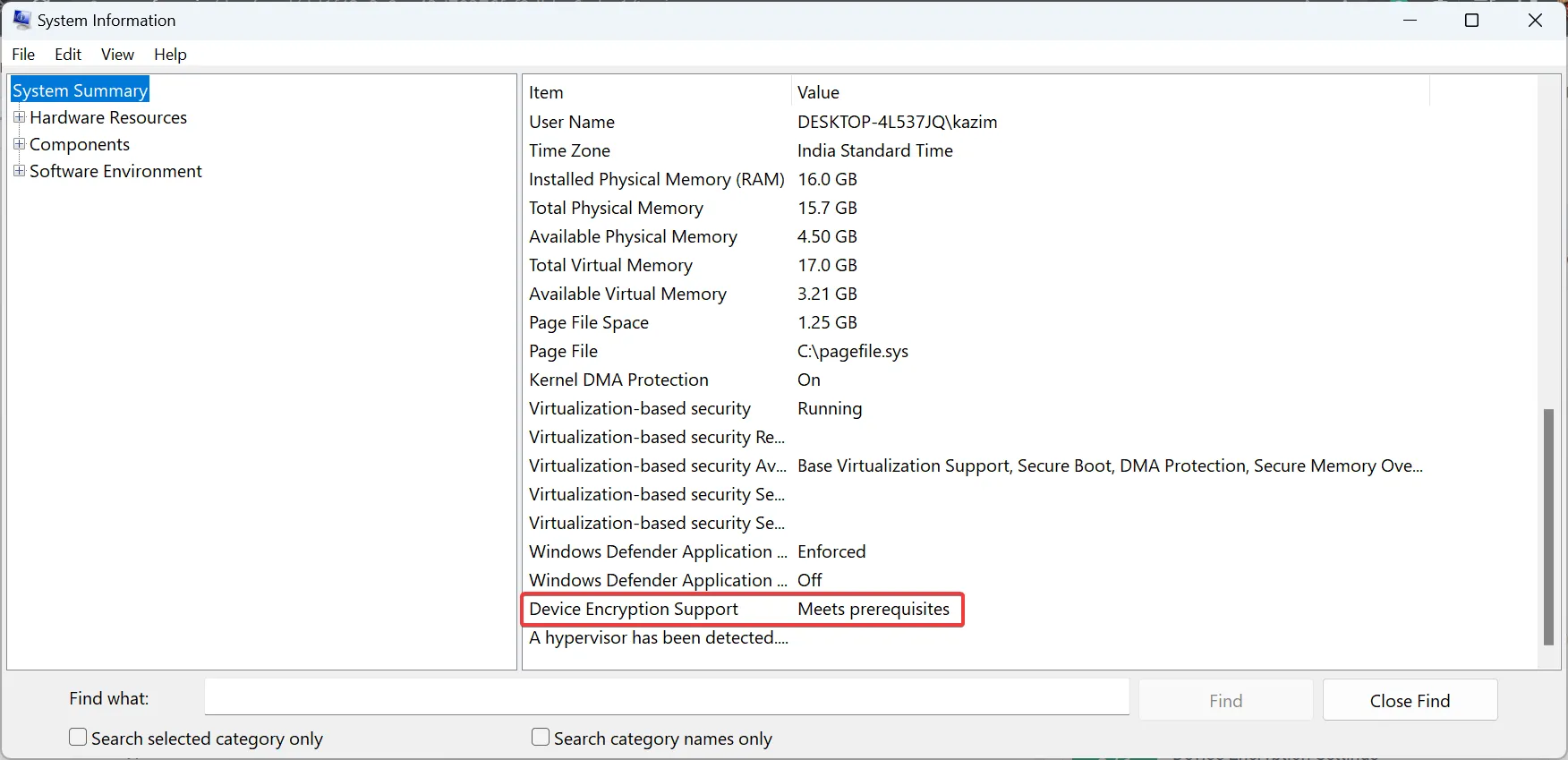
As várias mensagens aqui significam:
- Atende aos pré-requisitos: Seu PC suporta criptografia de dispositivo.
- Elevação necessária para visualizar : você não está executando informações do sistema com privilégios administrativos. Certifique-se de iniciar o aplicativo como administrador .
- Quaisquer outros códigos : As configurações críticas estão desativadas ou o PC não atende aos requisitos do sistema.
2. Habilite inicialização segura
- Desligue o computador, ligue-o e, assim que o display acender, pressione repetidamente as teclas F1, F2, F10ou Del, dependendo do fabricante do sistema, para iniciar o BIOS.
- Agora, navegue até a guia Boot ou a seção relacionada.
- Selecione Ativado para inicialização segura.
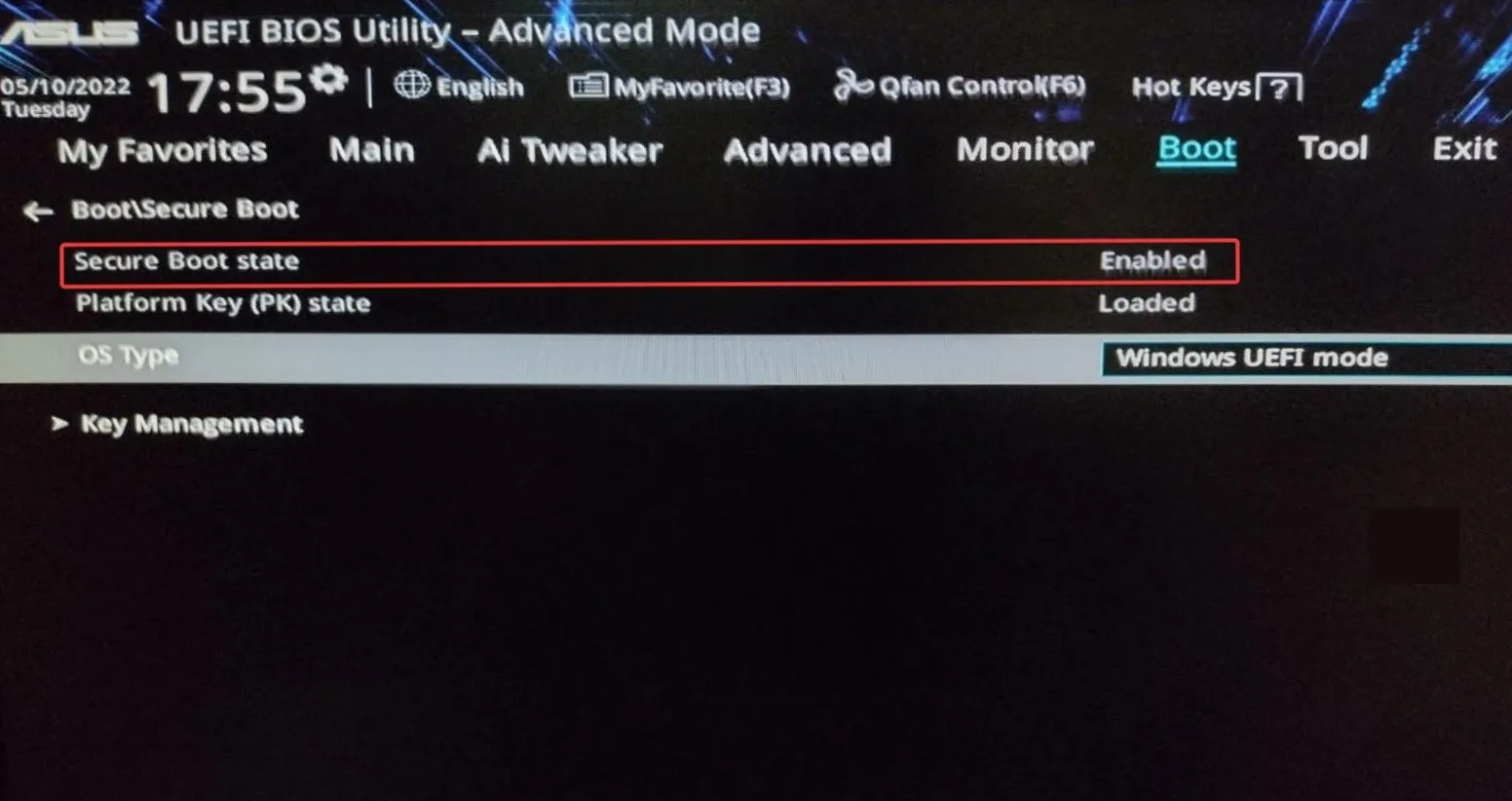
Sua abordagem principal quando a criptografia do dispositivo está faltando no Windows 11 deve ser habilitar a inicialização segura no sistema operacional ou no BIOS.
Se você receber um código de erro, elimine quaisquer inconsistências ou reconfigure as configurações do BIOS. Normalmente, alterar as outras subopções deve resolver o problema.
3. Habilite o TPM
- Inicialize o PC no modo de recuperação e inicie o BIOS. Ou você pode fazer isso pressionando a tecla dedicada após ligar o PC.
- Agora vá para a guia Avançado, localize a entrada TPM e selecione Ativado no menu suspenso próximo a ela.
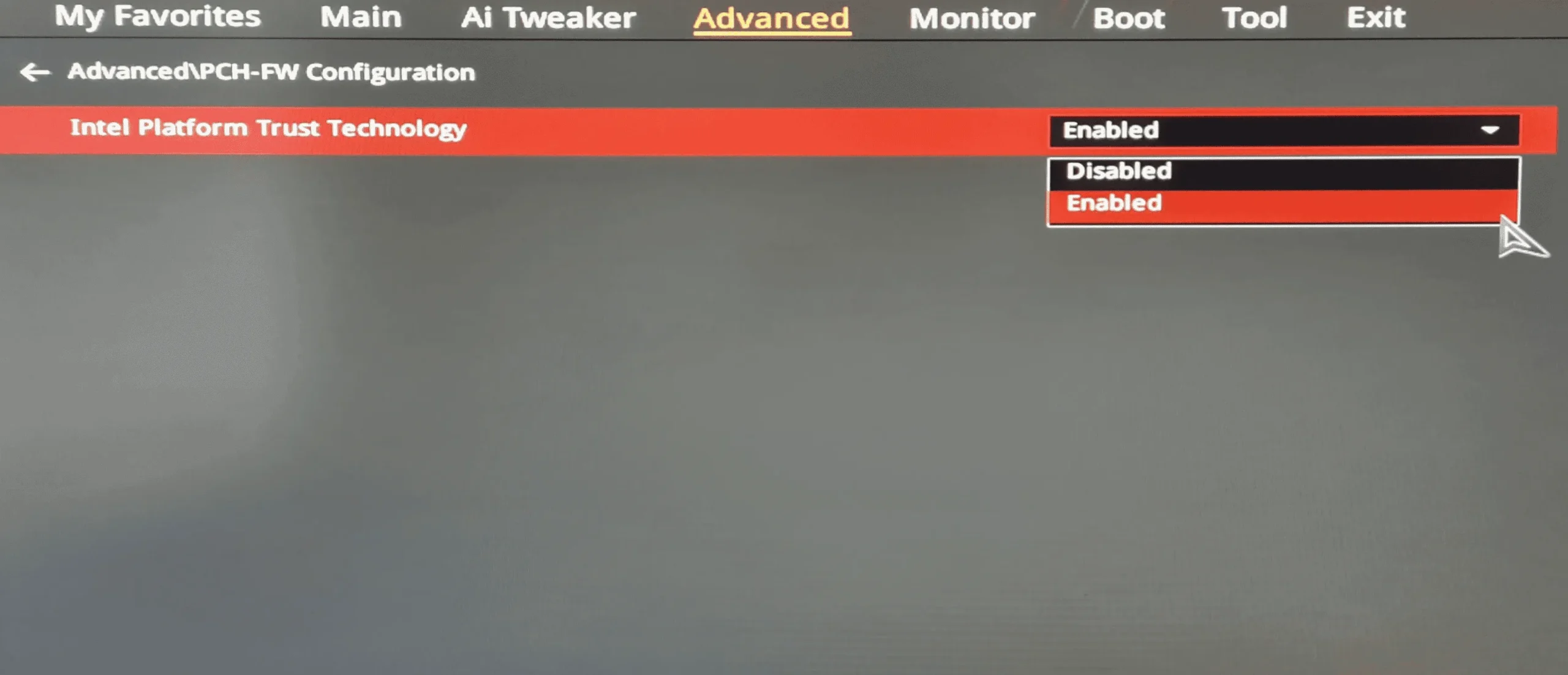
Um requisito vital para criptografia de dispositivo é o suporte TPM. Além disso, não é apenas o chip que deveria estar presente. Você também precisará habilitar o TPM no BIOS .
4. Mude para uma conta de administrador
- Faça login com uma conta de administrador no PC.
- Pressione Windows+ Rpara abrir Executar, digite netplwiz no campo de texto e pressione Enter.
- Selecione a conta de usuário que não mostra criptografia de dispositivo e clique em Propriedades .
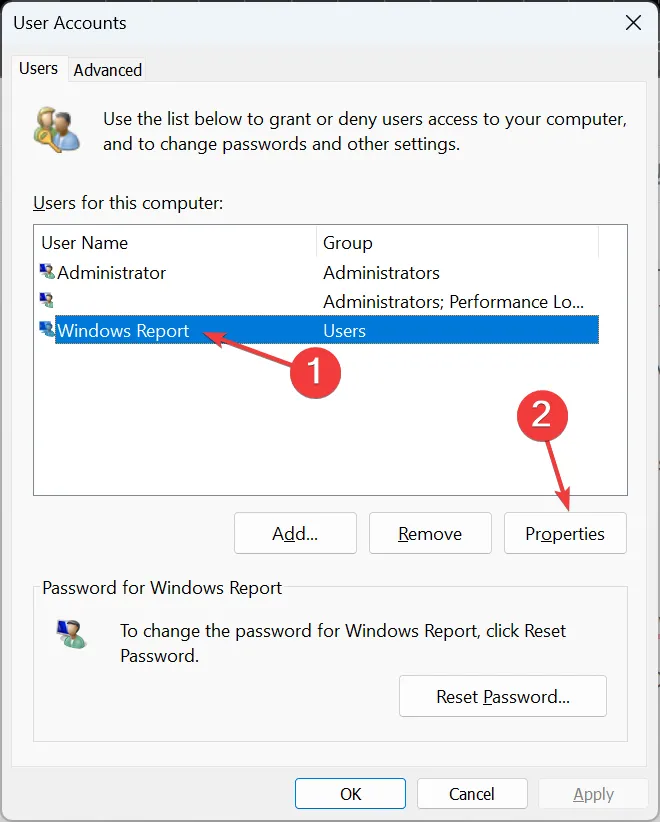
- Vá para a guia Associação ao grupo, selecione Administrador e clique em OK para salvar as alterações.
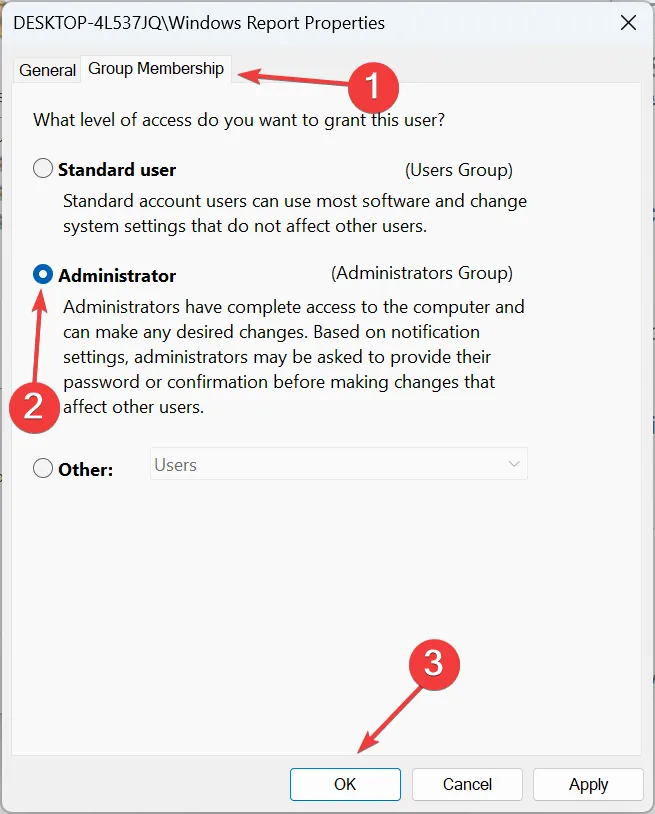
- Faça login com a conta problemática e verifique se a criptografia do dispositivo já está disponível no Windows 11.
5. Reconfigurar as políticas locais
- Pressione Windows+ Spara abrir o menu Pesquisar, digite Editor de Política de Grupo Local e clique no resultado da pesquisa relevante.
- Expanda Modelos Administrativos em Configuração do Computador no painel esquerdo e clique duas vezes em Componentes do Windows .
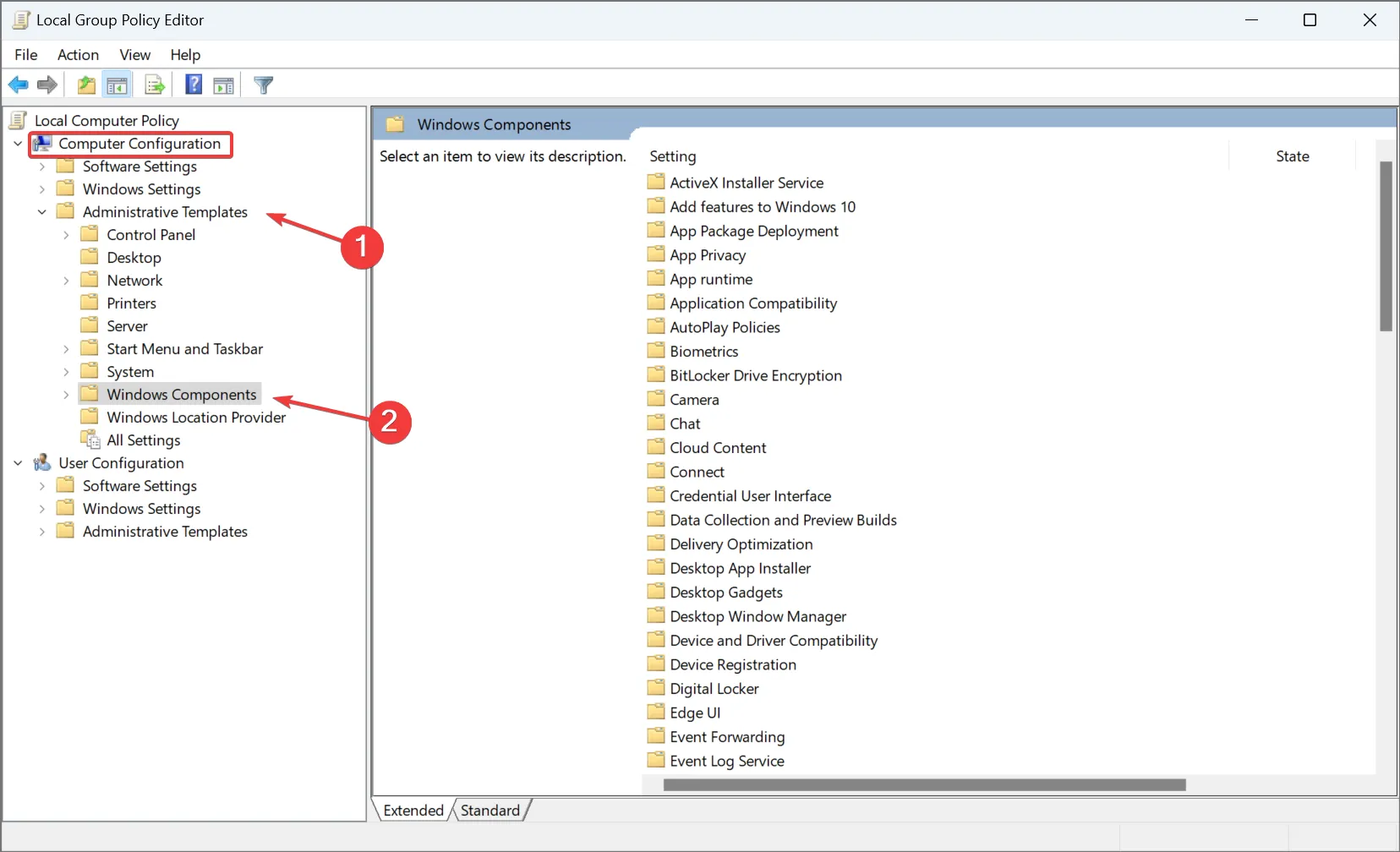
- Selecione Criptografia de unidade BitLocker , escolha Unidades do sistema operacional abaixo dele e clique duas vezes em Configurar perfil de validação da plataforma TPM para configurações de firmware UEFI nativas à direita.

- Selecione Ativado e desmarque a caixa de seleção PCR 2: Código executável estendido ou conectável .
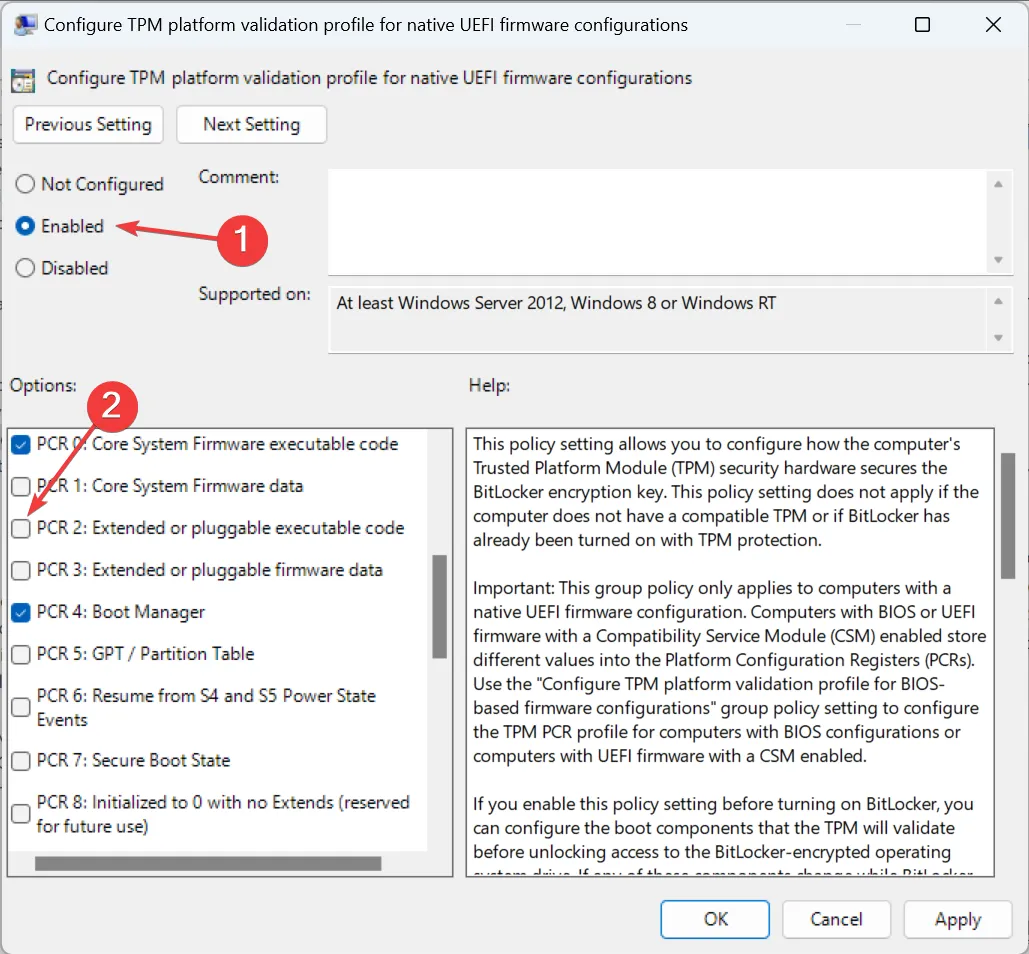
- Por fim, clique em Aplicar e em OK para salvar as alterações e reiniciar o computador.
A reconfiguração das políticas locais dedicadas pode ajudar quando a criptografia de dispositivo do Windows 11 não está sendo exibida. Mas os usuários que executam a edição Home do sistema operacional precisarão instalar manualmente o Editor de Política de Grupo Local (gpedit.msc) .
Alternativas à criptografia de dispositivos no Windows 11
A criptografia de dispositivos e o BitLocker são há muito tempo uma fonte de erros, além de problemas de incompatibilidade. Ao se deparar com qualquer um dos dois, você pode baixar uma solução eficaz de criptografia de terceiros . Aqui estão alguns:
- VeraCrypt
- EasyLock
- Proteção de dados da Dell
Eles são igualmente bons e empregam algoritmos de criptografia avançados para proteger seus dados. Além disso, você tem acesso a uma ampla gama de recursos de segurança.
Depois de consertar as coisas e a criptografia do dispositivo não estiver mais faltando, habilite-a em Privacidade e segurança no Windows 11. Além disso, você pode ajustar facilmente as configurações de criptografia do dispositivo ou obter uma cópia da chave de recuperação.
Lembre-se, mesmo depois de ativar a criptografia do dispositivo, você pode encontrar a opção Criptografar conteúdo para proteger os dados esmaecida , mas é fácil de corrigir com uma rápida edição do Registro.
Se você souber de outras correções ou soluções alternativas, coloque-as na seção de comentários abaixo.



Deixe um comentário