Guia Detalhes ausente na janela Propriedades do Windows 11

A guia Detalhes de um arquivo é útil quando você deseja encontrar informações importantes, como tamanho do arquivo, tipo, data de modificação, etc. No entanto, às vezes o Windows pode não exibir a guia de detalhes quando você acessa a propriedade de um arquivo. Como resultado, você não consegue ver esses detalhes extras. Esta postagem mostrará o que você precisa fazer se a guia Detalhes estiver faltando na janela Propriedades de um arquivo no Windows 11/10.
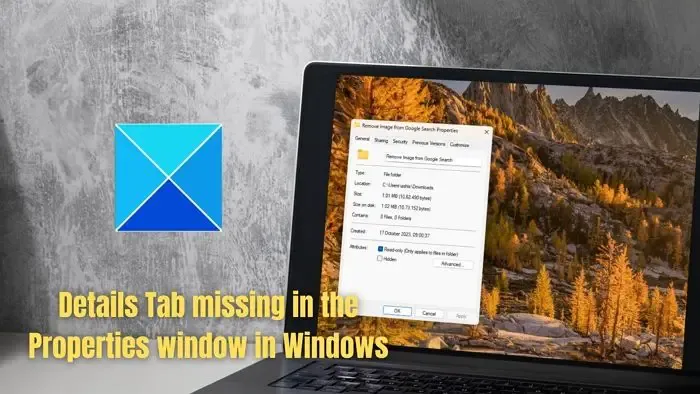
Corrigir guia de detalhes ausente na janela Propriedades do Windows 11
Antes de passar para qualquer correção, certifique-se de tentar acessar a guia de detalhes dos arquivos e não das pastas. Quanto às pastas, não há guia de detalhes no menu de propriedades.
- Modificar registro
- Execute o DISM e SFC
- Restauração do sistema
- Crie uma nova conta de usuário
Você precisará de uma conta de administrador para algumas dessas sugestões.
1]Modificar registro
O sistema do Registro contém um banco de dados hierárquico que armazena configurações de baixo nível para o sistema operacional Microsoft Windows e aplicativos que usam o Registro. Como resultado, você pode ajustar essas configurações de acordo com suas necessidades.
No entanto, é recomendável que você faça um backup das configurações do registro antes de fazer qualquer alteração. Quando estiver pronto, siga estas etapas:
Pressione a tecla Windows + R para iniciar Executar.
Digite regedit e pressione Enter.
Navegue até o seguinte caminho:
Computer\HKEY_CLASSES_ROOT\*\shellex\PropertySheetHandlers
Agora, no painel esquerdo, verifique se existe uma subchave chamada {883373C3-BF89-11D1-BE35-080036B11A03}.. uma>
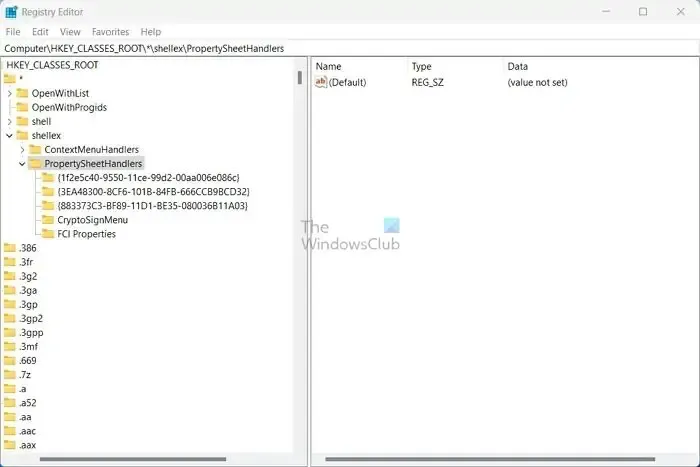
Se não existir, clique com o botão direito em PropertySheetHandlers e selecione Novo > Chave.
Nomeie-o {883373C3-BF89-11D1-BE35-080036B11A03}.
Uma vez feito isso, reinicie o seu PC e verifique se a guia de detalhes ausentes aparece.
2] Execute o DISM e SFC
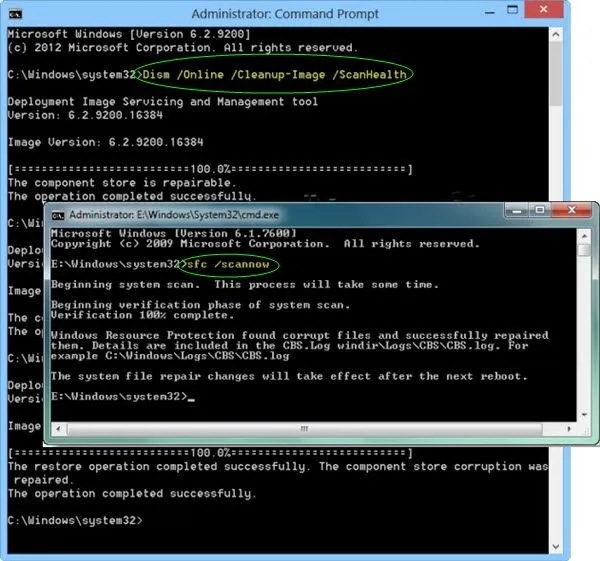
Também há uma boa chance de que alguns arquivos do sistema estejam corrompidos ou ausentes. Como resultado, você não está obtendo a guia de detalhes nas propriedades do arquivo. No entanto, eles podem ser facilmente corrigidos executando verificações DISM e SFC.
3] Restauração do sistema

Se você criou um ponto de restauração do sistema em algum momento, poderá usá-lo para consertar seu computador. Você pode reverter o estado do seu computador para o momento anterior em que criou a restauração do sistema por meio da restauração do sistema. Portanto, se o problema apareceu recentemente, ele poderá corrigi-lo.
4] Crie uma nova conta de usuário
Há uma grande chance de sua conta ter sido corrompida, causando o problema da falta da guia de detalhes. Para corrigir isso, você pode criar uma nova conta de usuário em seu computador Windows e ver se isso resolve o problema. Para fazer isso, siga estas etapas:
- Pressione a tecla Windows + I para ir para Configurações.
- Navegue até Contas > Outros usuários.
- Clique em Adicionar conta.
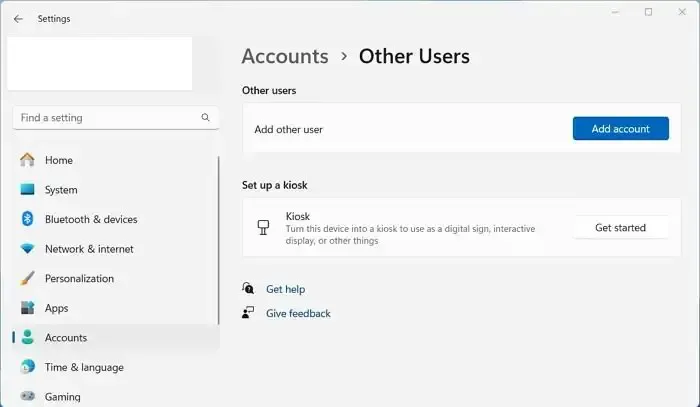
- Em seguida, clique em Não tenho as informações de login desta pessoa.
- Selecione Adicionar um usuário sem uma conta da Microsoft.
- Em seguida, preencha todos os detalhes como nome de usuário e senha e clique em Avançar.
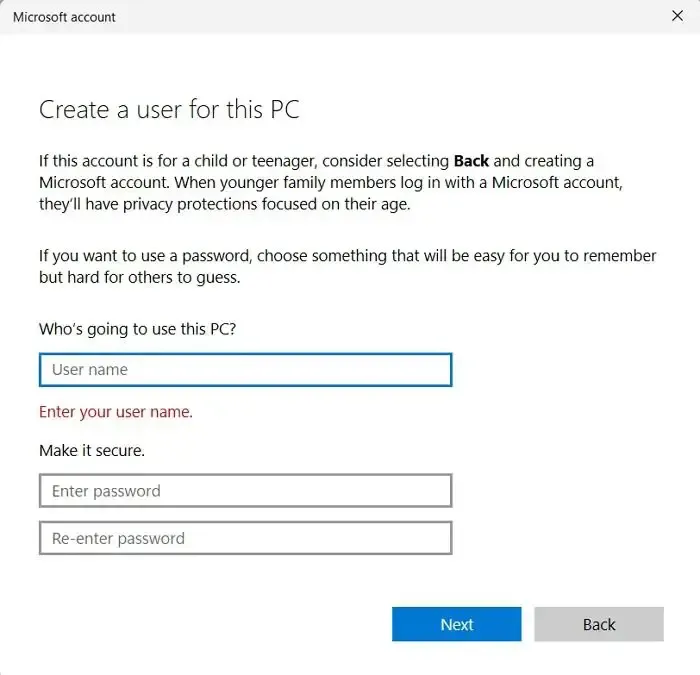
- Finalmente, em Contas > Outros usuários, clique em Alterar tipo de conta e depois mude para sua conta recém-criada.
Depois de fazer login em sua conta, você deve clicar com o botão direito em um arquivo e verificar se vê a guia de detalhes ausentes. Nesse caso, você pode mover seus dados e configurações da conta antiga para a nova conta de usuário.
As etapas acima devem ajudá-lo a corrigir a guia Detalhes ausente na janela Propriedades em um PC com Windows. No entanto, antes de fazer qualquer alteração nas configurações do registro ou realizar uma restauração completa, faça um backup adequado para evitar qualquer confusão posterior.
Como você visualiza os detalhes do arquivo no Windows?
A maneira mais fácil é clicar com o botão direito no ícone do arquivo ou pasta e selecionar Propriedades no menu de contexto que aparece. Outra forma rápida de acessar as propriedades é selecionar o arquivo ou pasta e pressionar as teclas Alt e Enter simultaneamente. Isso abrirá a caixa de diálogo Propriedades, onde você pode encontrar informações sobre o tamanho do arquivo ou pasta, localização, data de criação e muito mais.
Como altero os detalhes de um arquivo no Windows?
Para visualizar as propriedades do documento, clique na guia Arquivo e selecione a opção Informações. Se desejar adicionar ou modificar alguma propriedade, passe o mouse sobre a propriedade e insira as novas informações. No entanto, para alguns metadados como Autor, você terá que clicar com o botão direito na propriedade e escolher a opção Editar ou Remover.



Deixe um comentário