O touchpad do laptop Dell não funciona [correção]
![O touchpad do laptop Dell não funciona [correção]](https://cdn.thewindowsclub.blog/wp-content/uploads/2024/01/dell-laptop-touchpad-not-working-1-640x375.webp)
Este artigo mostra como solucionar e corrigir o problema se o touchpad do seu laptop Dell não estiver funcionando. Algumas das possíveis causas desse problema são um driver do touchpad corrompido, o touchpad desativado, uma falha de hardware, etc.

Corrigir o touchpad do laptop Dell que não funciona
Se o touchpad do seu laptop Dell não estiver funcionando, as sugestões a seguir ajudarão você a corrigir o problema e a tornar o touchpad funcional novamente. Como o touchpad não está funcionando, você precisa conectar um mouse externo ao laptop.
- Verifique o status do touchpad nas configurações do Windows
- Verifique o status do driver do touchpad no Gerenciador de dispositivos
- Execute o teste ePSA
- Atualizar BIOS
- Execute uma restauração do sistema
- Entre em contato com o suporte da Dell
Vamos ver todas essas correções em detalhes.
1] Verifique o status do touchpad nas configurações do Windows
Verifique o status do touchpad nas configurações do Windows. Se o seu touchpad estiver desabilitado, habilite-o. Siga as etapas fornecidas abaixo:
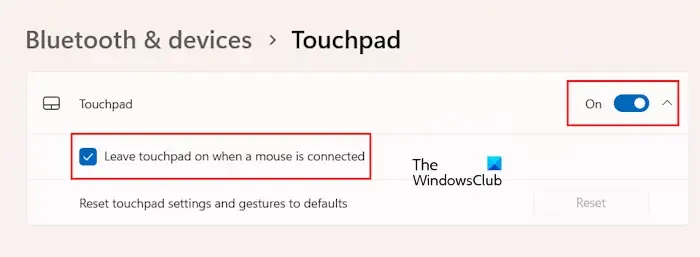
- Abra as configurações do seu sistema.
- Acesse Bluetooth e Bluetooth. dispositivos> Touchpad.
- Habilite o touchpad.
Se o seu laptop Dell tiver uma tecla de teclado dedicada para ativar e desativar o touchpad, pressione essa tecla e veja se o touchpad começa a funcionar.
2] Verifique o status do driver do touchpad no Gerenciador de dispositivos
Um driver do touchpad ausente ou corrompido faz com que o touchpad falhe. Sugerimos que você verifique o status do driver do touchpad no Gerenciador de dispositivos. Abra o Gerenciador de Dispositivos e localize o driver do touchpad. Se mostrar um sinal de aviso, significa que há um problema com o driver do touchpad. Nesse caso, você pode baixar o driver do touchpad no site oficial da Dell. Além disso, execute esta ação se o driver do touchpad estiver faltando no Gerenciador de dispositivos.
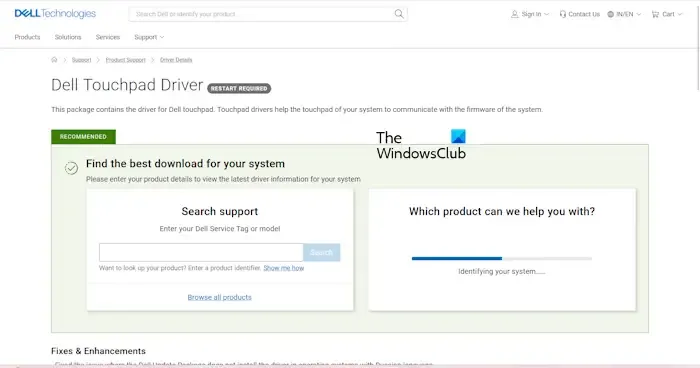
Depois de visitar o site oficial da Dell, digite o nome do modelo do seu laptop para baixar o driver correto do touchpad. Como alternativa, você pode aproveitar o recurso de detecção automática no site da Dell para detectar o modelo do seu laptop. Após baixar o driver, instale-o.
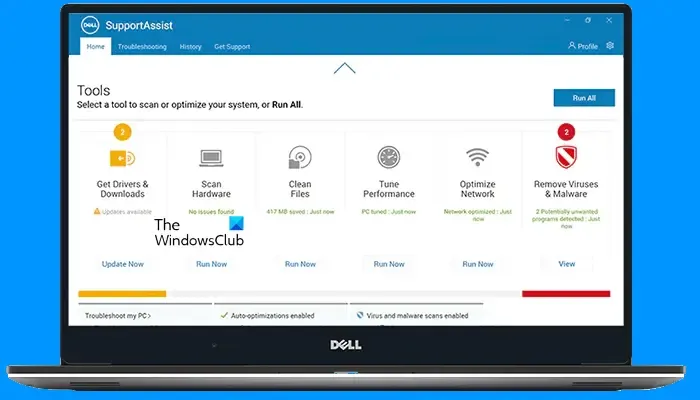
Você também pode usar o Dell SupportAssist para atualizar os drivers necessários.
3] Execute o teste ePSA
O ePSA em computadores Dell significa Avaliação aprimorada do sistema de pré-inicialização. É um teste de diagnóstico que verifica a funcionalidade do hardware do seu computador. O ePSA está integrado ao BIOS. Se o seu touchpad não estiver funcionando, sugerimos que você execute o teste de diagnóstico ePSA no seu laptop Dell.
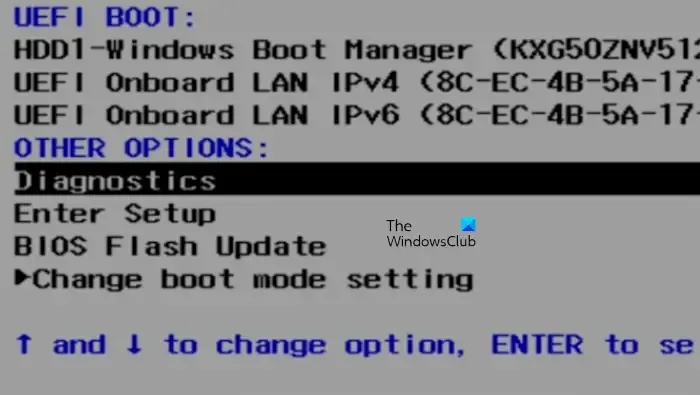
Para realizar este teste, desligue completamente o seu laptop. Agora ligue seu laptop e toque na tecla F12 na inicialização. Você entrará no Boot Manager. Agora, selecione a opção Diagnóstico usando as teclas de seta. Pressione Enter. Uma verificação completa do sistema será iniciada automaticamente. Após a conclusão da verificação, reinicie o computador e veja se o touchpad começa a funcionar. Caso contrário, pode haver um problema de hardware. Nesse caso, você precisa entrar em contato com o suporte da Dell. No entanto, você também pode tentar outras soluções listadas abaixo.
4]Atualizar BIOS
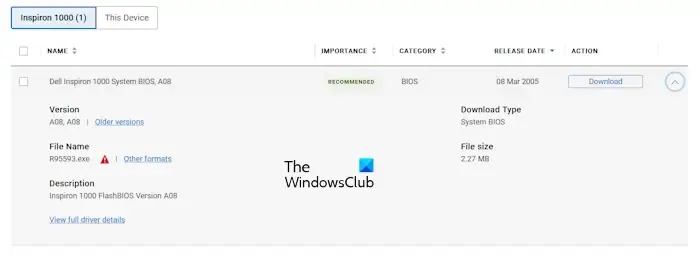
Uma versão desatualizada do BIOS também pode causar problemas. Sugerimos que você atualize o BIOS do seu laptop Dell. Você pode baixar a versão mais recente do BIOS do seu laptop Dell no site oficial. Após baixá-lo, execute o arquivo baixado como administrador para atualizar seu BIOS. Observe que seu laptop deve estar conectado ao carregador e receber uma fonte de alimentação contínua durante a atualização do BIOS.
5]Execute uma restauração do sistema
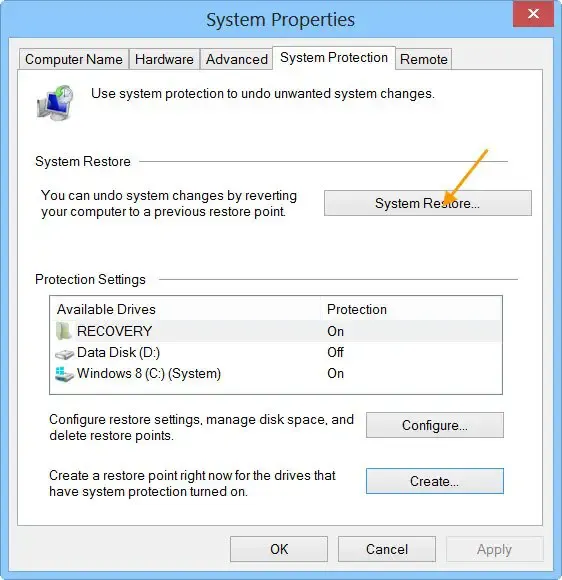
Você também pode realizar uma restauração do sistema e ver se isso ajuda a restaurar a funcionalidade do touchpad do seu laptop Dell. Ao fazer isso, selecione a data do ponto de restauração em que o touchpad estava funcionando corretamente.
6] Entre em contato com o suporte da Dell

Se as correções acima não funcionarem, pode haver um problema de hardware no seu laptop. Sugerimos que você entre em contato com o suporte da Dell ou leve seu laptop a um técnico profissional de reparos (se a garantia do seu laptop tiver expirado).
É isso. Eu espero que isso ajude.
Como descongelo meu touchpad?
Se o seu touchpad estiver travado ou não funcionar, pode haver um problema de driver. Atualizar ou reinstalar os drivers necessários pode resolver esse problema. Além disso, verifique se o touchpad está desativado ou não.
Um touchpad pode ser consertado?
Se o seu touchpad não estiver funcionando, primeiro tente resolver o problema tentando algumas soluções. Se as correções não funcionarem, pode haver uma falha de hardware. É improvável que um touchpad danificado seja reparado. A única solução é substituir o touchpad.



Deixe um comentário