Dell Data Manager alta CPU, memória, disco, uso de energia
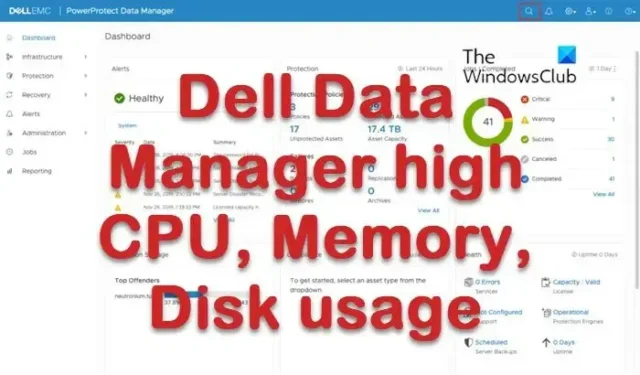
Alguns usuários notaram que, quando iniciam o computador e examinam o Gerenciador de tarefas, o Dell Data Manager mostra alto uso de CPU, memória, disco ou energia . O problema é comum e causado principalmente por arquivos de programa corrompidos, conflitos de software ou malware.
O que é o Gerenciador de dados Dell?
O Dell Data Manager é um processo do Dell Support Assist que cuida dos seus dados. Ele garante backup regular de dados para evitar inconsistências nos dados. Você não pode acessar o Dell Data Manager no Painel de controle ou Configurações, mas pode ser visto no Gerenciador de tarefas.
Corrija o alto uso de CPU, memória, disco ou energia do Dell Data Manager
A configuração incorreta no Dell Support Assist Manager também pode causar esse problema. Se o Dell Data Manager mostrar alto uso de CPU, memória, disco ou energia no Gerenciador de tarefas do seu computador com Windows, siga estas sugestões para resolver o problema.
- Desative a opção Reparo do sistema no Dell Support Assist
- Atualize todos os drivers
- Solucionar problemas no estado de inicialização limpa
- Escaneie seu computador em busca de malware
- Desinstalar o Dell Data Manager
Vamos começar
1] Desative a opção Reparo do sistema no Dell Support Assist
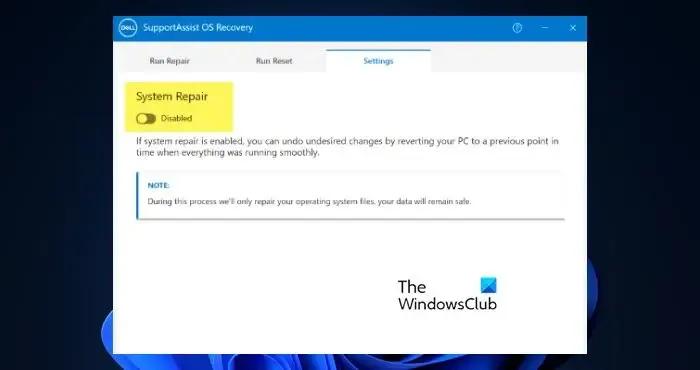
O reparo do sistema é um recurso do aplicativo Dell Support Assist que faz o que o nome sugere. No entanto, por enquanto, você deve desativar o reparo do sistema nas configurações do Dell Support Assist, pois isso aumenta o pico da CPU. Para fazer o mesmo, siga os passos abaixo.
- Abra o Painel de Controle no Menu Iniciar.
- Vá para Sistema e Segurança.
- Abra o SupportAssist OS Recovery.
- Vá para a guia Configurações e desative o Reparo do sistema.
Depois de desativar o recurso, reinicie o computador e verifique se o problema foi resolvido.
2] Atualize todos os drivers
Caso os drivers do seu computador não estejam atualizados, é muito provável que alguns dos aplicativos enfrentem problemas de compatibilidade e, portanto, causem todos os tipos de problemas. Nesse caso, precisamos atualizar todos os drivers presentes em seu computador. A melhor maneira de fazer isso, nesse caso, seria por meio de Atualizações do Windows > Atualizações opcionais de driver. Veja se algum está sendo oferecido para o seu dispositivo e instale-o

O utilitário Dell Update também pode ajudá-lo a baixar ou atualizar os drivers Dell. A Dell automatiza todo o processo. Ele detectará o modelo e a marca do seu dispositivo e componentes e verá quais drivers são necessários para ele.
3] Solução de problemas no estado de inicialização limpa

Depois que o computador for reiniciado, ele será iniciado sem muitos serviços desnecessários. Em seguida, você deve habilitar manualmente os serviços para determinar qual aplicativo está causando o problema. Depois de encontrar o culpado, remova-o do seu sistema ou mantenha seu serviço desativado.
4] Examine seu computador em busca de vírus e malware
Verifique se o problema é resultado de um vírus ou malware que infectou seu computador. Nesse caso, você precisa verificar os arquivos maliciosos e removê-los do seu computador. Para fazer o mesmo, você pode usar qualquer antivírus de terceiros que tenha ou usar o Windows Defender Antivirus.
Esperamos que você consiga resolver o problema usando as soluções mencionadas neste artigo.
Como faço para desativar o Dell Data Manager?
Por que minha CPU está sempre em 100%?
Se sua CPU estiver sempre em 100%, é muito provável que alguns aplicativos pesados estejam configurados para serem iniciados na inicialização e continuar consumindo seus recursos. Não apenas isso, se os arquivos do sistema estiverem corrompidos, alguns sistemas continuarão monopolizando a CPU, GPU, memória ou algum outro componente do seu computador.



Deixe um comentário