O aplicativo excluído ainda aparece no Mac? 10 maneiras de consertar isso!
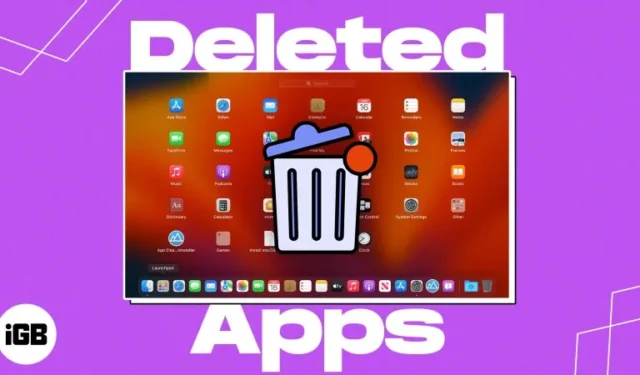
Embora a remoção de um aplicativo do seu Mac seja simples, pode ser bastante frustrante quando o aplicativo não é excluído do Launchpad ou do Finder. Neste artigo, abordei os métodos mais simples para corrigir o problema de aplicativos excluídos que ainda aparecem no Mac. Então vamos começar!
- Limpar cache do Mac
- Remova dados de aplicativos com Spotlight Search
- Desinstale programas Mac do Launchpad
- Desinstale o aplicativo usando o Finder
- Exclua permanentemente um aplicativo do Terminal
- Forçar reinicialização do Launchpad usando Terminal
- Redefina o Launchpad para excluir um aplicativo já desinstalado
- Inicialize o Mac no modo de segurança
- Use aplicativos de limpeza de aplicativos de terceiros
- Outras correções básicas
1. Limpe o cache do Mac
Seu Mac usa um local de armazenamento temporário para armazenar dados acessados com frequência e acelerar seu desempenho. No entanto, se você desinstalou um aplicativo no seu Mac , mas o ícone do aplicativo está preso no Launchpad, pode ser devido a dados em cache vinculados a esse aplicativo.
- Inicie o Localizador .
- Selecione Ir na barra de menu → Vá para Ir para a pasta .
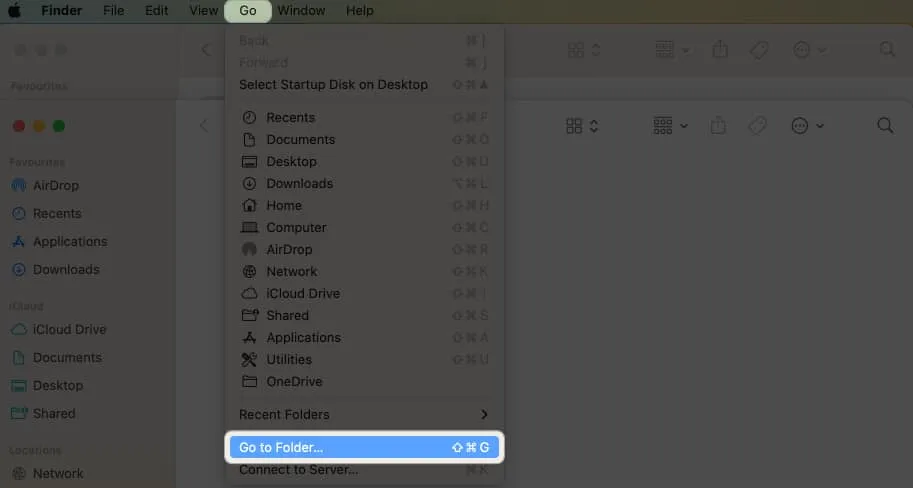
- Digite
~/Library/Cachese pressione Return .
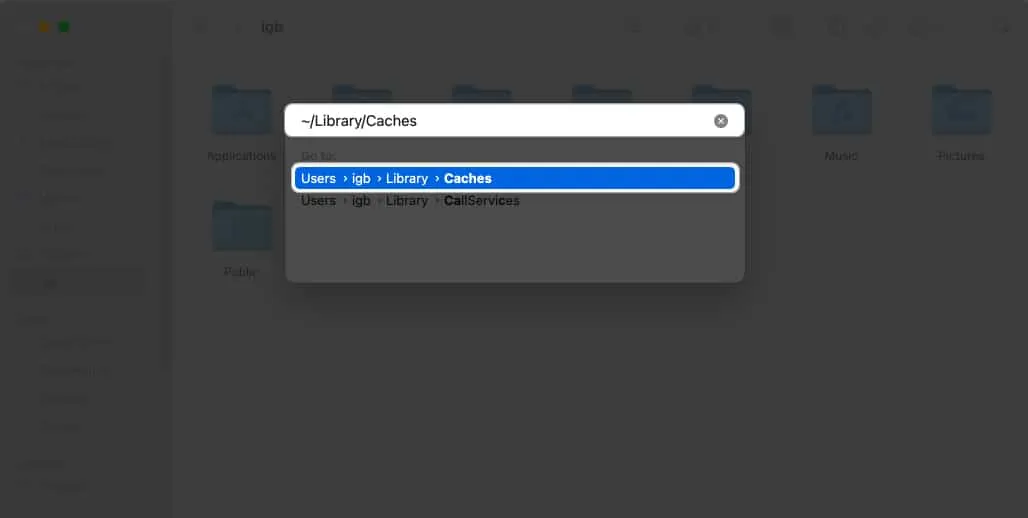
Você será direcionado para a pasta de cache. Aqui você deve arrastar o arquivo ou pasta que contém o nome do aplicativo excluído para o ícone da lixeira no menu Dock.
2. Remova dados do aplicativo com Spotlight Search
Alguns softwares de terceiros possuem scripts, arquivos de suporte, drivers de autodesign, auxiliares independentes e extensões de aplicativos espalhados pelo seu Mac. Portanto, mover o aplicativo para a Lixeira deixa seus arquivos e dados associados no seu Mac. Você deve excluir os dados restantes para apagar todos os rastros do aplicativo.
- Abra a Pesquisa Spotlight pressionando Command ( ⌘ ) + Barra de espaço .
- Digite o nome do aplicativo .
- Pressione e segure a tecla Command para obter a localização exata do aplicativo.

- Vá para esse local → Clique com o botão direito no arquivo do aplicativo → Selecione Mover para o lixo .
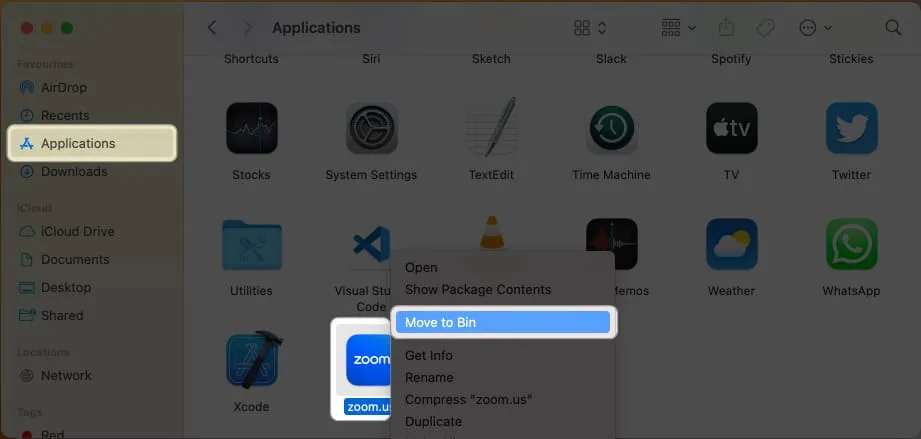
3. Desinstale programas Mac do Launchpad
- Vá para Launchpad → Encontre o aplicativo que deseja excluir.
- Clique e segure o aplicativo até que ele balance.
Alternativamente, mantenha pressionada a tecla de opção (⌥) no teclado até que o aplicativo balance.
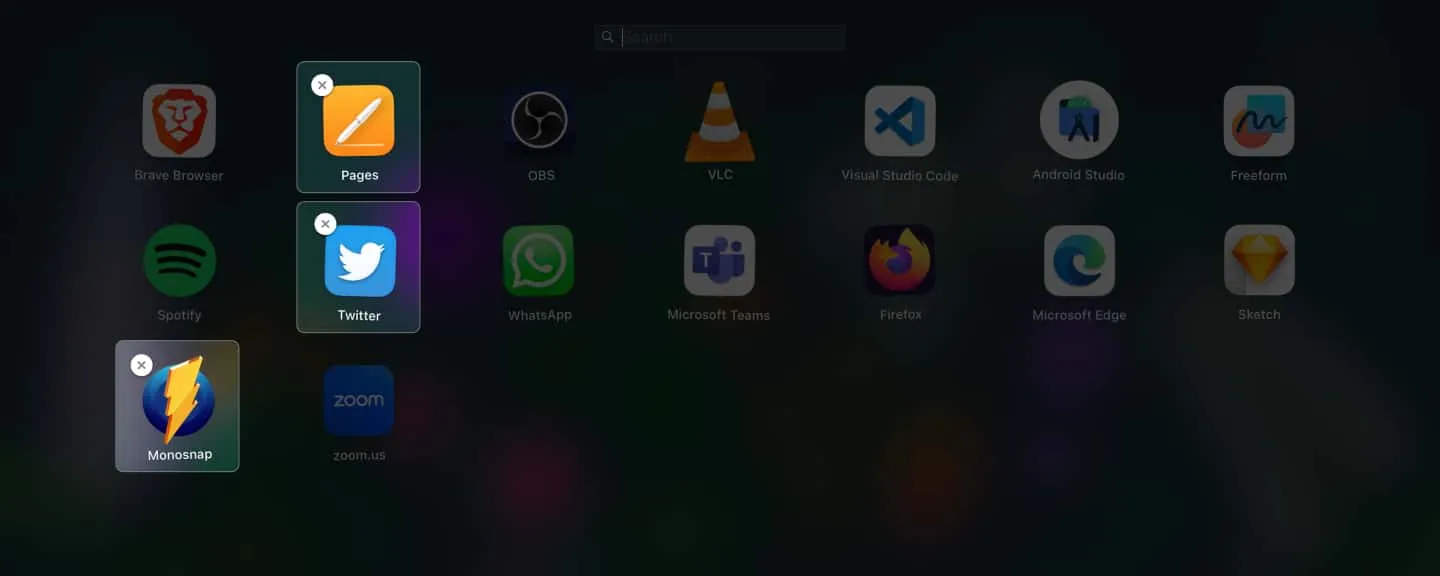
- Clique no ícone X → Selecione Excluir .
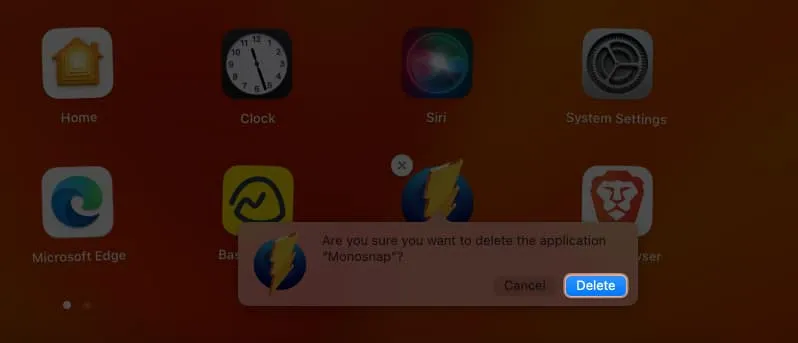
- Clique com o botão direito em Lixeira no Dock → Selecione Esvaziar Lixeira .
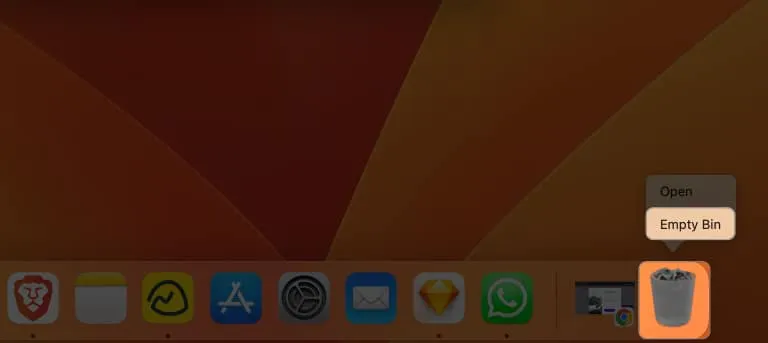
- Confirme selecionando Esvaziar lixeira .
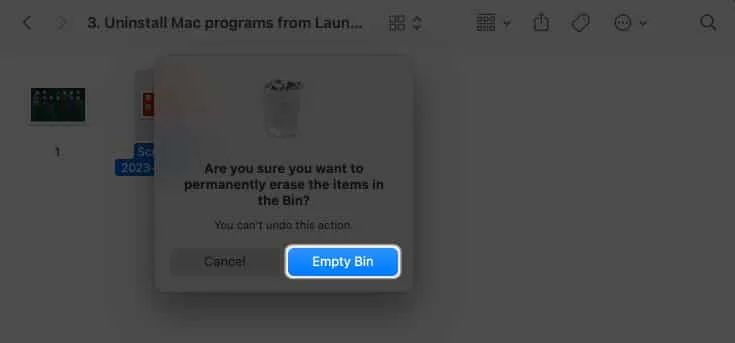
4. Desinstale o aplicativo usando o Finder
O Finder permite desinstalar aplicativos de terceiros. Então, se você não consegue excluir aplicativos do Launchpad, experimente!
- Abra o Finder → Selecione Aplicativos no painel esquerdo.
- Encontre o aplicativo que deseja excluir.
- Clique com o botão direito no aplicativo → Selecione Mover para a lixeira .
5. Exclua permanentemente um aplicativo do Terminal
- Abra a pesquisa do Spotlight ( Command ( ⌘ ) + Barra de espaço) .
- Pesquise e inicie o Terminal .
- Digite
cd /Applications/→ pressione Retornar . - Digite
sudo rm -rf→ Insira um espaço → Arraste o aplicativo da seção Aplicativo do Finder → Pressione Return . - Digite a senha do seu Mac → pressione Return .
6. Forçar reinicialização do Launchpad usando Terminal
O Terminal permite que você execute tarefas que normalmente não seriam possíveis no macOS. Você pode forçar a reinicialização do Launchpad no seu Mac através do Terminal para remover os aplicativos travados.
- Inicie o Terminal .
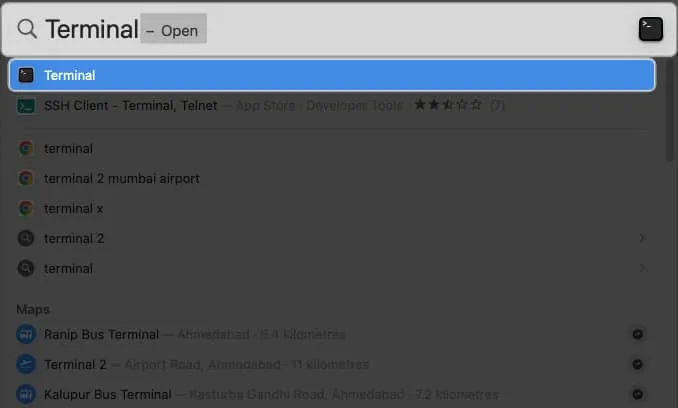
- Escreva
killall Dock→ pressione return .
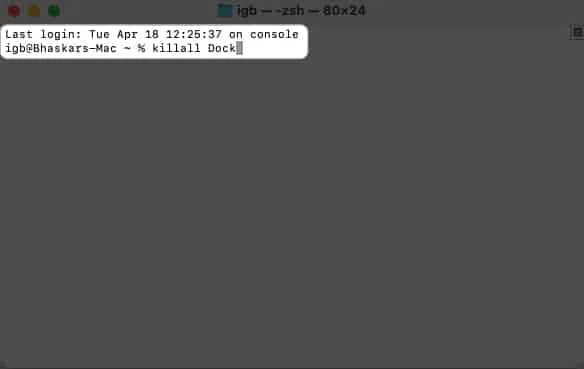
Ele reiniciará o Dock e o Launchpad, e o ícone do aplicativo não estará mais visível no Launchpad.
7. Redefina o Launchpad para excluir um aplicativo já desinstalado
Redefinir o Launchpad é uma maneira rápida e fácil de resolver o problema dos aplicativos excluídos que ainda aparecem no seu Mac. Ele remove todas as entradas inválidas e limpa o cache do Launchpad.
- Navegue até Finder → Escolha Ir no topo → Clique em Ir para pasta .
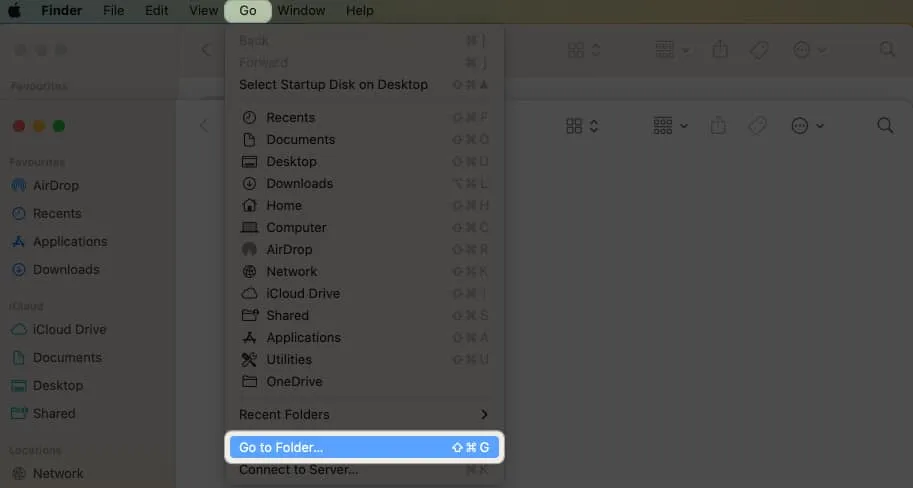
- Procure por
~/Library→ Clique em retornar .

- Abra a pasta Suporte ao aplicativo .
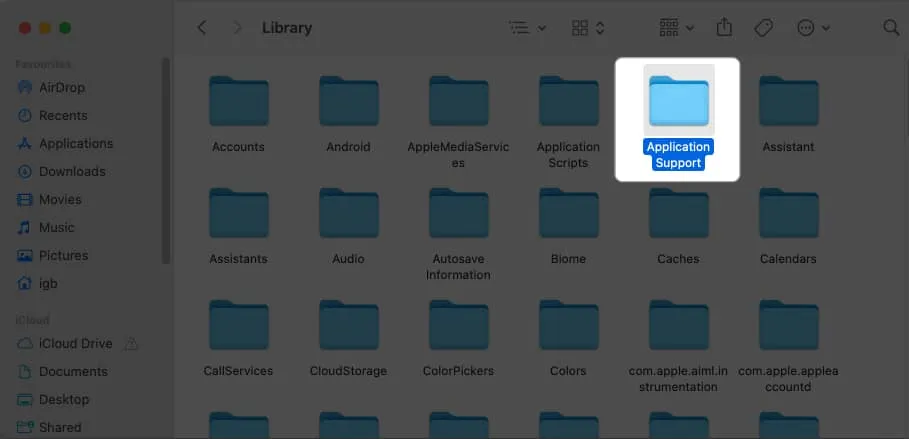
- Vá para a pasta Dock .

- Localize os arquivos que terminam com “ .db ” → Clique com o botão direito e selecione Mover para o lixo .
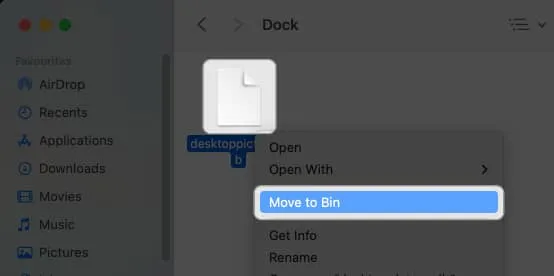
8. Inicialize o Mac no modo de segurança
9. Use aplicativos de limpeza de aplicativos de terceiros
Você pode usar um aplicativo de terceiros para lidar com o demorado processo de remoção manual de todos os dados e arquivos do aplicativo.
Eu recomendo fortemente o CleanMyMac X como uma escolha confiável. Para saber mais sobre o software e seus recursos, dê uma olhada em nosso artigo CleanMyMac X: software multifuncional para limpar, proteger e acelerar seu Mac .
10. Outras correções básicas
Caso você tenha tentado as etapas de solução de problemas acima para remover o ícone do aplicativo excluído, mas não tenha conseguido, tente estas soluções simples, mas eficazes.
- Reinicie o Mac: Embora reiniciar o Mac possa parecer uma solução básica, pode ser uma solução poderosa para eliminar quaisquer falhas. Para reiniciar o seu Mac, clique no logotipo da Apple ( ) → Selecione Desligar .
- Redefinir Mac: Redefinir seu Mac pode corrigir o aplicativo excluído que ainda aparece na pasta Aplicativos ou Dock. Ele elimina quaisquer arquivos temporários ou caches que possam rastrear o aplicativo excluído.
- Entre em contato com o suporte da Apple: um aplicativo excluído do seu Mac ainda pode aparecer por vários motivos, incluindo um bug no sistema operacional ou um problema com o próprio aplicativo. Você pode obter aconselhamento profissional e resolver facilmente o problema agravante entrando em contato com o Suporte da Apple .
Perguntas frequentes
Por que os aplicativos excluídos ainda aparecem no Mac?
Os arquivos de aplicativos restantes persistentes ou a desinstalação incompleta de aplicativos são dois motivos possíveis pelos quais os aplicativos excluídos continuam a aparecer no Mac.
E se eu não conseguir encontrar nenhum arquivo restante no Mac?
Se você não conseguir encontrar nenhum dos arquivos restantes, acredito que não haja nenhum. Nesse caso, aconselho você a reiniciar o seu Mac, pois pode ser apenas uma pequena falha no sistema.
A exclusão de um aplicativo no Mac removerá todos os dados associados a ele?
Livre-se do ícone do aplicativo excluído!



Deixe um comentário