A chave de exclusão não funciona no Windows 11/10

Os teclados são um componente crucial de um PC, portanto, se pelo menos uma das teclas não funcionar, pode ser um desafio. Por exemplo, alguns usuários têm enfrentado um problema em que a tecla Delete não funciona no Windows 11/10.

A tecla Delete é dedicada a remover qualquer texto, arquivo ou pasta de maneira fácil e rápida. Isso significa que você não precisa clicar com o botão direito e selecionar Excluir ; em vez disso, pressione o botão Excluir . No entanto, como qualquer outro componente de hardware do PC, o teclado também está sujeito a falhas ocasionais.
Por que Excluir não funciona no Windows 11?
Isso pode acontecer por diferentes motivos. Por exemplo, as teclas do teclado podem parar de funcionar após a instalação de uma atualização do Windows ou há um driver desatualizado ou ausente. As teclas do teclado também podem parar de funcionar devido a uma falha de hardware ou configurações incorretas de layout do teclado.
A tecla Delete não funciona no Windows 11/10
Embora para alguns usuários seja a tecla Delete que não funciona, para alguns são as teclas Delete e Backspace que não funcionam ao mesmo tempo. Esse problema pode ser específico do aplicativo. Por exemplo, muitos usuários reclamaram desse problema especificamente com o Microsoft Word. Seja qual for o motivo, pode ser frustrante quando uma das teclas do teclado não está funcionando.
Se a tecla Delete não estiver funcionando, antes de seguir nossas sugestões, limpe a área ao redor da tecla Del para garantir que nada seja ruim ali.
- Etapas preliminares
- Execute o solucionador de problemas de teclado
- Atualizar, reverter ou desinstalar o driver do teclado
- Alterar as configurações de gerenciamento de energia no Gerenciador de dispositivos
- Desative as teclas fixas e de filtro no Windows
- Ligue o teclado na tela
- Remapear a chave Delete
1] Etapas preliminares
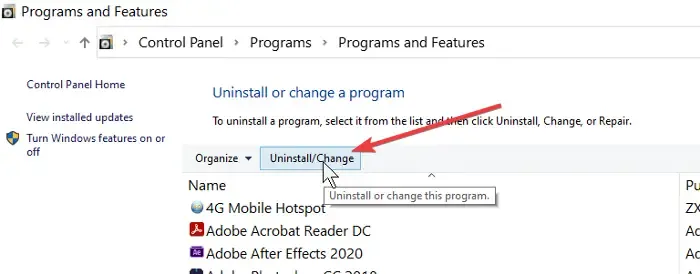
2] Execute o solucionador de problemas de teclado

3]Atualize, reverta ou desinstale o driver do teclado
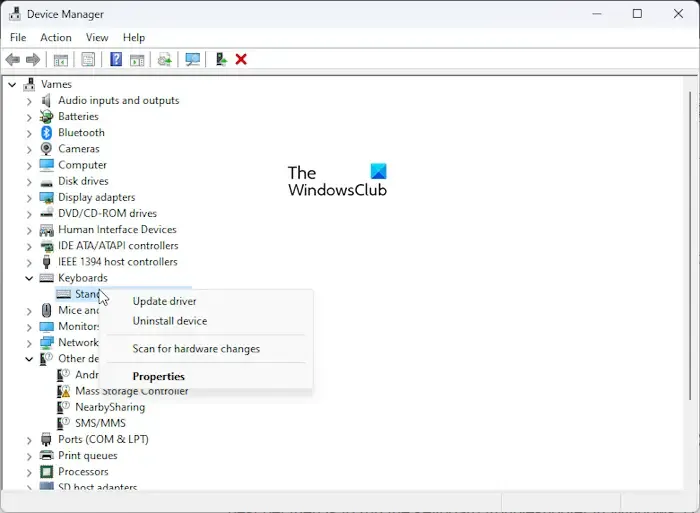
4]Altere as configurações de gerenciamento de energia no Gerenciador de dispositivos
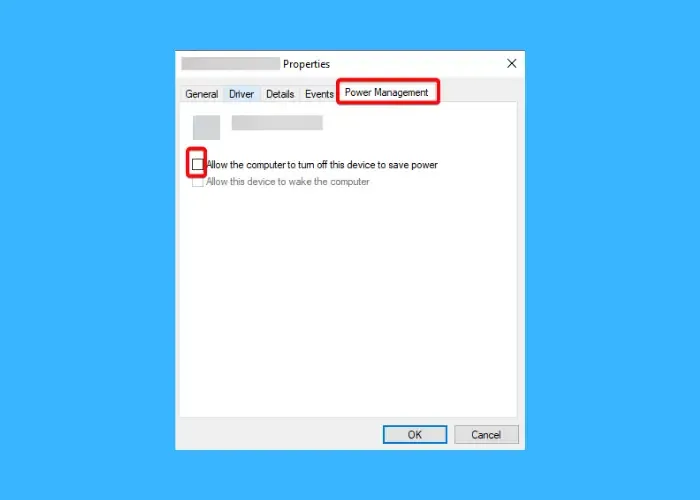
Às vezes, as configurações de gerenciamento de energia podem interromper o funcionamento do teclado. Nesse caso, é aconselhável desmarcar a opção Permitir que o computador desligue este dispositivo .
Para isso, abra o Gerenciador de Dispositivos > expanda Teclados > clique com o botão direito no dispositivo > Propriedades > guia Gerenciamento de energia > desmarque a opção Permitir que o computador desligue este dispositivo .
5]Desative as teclas fixas e de filtro no Windows
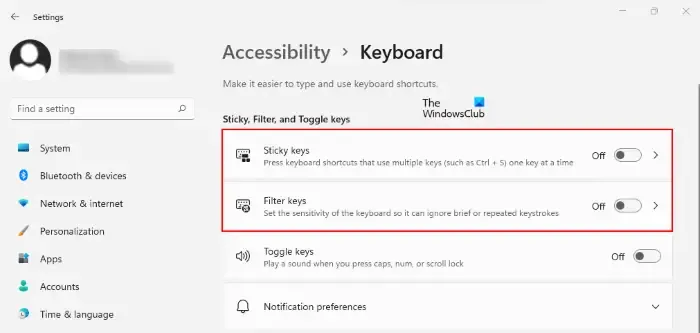
A ativação das teclas de aderência permite que você use atalhos de teclado pressionando uma tecla por vez. Embora as teclas aderentes possam ser úteis para quem tem problemas ao pressionar várias teclas juntas, elas podem afetar o uso da tecla Delete ou de outras teclas do teclado e alterar seu comportamento. Nesse caso, sugere-se que você desative as teclas de aderência e verifique se isso ajuda a resolver o problema.
Da mesma forma, ativar as teclas de filtro permite que o teclado ignore pressionamentos de tecla curtos ou repetidos. No entanto, às vezes, você precisa manter pressionada a tecla Delete para apagar uma frase, mas não pode, pois a opção Filter Keys está habilitada. Este pode ser o motivo pelo qual a tecla Delete não está funcionando. Portanto, é aconselhável desligar a opção Filtrar teclas para ver se isso ajuda a resolver o problema.
6] Ligue o teclado na tela
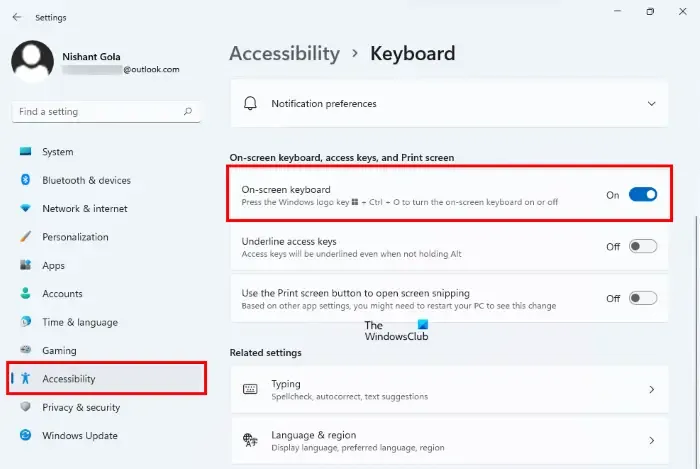
Se você não conseguir resolver o problema e fazer com que Excluir volte a funcionar, você pode ativar a opção de teclado na tela do Windows para facilitar as coisas.
Para isso, abra Configurações do Windows ( Win + I ) > Acessibilidade > Interação > Teclado > Teclado na tela, teclas de acesso e Imprimir tela > ativar Teclado na tela .
7]Remapeie a tecla Delete

Outra maneira de fazer as coisas funcionarem quando alguma das teclas do teclado não estiver funcionando seria remapear a tecla Delete.
Para fazer isso, você precisa instalar PowerToys . Você pode então seguir as instruções em nosso guia detalhado sobre remapeamento de atalhos de teclado .
Se você não deseja remapear a tecla Delete ou usar o teclado na tela, você pode querer solucionar o problema no estado de inicialização limpa ou executar uma restauração do sistema para um ponto anterior bom e ver se isso ajuda.
Porém, se nada disso funcionar, você pode entrar em contato com um técnico de informática e procurar sua ajuda. Alternativamente, você pode usar um teclado externo até consertá-lo.
Como faço para corrigir teclas do teclado que não respondem no Windows 11?
Se as teclas do teclado do seu PC com Windows 11 não responderem, a solução principal seria executar a solução de problemas do teclado. No entanto, se isso não funcionar, você pode verificar se o teclado funciona no BIOS, reinstalar os drivers do teclado ou redefinir as configurações do teclado para corrigir o problema.
Por que Backspace não funciona no Windows 11?
A tecla Backspace pode não funcionar no Windows 11 às vezes devido a fatores como problemas de driver, configurações de Atraso de repetição e Taxa de repetição, teclas de filtro, etc. Para corrigir esse problema, você pode ajustar as configurações de Atraso de repetição e Taxa de repetição , verifique o teclado funcionalidade , atualize/reinstale o driver do teclado ou desative as teclas de filtro.



Deixe um comentário