Excluir cookies no iPhone: guia passo a passo
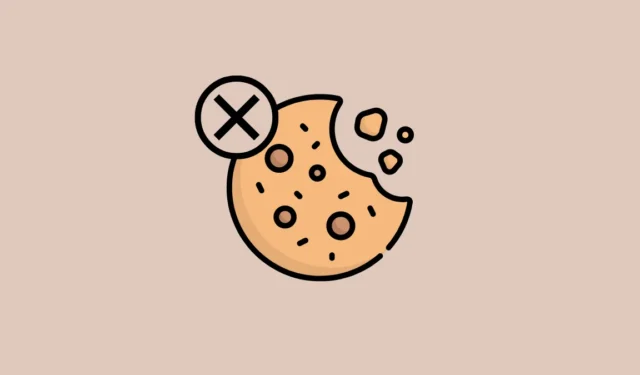
Quanto mais você navega na web em seu iPhone, maior a quantidade de dados baixados e armazenados em seu dispositivo. Alguns desses dados incluem cookies, que são arquivos temporários que armazenam informações sobre os sites que você visita, com que frequência os visitou e suas preferências de site salvas.
Embora possam parecer inofensivos, os sites usam esses cookies para rastrear seus padrões de navegação e histórico de pesquisa sem o seu conhecimento. Se você tem seu iPhone há muito tempo e não limpou os cookies salvos nele, a postagem a seguir deve ajudá-lo a encontrar os cookies dos sites que você visita e a limpá-los do seu dispositivo.
A maioria dos cookies são salvos de navegadores da web como Safari, Chrome e Firefox conforme você se move e navega por diferentes sites. No entanto, os cookies também podem ser armazenados em seu iPhone em outros aplicativos, pois você pode visitar sites e fazer login em suas contas da mesma forma que faz em navegadores da web.
Se você está se perguntando por que deve excluir os cookies do seu iPhone, aqui está o porquê:
- Você pode impedir que suas informações pessoais e confidenciais sejam armazenadas como cookies e impedir que sejam acessadas por sites.
- Evite que sites e aplicativos saibam como você navega na Internet e quais sites você visita.
- Impeça que sites criem seu perfil online usando seu histórico de pesquisa e uso.
- Pare de receber anúncios direcionados para produtos e serviços com base no seu histórico de navegação.
- Remova dados desnecessários do armazenamento do iPhone para economizar espaço.
- A limpeza de cookies também pode melhorar sua experiência de navegação, pois os sites serão carregados mais rapidamente.
Se você usa o Safari para navegar na Internet, é muito fácil verificar os cookies que são salvos em vários sites. O aplicativo facilita a exclusão de cookies de um site específico ou de todos os sites de uma só vez.
Você pode excluir os cookies de um site que costuma navegar abrindo o aplicativo Configurações .

Dentro de Configurações, role para baixo e selecione Safari .

Quando a tela do Safari aparecer, role para baixo e toque em Avançado .

Na próxima tela, selecione Dados do site na parte superior.

Agora você verá uma lista de sites visitados usando o Safari. Nesta tela, toque em Mostrar todos os sites na parte inferior para expandir a lista.
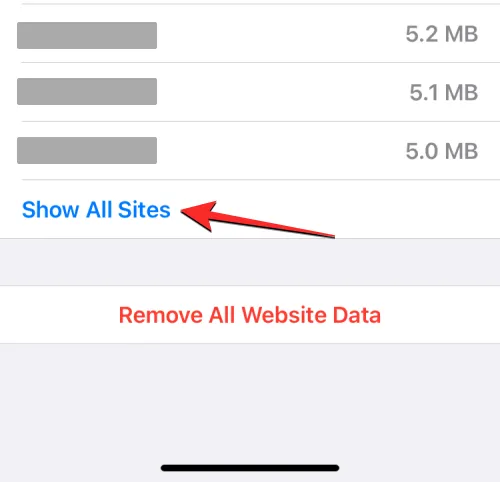
A tela agora mostrará todos os sites que você visitou no Safari. Para remover os cookies de um determinado site, toque em Editar no canto superior direito.

Quando esta lista entrar no modo de edição, localize o site cujos cookies você deseja remover e toque no ícone vermelho menos (-) no lado esquerdo do site.

Agora, toque em Excluir no lado direito do site selecionado para excluir seus cookies do Safari.

Você pode repetir esta etapa para excluir cookies de outros sites. Quando terminar de excluir os cookies de sites desnecessários, toque em Concluído no canto superior direito para salvar as alterações.
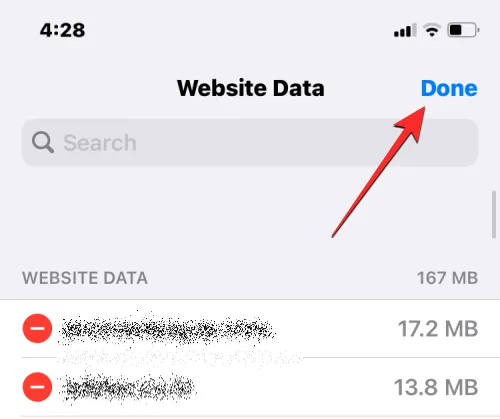
Se você deseja excluir os cookies de todos os sites que visitou usando o Safari, pode fazer isso abrindo primeiro o aplicativo Configurações no seu iPhone.
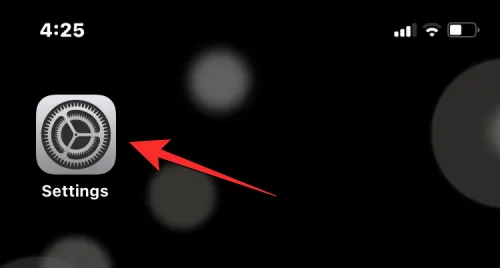
Dentro de Configurações, role para baixo e selecione Safari .
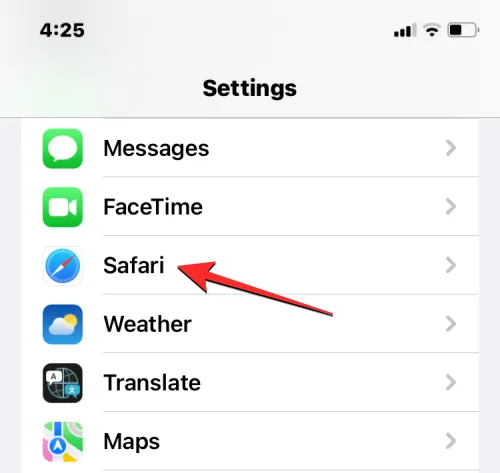
Quando a tela do Safari aparecer, role para baixo e toque em Avançado .

Na próxima tela, selecione Dados do site na parte superior.
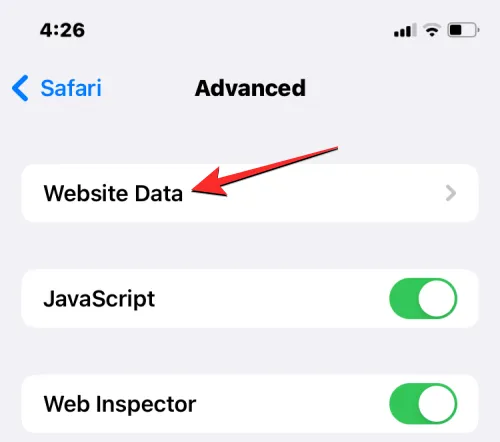
Agora você verá uma lista de sites visitados usando o Safari. Nesta tela, toque em Remover todos os dados do site na parte inferior.

No prompt que aparece, toque em Remover agora para confirmar sua ação.
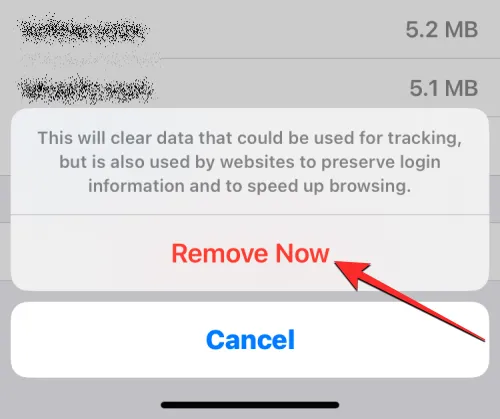
Além dos cookies, o iOS permite que os usuários excluam o histórico da web e os cookies no Safari ao mesmo tempo, caso desejem usar o Safari do zero. Para remover seu histórico da web e cookies do Safari, abra o aplicativo Configurações no seu iPhone.
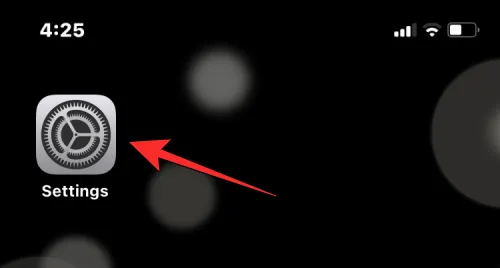
Dentro de Configurações, role para baixo e selecione Safari .
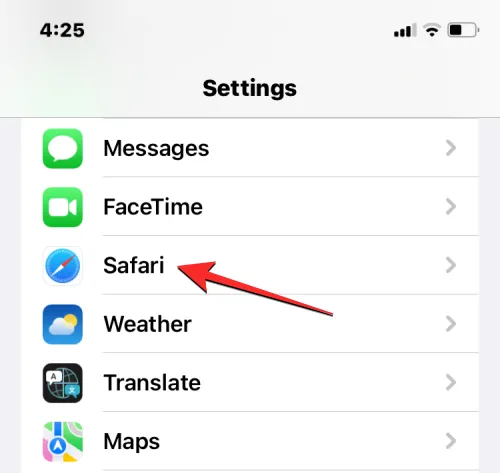
Na próxima tela, role para baixo e toque em Limpar histórico e dados do site .
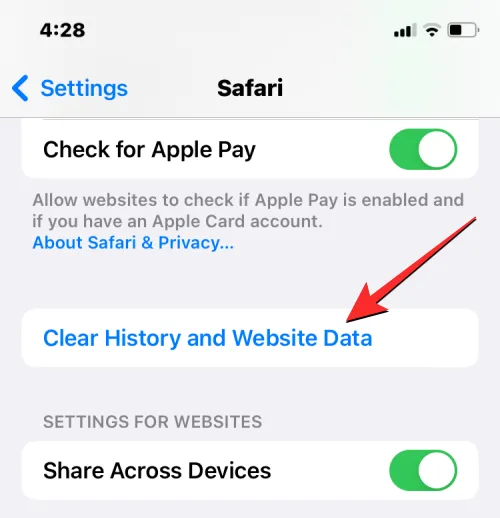
No prompt exibido, toque em Limpar histórico e dados para confirmar sua ação.
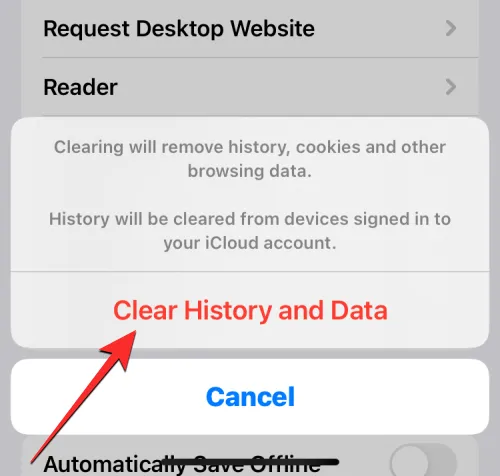
O iOS agora removerá todo o seu histórico da web existente, bem como os cookies salvos em todos os sites que você visitou no passado do seu iPhone.
Se você preferir navegar na web usando o Google Chrome no seu iPhone, você pode remover todos os cookies salvos no seu iPhone a partir do navegador da web. Para começar, abra o aplicativo Google Chrome no seu iPhone.

Quando o aplicativo abrir, toque no ícone de 3 pontos no canto inferior direito.

No menu que aparece a seguir, toque em Histórico .
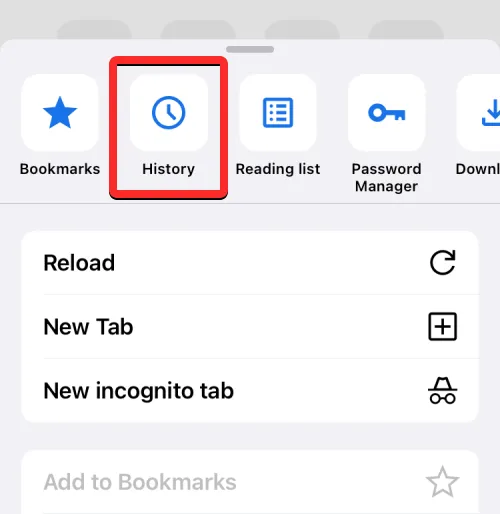
Agora você deve ver a tela Histórico mostrando uma lista de sites que você visitou recentemente. Nesta tela, toque em Limpar dados de navegação no canto inferior esquerdo.
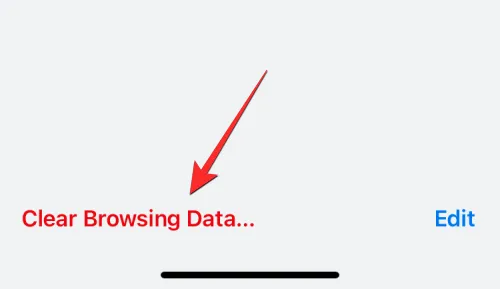
Na próxima tela, você deve ver os itens marcados com um visto como selecionados para remoção. Se você deseja apenas excluir os cookies do Google Chrome, desmarque todas as outras seleções e toque em Cookies, dados do site para marcá-lo com um sinal de visto. Agora, toque em Intervalo de tempo na parte superior da tela.

Na próxima tela, selecione Todos os tempos . Isso garantirá que todos os seus cookies existentes sejam excluídos do Google Chrome. Após selecionar esta opção, toque em Voltar no canto superior esquerdo.

Depois de selecionar os itens que deseja remover, toque em Limpar dados de navegação na parte inferior.

No prompt que aparece a seguir, toque em Limpar dados de navegação para confirmar sua ação.

O Google Chrome agora excluirá todos os cookies do aplicativo no seu iPhone.
Os cookies são salvos sempre que você visita um site no seu iPhone. Embora o Google app no iOS não seja essencialmente um navegador da Web, você ainda pode usá-lo para pesquisar informações relevantes e abrir sites por meio dos resultados da pesquisa ou do feed inicial. Se você usa o aplicativo do Google com bastante frequência, o aplicativo pode ter acumulado muitos cookies e dados em cache ao longo do tempo.
Para excluir esses cookies, abra o Google app no seu iPhone.
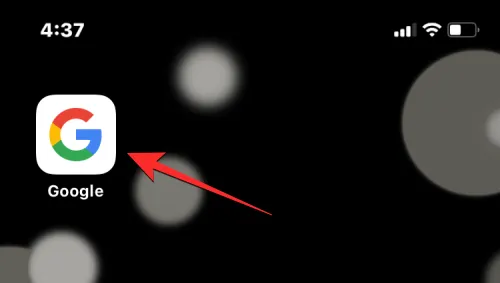
Quando o aplicativo abrir, toque na foto da sua conta no canto superior direito.

No menu flutuante exibido, selecione Configurações .
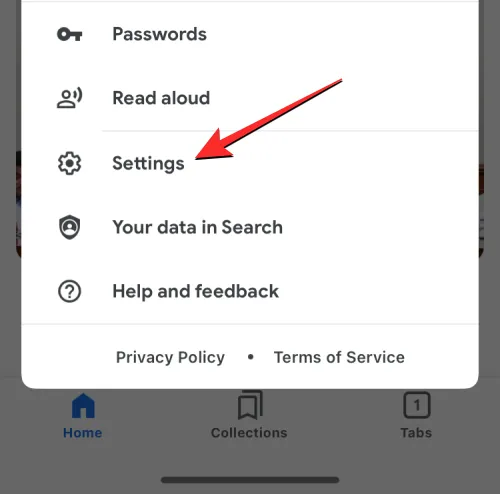
Na tela de configurações, toque em Privacidade e segurança .
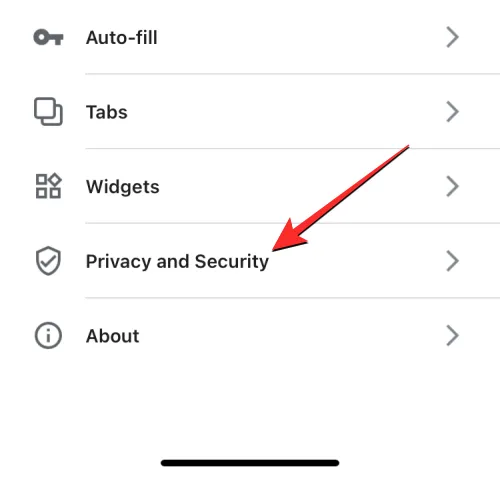
Aqui, toque em Histórico .

Dentro da tela Histórico, você deve ver a seção “Cookies”. Aqui, toque em Limpar para excluir os cookies de todos os sites que você visitou usando o Google app.

Você será solicitado a confirmar sua ação em um prompt que aparece na tela. Nesse prompt, toque em Limpar tudo para continuar.

Além disso, você pode remover o histórico do site para excluir os nomes e endereços dos sites que você abriu dentro deste aplicativo. Para isso, toque em Limpar no lado direito da seção “Histórico do aplicativo”.

Seus cookies e histórico da web agora devem ser removidos do Google app em seu iPhone.
Semelhante ao Google Chrome e Safari, você também pode remover cookies de sites que você navegou no navegador Mozilla Firefox, se preferir usar seu aplicativo em seu iPhone. Para limpar os cookies, abra o aplicativo Firefox no iOS.

Dentro do Firefox, toque no ícone de 3 linhas no canto inferior direito da tela.

No menu flutuante exibido, selecione Configurações .

Quando a tela Configurações aparecer, role para baixo até a seção Privacidade e toque em Gerenciamento de dados .
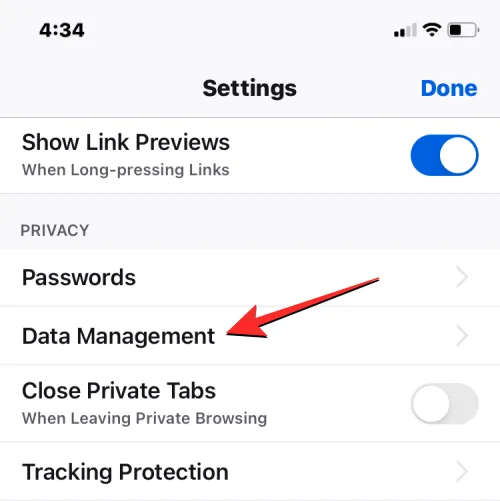
Na tela, ative o botão Cookies em “Limpar dados privados” para excluir apenas os cookies do aplicativo Firefox. Além disso, você pode ativar as opções de cache e dados de sites offline para remover arquivos temporários e seu histórico de navegação na web do seu iPhone.

Quando terminar de selecionar os dados que deseja excluir, toque em Limpar dados privados na parte inferior.

Você deve ver um prompt na tela pedindo para confirmar sua ação. Para prosseguir, toque em OK neste prompt.
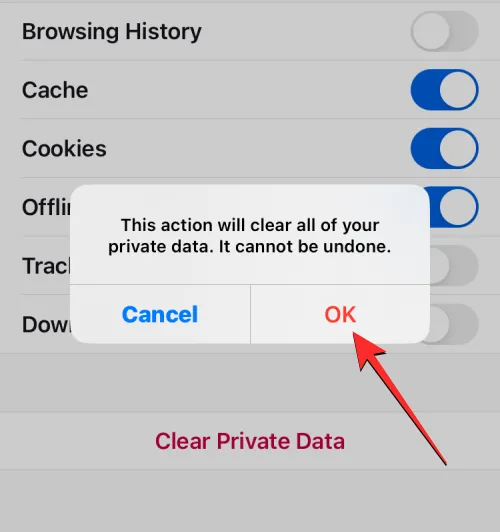
O aplicativo Firefox agora removerá todos os cookies e outros dados selecionados do seu iPhone.
Caso você não saiba, não são apenas os navegadores da web que salvam cookies no seu iPhone, você também pode acabar com cookies ao navegar pelo conteúdo usando o aplicativo do Twitter. Se você usa o aplicativo no seu iPhone há muito tempo, pode acabar com muitos cookies que podem ocupar uma parte significativa do armazenamento do seu dispositivo no iOS.
Para excluir esses cookies, abra o aplicativo do Twitter no seu iPhone.
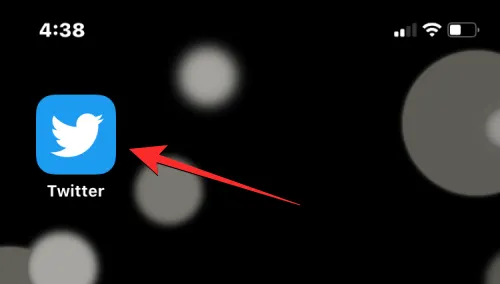
Dentro do Twitter, toque na sua foto de perfil no canto superior esquerdo da tela.
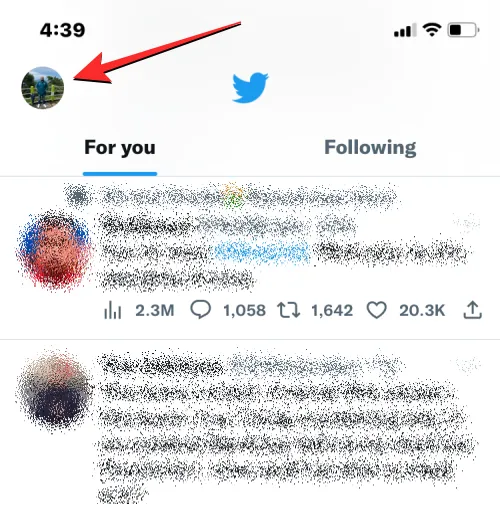
Quando a barra lateral esquerda do aplicativo aparecer, toque em Configurações e suporte .
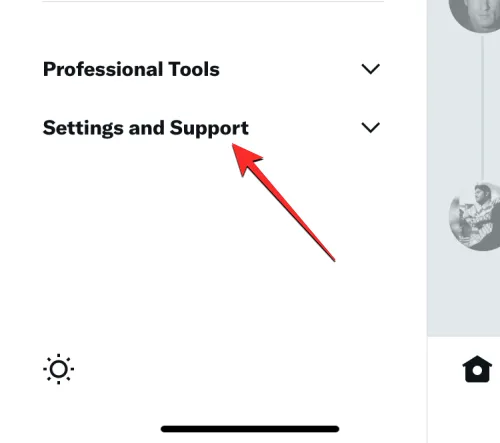
No menu que se expande, selecione Configurações e privacidade .

Na tela Configurações, role para baixo e toque em Acessibilidade, tela e idiomas .

Nesta tela, selecione Uso de dados na parte inferior.

Quando a tela Uso de dados aparecer, role para baixo e toque em Armazenamento na Web .
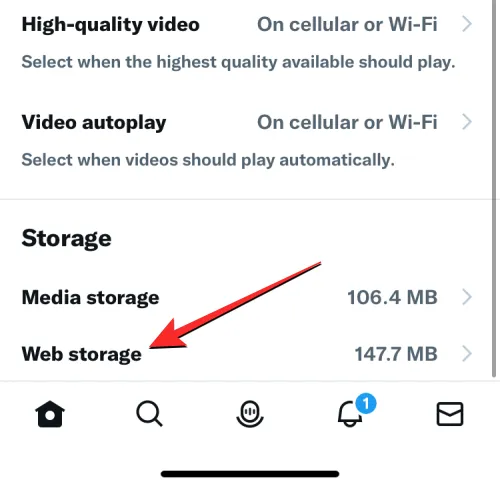
Na próxima tela, toque em Limpar todo o armazenamento da web para remover cookies e todos os outros dados da web do aplicativo do Twitter.
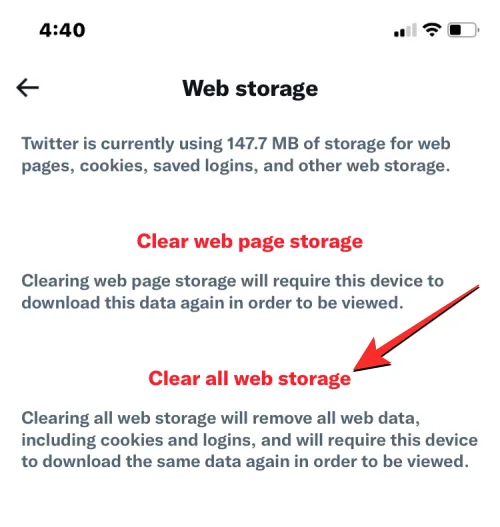
No prompt que aparece na parte inferior, toque em Limpar todo o armazenamento da web para continuar.
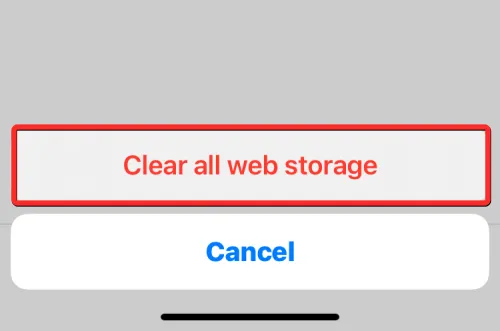
O aplicativo agora excluirá todos os cookies que foram salvos no passado quando você navegou no Twitter.
Para os aplicativos listados acima, você pode usar as opções de limpeza dedicadas para remover os cookies deles sempre que desejar. No entanto, nem todos os aplicativos do seu iPhone oferecem uma maneira fácil de excluir cookies. Para aplicativos que não permitem excluir cookies e dados em cache manualmente, você ainda pode remover esses dados salvos excluindo o aplicativo do seu iPhone e reinstalando-o da App Store.
Antes de prosseguir e excluir um aplicativo, você deve saber quanto espaço de armazenamento um aplicativo ocupa no seu iPhone. Para verificar isso, abra o aplicativo Configurações no iOS.

Dentro de Configurações, selecione Geral .
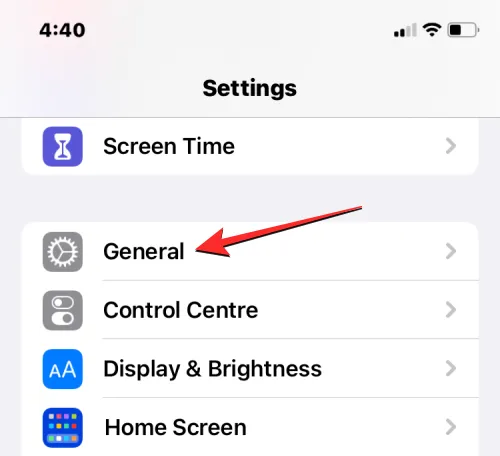
Na próxima tela, toque em Armazenamento do iPhone .

Você verá quanto de seus aplicativos de armazenamento totais ocupam seu iPhone assim que o iOS terminar de calcular o consumo de armazenamento.
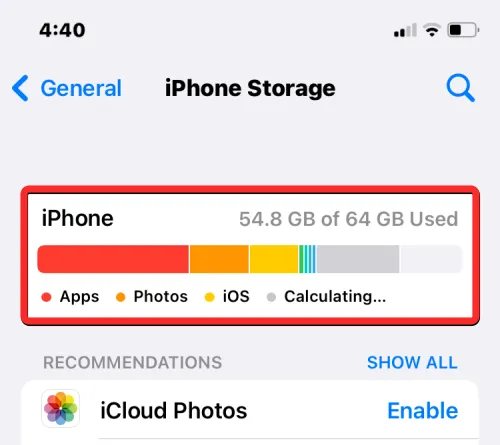
Ao rolar para baixo, você verá uma lista de aplicativos instalados no seu iPhone na ordem do maior para o menor espaço ocupado. Se você achar que um aplicativo nesta lista ocupa uma parte do armazenamento do seu iPhone, toque nele para verificar seus cookies ou o uso de dados em cache. Nesse caso, selecionamos o aplicativo Instagram .
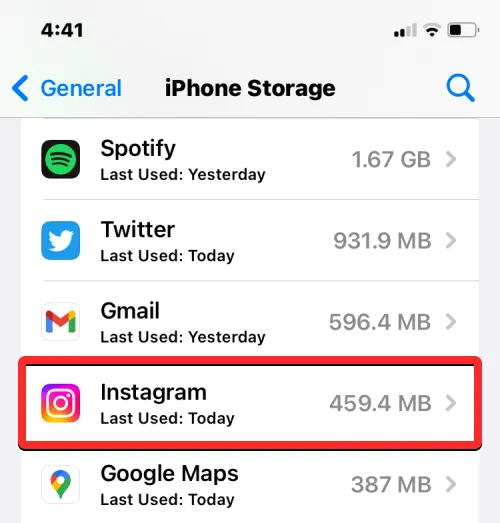
Quando o uso de dados do aplicativo abrir na próxima tela, verifique quanto armazenamento é consumido por eles, dando uma olhada na seção “Documentos e Dados”.

Se você acha que o uso de armazenamento consumido pelo aplicativo ultrapassou um determinado limite, toque em Excluir aplicativo na parte inferior.
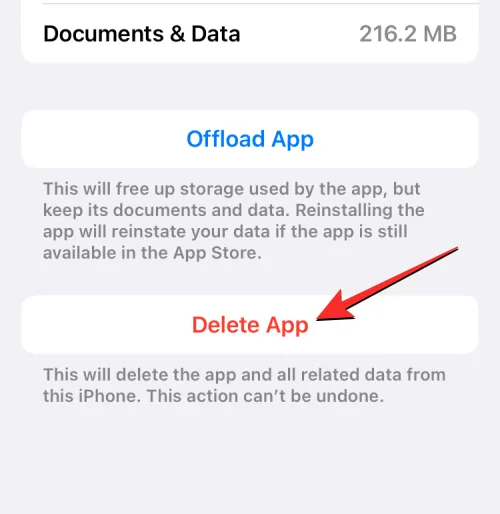
No prompt exibido, toque em Excluir aplicativo novamente para confirmar sua ação.
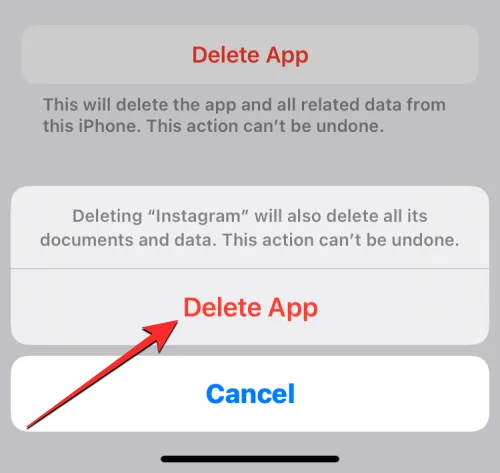
O iOS agora removerá o aplicativo selecionado do seu iPhone junto com seus cookies e cache salvos. Uma vez excluído, você pode baixar novamente o aplicativo na App Store. Pode ser necessário fazer login em sua conta neste aplicativo para começar a usá-lo novamente e você poderá usá-lo com todos os dados de cookies anteriores removidos.
Você pode repetir essas etapas para excluir cookies de outros aplicativos de terceiros no seu iPhone.
Isso é tudo que você precisa saber sobre como excluir cookies do seu iPhone.
- Como Ativar Cookies no Safari no Mac
- Como fazer navegação privada no iPhone
- Como visualizar e compartilhar a senha WiFi no iPhone
- Como desativar o bloqueador de anúncios no Safari no Mac, iPhone ou iPad



Deixe um comentário