Excluir histórico de navegação usando CMD no Chrome, Edge, Firefox
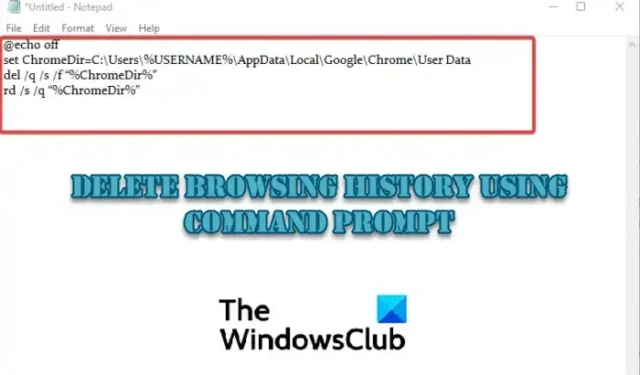
Nesta postagem, discutiremos como você pode excluir o histórico de navegação usando o CMD no Chrome, Edge ou Firefox . Esses navegadores armazenam o histórico de suas atividades para melhorar sua experiência de navegação. O histórico e os arquivos de cache incluem scripts, imagens e outras seções dos sites que ajudam os usuários a carregar as páginas mais rapidamente durante a próxima visita. Um usuário pode querer excluir o histórico de navegação porque ele consumiu muito espaço em disco ou há arquivos de histórico confidenciais que eles não desejam que caiam nas mãos erradas.
Google Chrome, Mozilla Firefox , Microsoft Edge e todos os outros navegadores possuem recursos internos que você pode usar para excluir manualmente o histórico de navegação. Usar a linha de comando pode ajudá-lo a excluir o histórico de navegação de forma mais rápida e permanente.
Por que devo limpar o histórico de navegação no Chrome, Edge, Firefox
Existem várias razões pelas quais você deve limpar seu histórico de navegação. O mais importante é garantir que suas informações confidenciais não sejam acessadas por pessoas que usam seu computador ou terceiros online. Outro motivo é criar mais espaço de armazenamento que os dados históricos ocupavam. Isso ajuda o navegador a funcionar sem problemas e em velocidades otimizadas. Além disso, limpar o histórico, cookies e caches ajuda você a parar de usar formulários antigos e preenchimentos automáticos.
Antes de limpar os dados do histórico, verifique se você tem permissões administrativas para executar o CMD e conheça o caminho do navegador nos arquivos do Windows. Além disso, certifique-se de que o navegador no qual você pretende excluir os dados do histórico esteja fechado.
Vamos agora ver como limpar os dados do histórico em cada navegador em detalhes.
Excluir o histórico de navegação do Chrome usando o CMD
Se você deseja excluir os dados do histórico usando o prompt de comando no Google Chrome, siga as etapas abaixo:
- Abra o bloco de notas do Windows e digite ou copie e cole as seguintes linhas de comando:
@echo off
set ChromeDir=C:\Users\%USERNAME%\AppData\Local\Google\Chrome\User Data
del /q /s /f “%ChromeDir%”
rd /s /q “%ChromeDir%” - Vá para Arquivo no canto superior esquerdo da janela do Bloco de notas e escolha Salvar como . Clique no local do computador onde você gostaria de salvar o documento. Na opção Salvar como tipo , selecione a opção Todos os arquivos .
- Em seguida, digite o nome que você deseja nomear seu arquivo, mas deve terminar com uma extensão .bat e, em seguida, clique em Salvar . A extensão do arquivo garante que o documento seja salvo no formato de script em lote que executaremos posteriormente.
- Vá para a barra de pesquisa do Windows e digite cmd , selecione Executar como administrador .
- Aqui, digite o caminho do arquivo de lote, por exemplo, C:\Localização\Caminho\da\pasta do arquivo de lote\Nome do lote.bat. Substitua os nomes pelos nomes exatos no caminho.
- Pressione Enter no teclado do computador e deixe o CMD limpar o histórico de navegação do Chrome e saia da janela.
Para sua informação, os comandos no arquivo de lote significam o seguinte.
- del apaga arquivos localizados em %ChromeDir%
- comando echo oculta ou mostra comandos na tela; é um comando de script em lote.
- Os comandos /q iniciam um modo silencioso e não há necessidade de confirmação do navegador para excluir os dados do histórico.
- /s é um comando que exclui dados do subdiretório
- /f executa um comando para forçar a exclusão de arquivos
- A linha de comando rd inicia a exclusão do diretório %ChromeDir%
Excluir o histórico de navegação do Edge usando o CMD
Use as etapas a seguir para excluir o histórico de navegação do Edge no Chrome;
- Abra o prompt de comando como administrador. Quando receber a mensagem Controle de conta de usuário , clique em Sim para continuar.
- Para excluir arquivos da Internet, digite ou copie e cole a seguinte linha de comando e pressione Enter no teclado:
Rexe InetCpl.cpl,ClearMyTracksByProcess 8 - Para excluir todo o histórico de navegação do Edge, use a seguinte linha de comando no prompt de comando:
Exe InetCpl.cpl, ClearMyTracksByProcess 1
Use a linha de comando exe InetCpl.cpl,ClearMyTracksByProcess 2para limpar os cookies do seu navegador.
Para limpar os dados de preenchimento automático do seu navegador, use a linha de comando exe InetCpl.cpl,ClearMyTracksByProcess 16.
A linha de comando exe InetCpl.cpl,ClearMyTracksByProcess 32é usada para limpar senhas salvas em diferentes sites em seu navegador.
Se você deseja limpar tudo, desde cookies, dados históricos, arquivos da Internet e senhas, use a linha de comando exe InetCpl.cpl,ClearMyTracksByProcess 255.
Excluir o histórico de navegação do Firefox usando o CMD
O processo de exclusão dos dados do histórico de navegação no Firefox é o mesmo que fizemos com o Google Chrome. A única diferença são os comandos no arquivo de lote do bloco de notas. Nesse caso, digite ou copie e cole os seguintes comandos no Bloco de Notas:
@echo off
set DataDir=C:\Users\%USERNAME%\AppData\Local\Mozilla\Firefox\Profiles
del /q /s /f “%DataDir%”
rd /s /q “%DataDir%”
for /d %%x in (C:\Users\%USERNAME%\AppData\Roaming\Mozilla\Firefox\Profiles\*) do del /q /s /f %%x\*sqlite
Siga todas as etapas que executamos no Chrome para excluir os dados do histórico do Firefox.
Esperamos que você encontre algo útil aqui.
Por que meu histórico de navegação não está sendo excluído?
Se o histórico do navegador não estiver sendo excluído, mesmo quando você o força, seu navegador pode estar tendo alguns problemas como bugs, corrupção, falhas, etc. Esses são problemas temporários que podem ser corrigidos reiniciando o navegador ou o PC. Se o problema persistir, tente atualizar ou reinstalar o navegador e veja se o erro foi corrigido. Você também pode considerar limpar os dados do histórico usando o Prompt de Comando, ele raramente falha e não requer permissão ou confirmação do navegador.
O histórico do navegador pode ser rastreado após ser excluído?
Depois de excluir o histórico de navegação no Chrome, Firefox, Edge, etc, você só limpa os dados em seus diretórios locais. No entanto, o histórico de navegação ainda está nos servidores e pode ser rastreado pelos navegadores. Suas atividades online são rastreadas com sua permissão para aprimorar uma boa navegação e conteúdo personalizado online.



Deixe um comentário