Erro de falha de gravação atrasada no Windows 11: como corrigi-lo
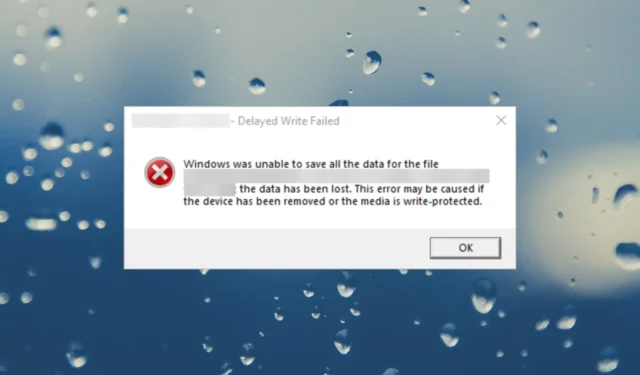
Você estava copiando alguns arquivos para uma mídia de armazenamento externa quando o Delayed Failed Error no Windows 11 apareceu inesperadamente. Isso também pode aparecer em uma mídia virtual com a mensagem VMware {falha na gravação atrasada} O Windows não conseguiu salvar todos os dados do arquivo.
O que significa falha na gravação atrasada do Windows? O erro de falha na gravação atrasada do Windows significa que a unidade externa está sobrecarregada por dados ou um simples problema de conexão pode causar um problema com o cache de gravação de disco.
Neste artigo, mostraremos como se livrar do erro de falha na gravação atrasada do Windows e evitá-lo no futuro.
Como faço para corrigir falha de gravação atrasada no Windows 11?
Antes de aplicar as soluções abaixo, verifique as seguintes soluções simples:
- Certifique-se de que a unidade externa esteja conectada corretamente ao PC. Tentar outra porta USB e verificar se há danos no cabo de conexão também é obrigatório.
- Verifique se a unidade externa está cheia. Você pode verificar se abrir o Explorador de Arquivos, clicar com o botão direito na unidade externa e selecionar Propriedades.
1. Desative o cache de gravação em disco
- Clique com o botão direito no botão Iniciar e selecione Gerenciador de Dispositivos na lista.
- Expanda a seção Unidades de disco , clique com o botão direito na unidade que causou o problema e selecione Propriedades.
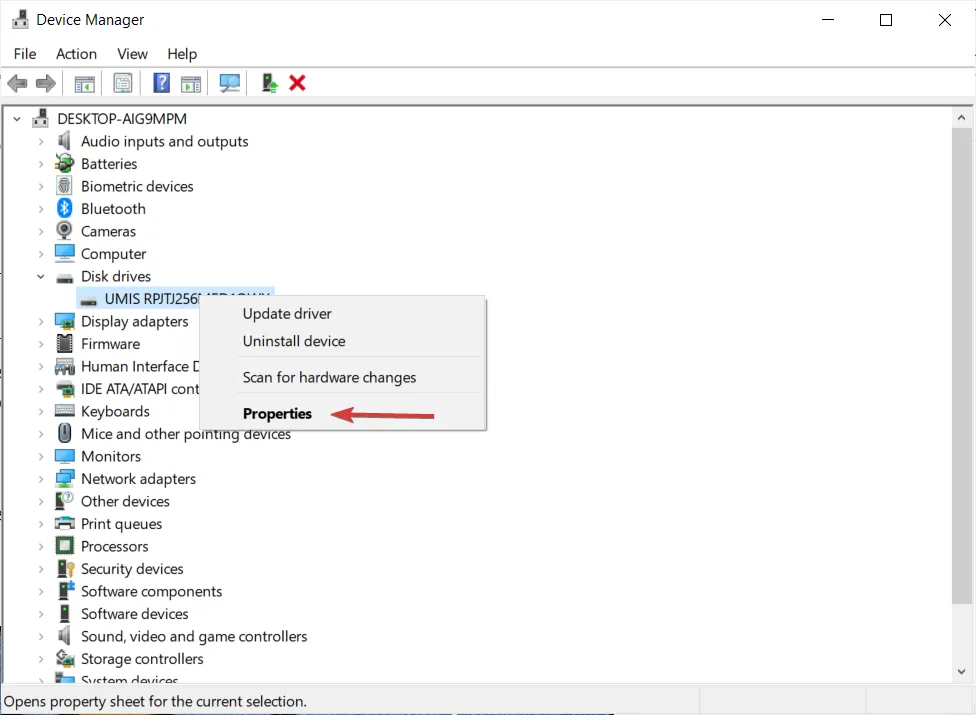
- Vá para a guia Políticas e desmarque a caixa Habilitar cache de gravação no dispositivo.
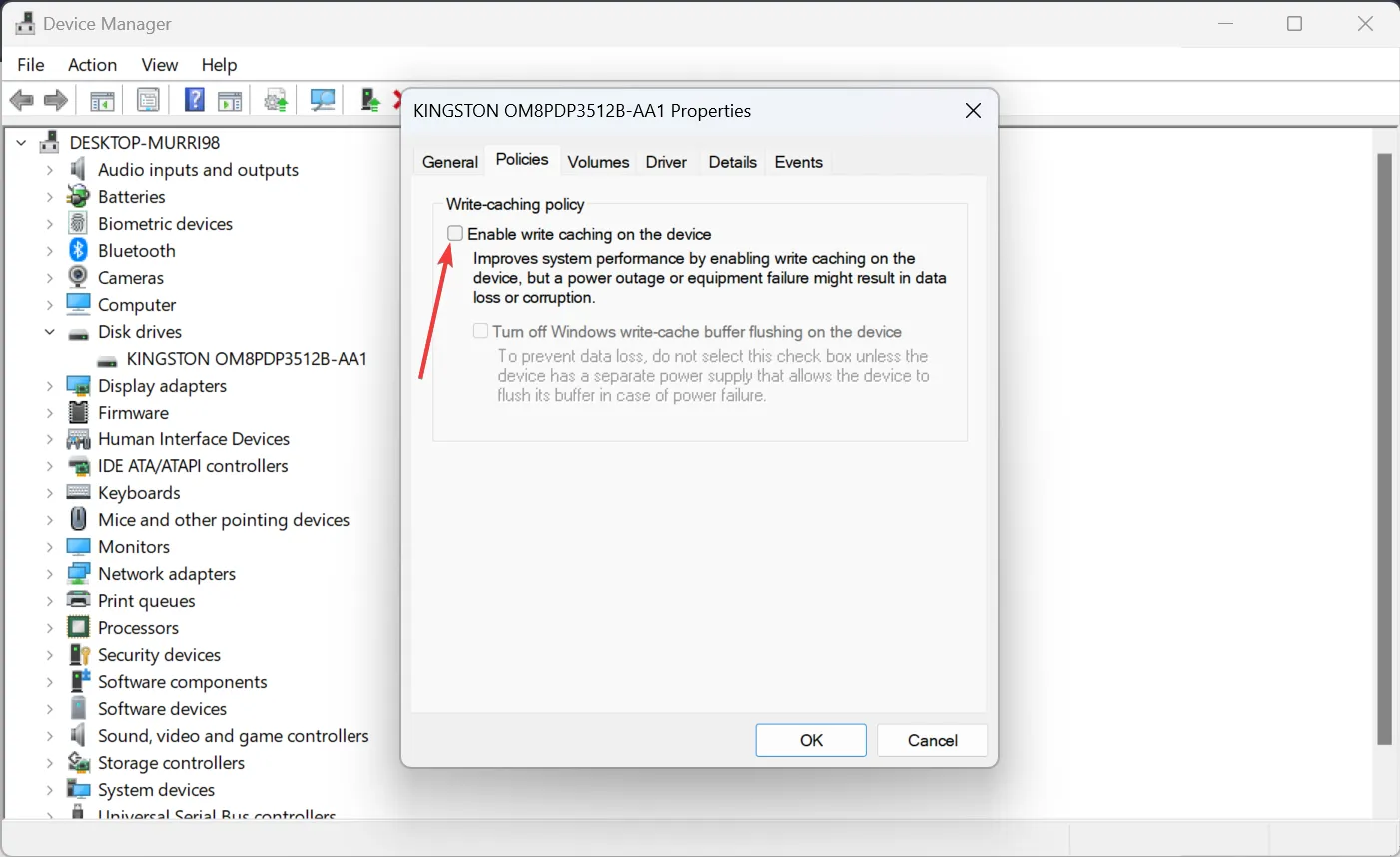
- Agora, tente copiar os arquivos da unidade novamente.
2. Restaure seu sistema para um ponto anterior no tempo
- Pressione a Windowstecla + R, digite restrui e pressione Enterpara iniciar a Restauração do Sistema .
- Clique em Avançar, selecione um ponto de restauração anterior ao problema e clique em Avançar novamente.
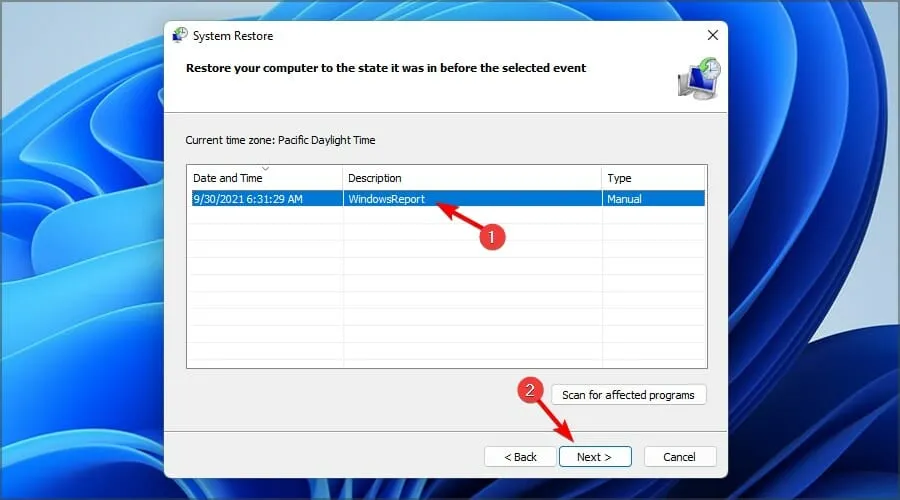
- Por fim, clique em Concluir para confirmar sua seleção e siga as instruções na tela para concluir o processo.
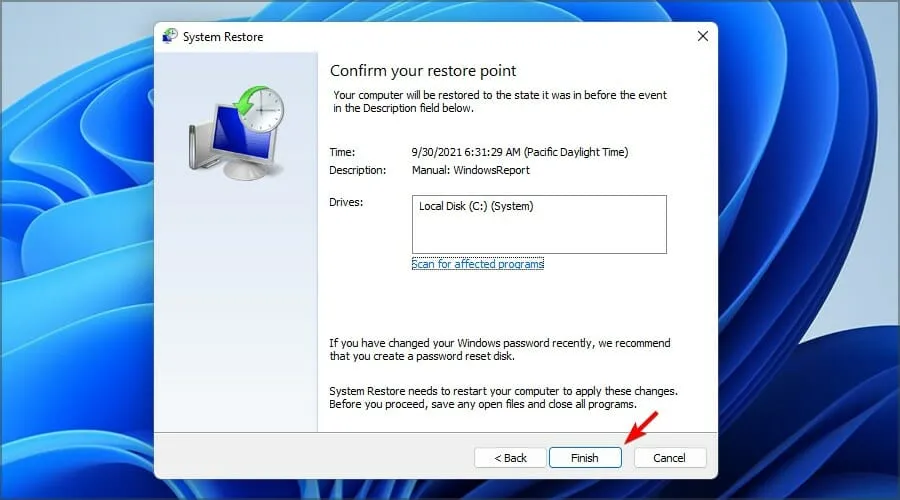
- Após restaurar o sistema, verifique se os arquivos estão intactos e tente copiá-los novamente.
Você deve observar que este procedimento só funciona se você tiver criado um ponto de restauração antes de encontrar o erro de falha na gravação atrasada do Windows.
3. Verifique se há erros no disco
- Pressione a Windowstecla + Epara iniciar o Explorador de Arquivos , clique com o botão direito na unidade que deseja verificar e selecione Propriedades.
- Vá para a guia Ferramentas e clique no botão Verificar.
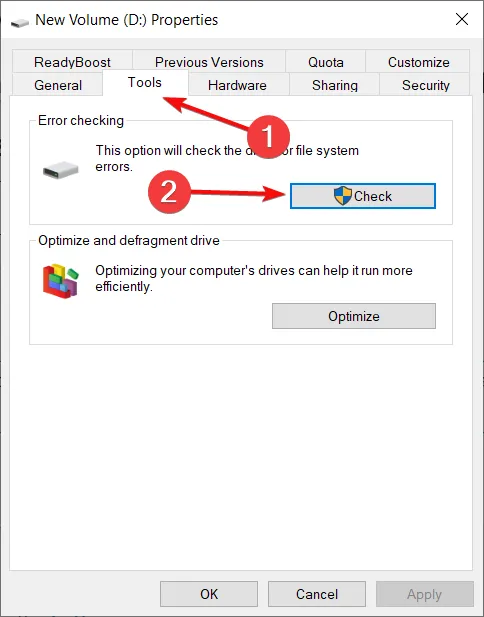
- Se o sistema não detectar nenhum problema, você ainda terá a opção de clicar em Digitalizar unidade para uma verificação mais completa.
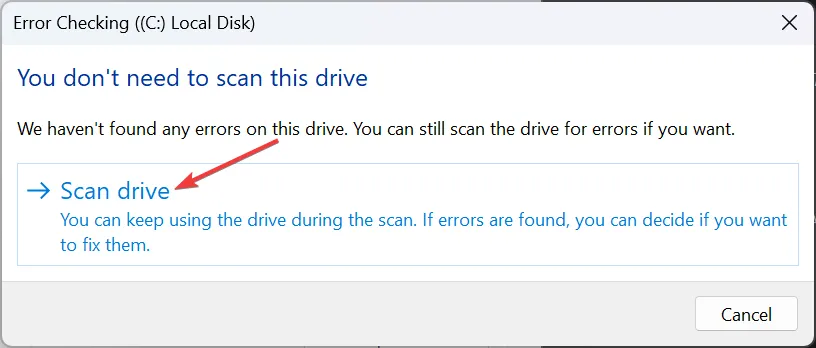
- Além disso, após este procedimento, se você tiver um SSD, poderá clicar no botão Otimizar e clicar em Otimizar novamente para corrigir possíveis problemas na unidade.
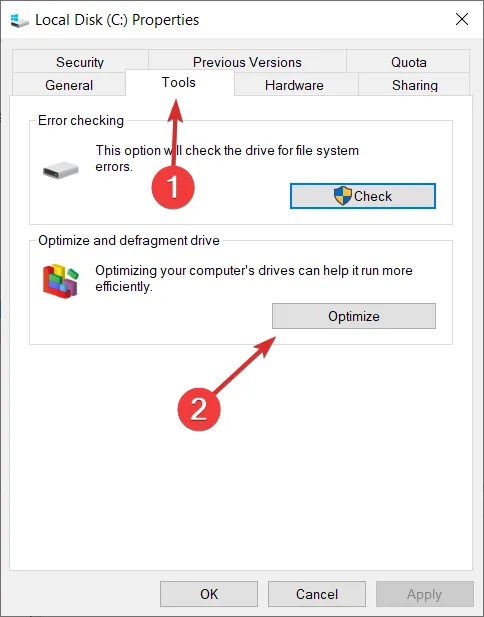
- Para HDD, você pode escolher a opção de desfragmentação para corrigir quaisquer setores defeituosos.
4. Atualize o driver de disco
- Clique com o botão direito no botão Iniciar e selecione Gerenciador de Dispositivos na lista.
- Expanda a seção Unidades de disco , clique com o botão direito na unidade que causou problemas e selecione Atualizar driver.
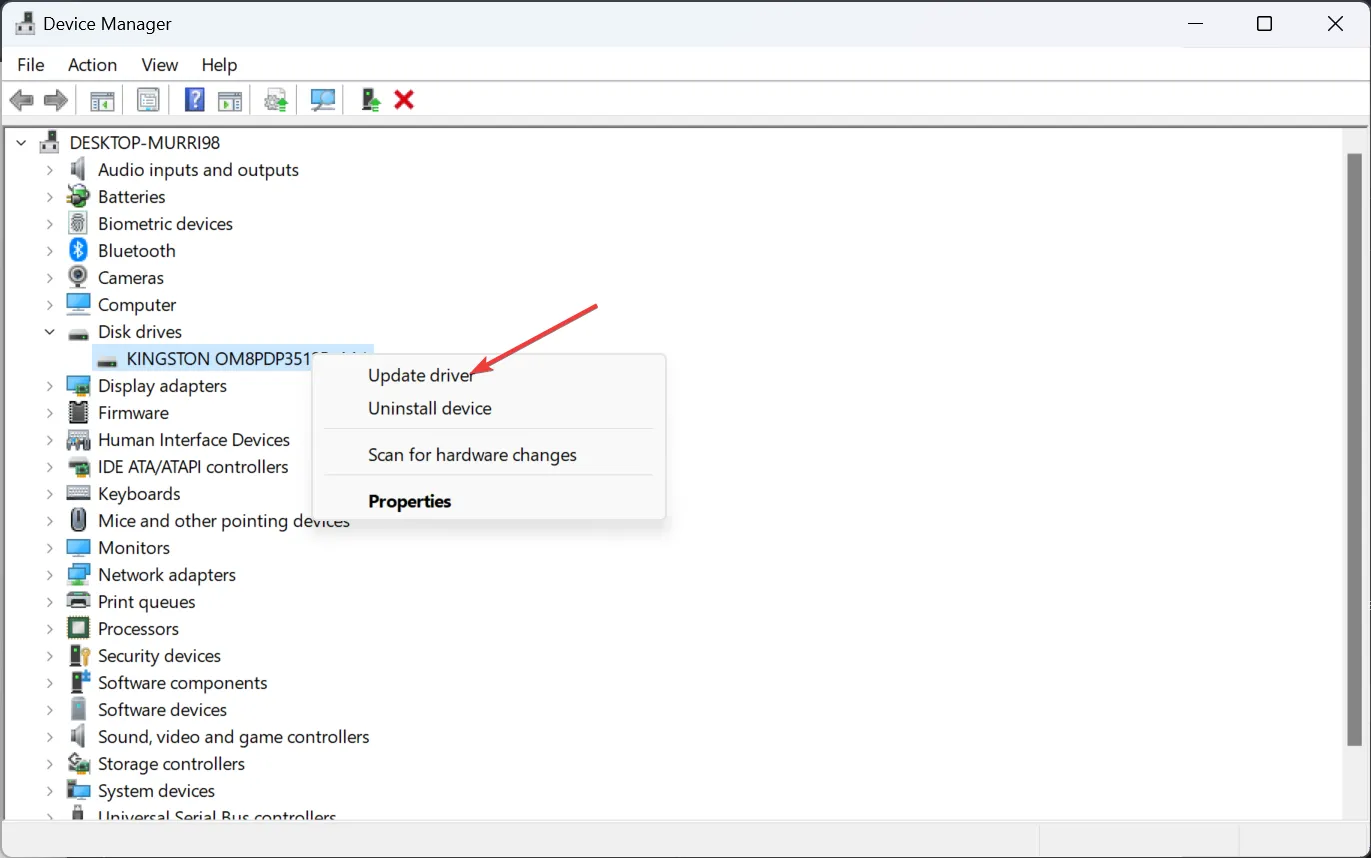
- Clique em Pesquisar drivers automaticamente e siga as instruções na tela para finalizar o processo.
- Se você tiver uma unidade de disco mais antiga, também poderá visitar o site do fabricante e baixar o driver mais recente. Em seguida, repita as etapas e clique em Procurar drivers em meu computador e aponte para sua localização em seu computador.
Como evito caixas de diálogo pop-up com falha na gravação atrasada?
- Sempre antes de desconectar a unidade externa do PC, use o recurso Remover hardware e ejetar mídia com segurança. Você pode acessá-lo na guia de ação da barra de ferramentas ou pode ejetar a unidade do File Explorer. Simplesmente desconectá-lo da porta USB sem esta ação pode causar danos permanentes à unidade.
- Verifique a conexão entre a unidade externa ou unidade flash e o computador. Um cabo com defeito ou danificado pode causar erros e pop-ups com falha de gravação atrasada.
- Certifique-se de que seu sistema Windows e drivers estejam atualizados.
Para qualquer outra dúvida ou sugestão, fique à vontade para acessar a seção de comentários abaixo e nos deixar um recado.



Deixe um comentário