Programa padrão para JPG/JPEG não está funcionando no Windows 11/10 Fix
Correção 1 – Escolha o programa padrão para JPG/JPEG
Passo 1 – Abra Configurações .
Passo 2 – Em seguida, vá direto para o painel “ Aplicativos ”.
Passo 3 – Depois disso, você deve abrir os “ Aplicativos padrão ”.
Passo 4 – Desça para encontrar o aplicativo “ Fotos ” lá.
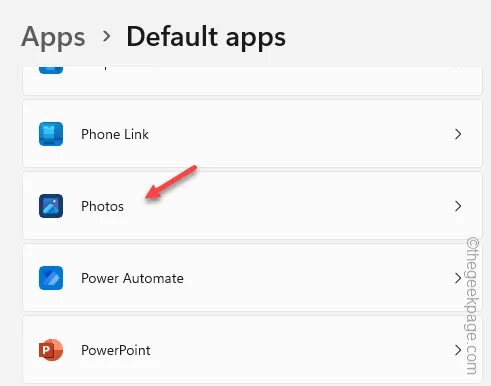
Passo 5 – Você verá muitas extensões aqui. Descubra o “ .JPG ” ou “ .JPEG ” ambas as extensões.
Passo 6 – Certifique-se de que ambos estão configurados para o aplicativo “ Fotos ”.
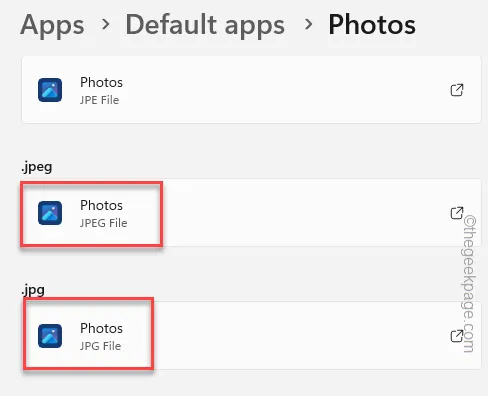
Correção 2 – Defina o tipo de arquivo para as fotos
Passo 1 – Abra Configurações .
Passo 2 – Após isso, vá em “ Aplicativos ”.
Passo 3 – Agora, localize e abra “ Aplicativos padrão ”.

Passo 4 – Vá para o painel direito. Role para baixo e abra a opção “ Escolher padrões por tipo de arquivo ”.
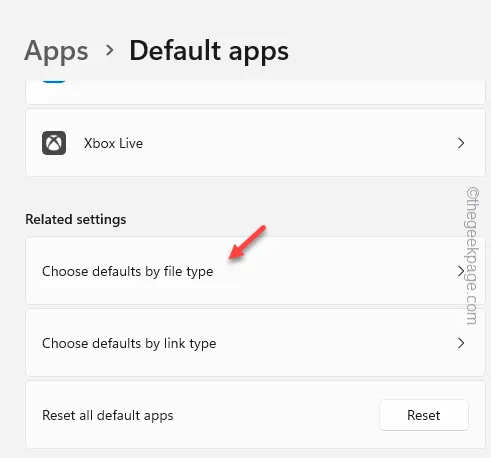
Passo 5 – Digite “ .jp ” na caixa de pesquisa.
Passo 6 – Clique na extensão “ .jpe ”.

Passo 7 – Escolha “ Fotos ” entre todos os outros aplicativos (você pode configurá-lo para outro aplicativo se quiser).
Passo 8 – Toque em “ Definir padrão ”.
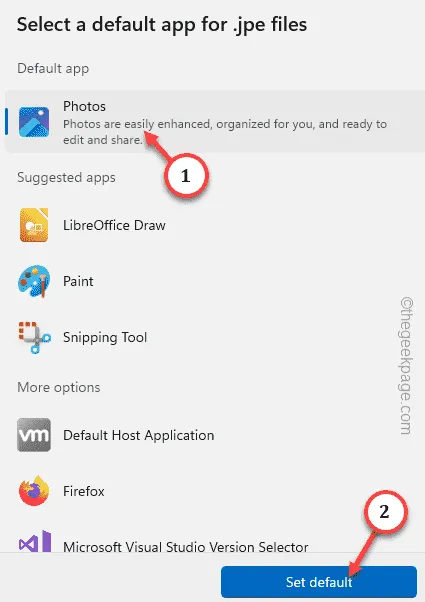
Passo 9 – Dessa forma, certifique-se de configurar o aplicativo “ Fotos ” para os arquivos “ .JPEG ” também.

Correção 3 – Use a opção Abrir com
Passo 1 – Basta clicar com o botão direito do mouse na imagem JPG/JPEG que você está tentando abrir.
Passo 2 – Em seguida, clique com o botão direito do mouse na imagem selecionada e toque em “ Abrir com> ”.
Passo 3 – Selecione “ Escolher outro aplicativo ” no menu de contexto.
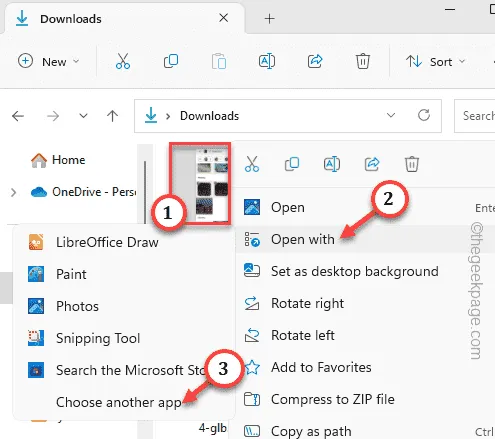
Etapa 4 – Agora, selecione o aplicativo que deseja usar na lista de aplicativos.
Se você não conseguir ver o aplicativo, clique em ” Procurar ” para navegar até o diretório de instalação do aplicativo visualizador de fotos e selecione-o a partir daí.
Passo 5 – Certifique-se de apertar o botão “ Sempre ”.
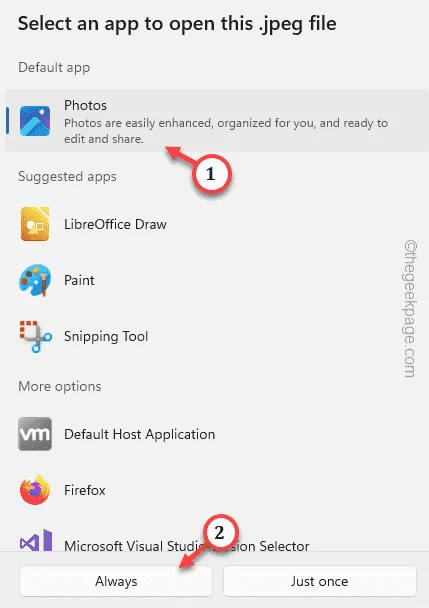
Correção 4 – Redefina o aplicativo Fotos
Passo 1 – Comece a digitar “ Fotos ” na caixa de pesquisa.
Passo 2 – Em seguida, você deve clicar com o botão direito do mouse no aplicativo “ Fotos ” e tocar em “ Configurações do aplicativo ”.
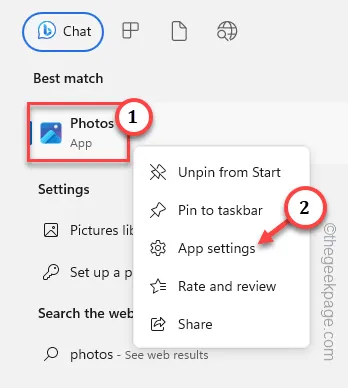
Passo 3 – Ao chegar lá, vá para a seção Redefinir.
Passo 4 – Inicialmente, vamos reparar o aplicativo. Portanto, use a opção “ Reparar ”.
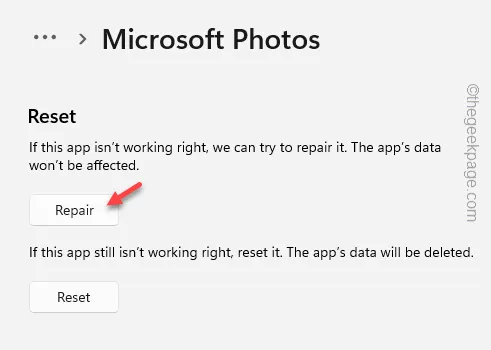
Passo 5 – Caso contrário, encontre a opção “ Redefinir ” na página do aplicativo Fotos.
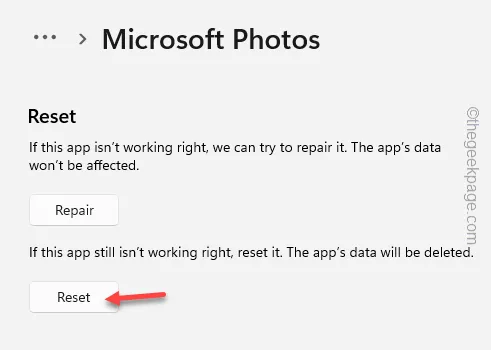
Correção 5 – Redefina as associações de arquivos
Etapa 1 – Você pode redefinir as associações de arquivo. Digite “ aplicativos padrão ” na caixa de pesquisa.
Etapa 2 – Abra “ Aplicativos padrão ” nos resultados da pesquisa.
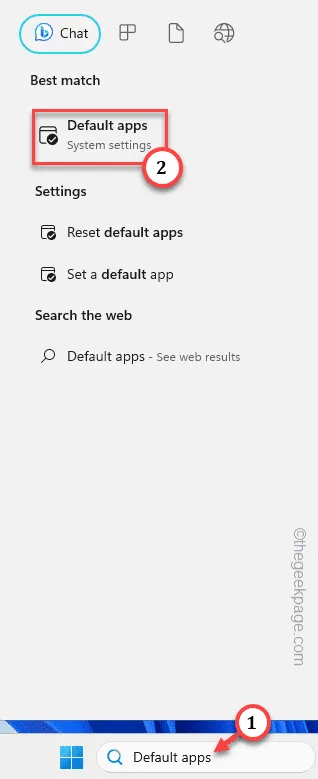
Etapa 3 – Desça até ver “ Redefinir todos os aplicativos padrão do aplicativo ” para redefinir todas as ligações com os aplicativos.
Passo 4 – Toque em “ OK ”.
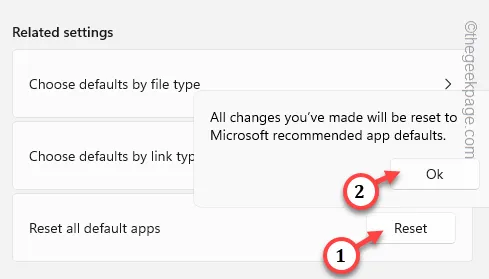
Correção 6 – Atualize o sistema Windows
Passo 1 – Abra a janela Configurações . Basta clicar com o botão direito do mouse na tecla Windows e tocar em “ Configurações ”.
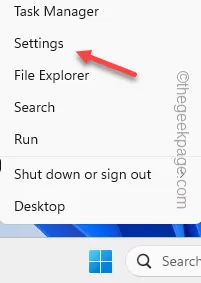
Passo 2 – Vá para o “ Windows Update ” que você encontrará no painel esquerdo.
Passo 3 – Em seguida, toque em “ Verificar atualizações ” para que o Windows procure as atualizações mais recentes.

Etapa 4 – O Windows agora enviará uma solicitação para reiniciar o sistema e concluir o processo.
Passo 5 – Clique em “ Reiniciar agora ”.
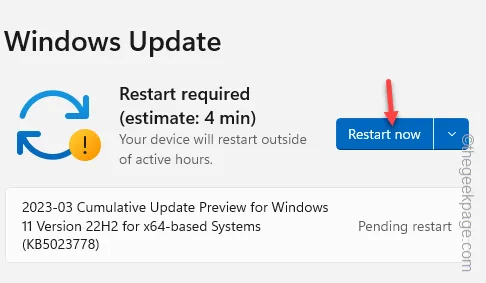
Deixe um comentário