Configurações padrão do PowerPoint que você deve alterar
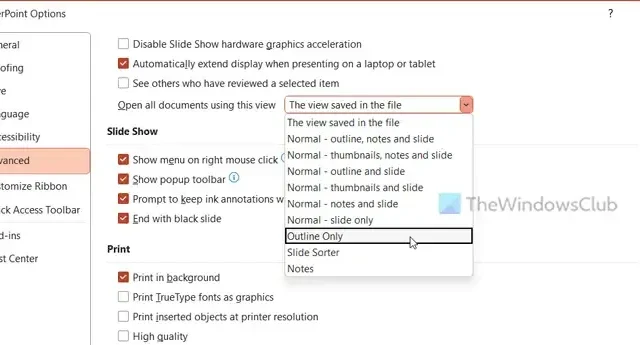
Se você não estiver satisfeito com as configurações padrão do PowerPoint, este artigo o ajudará a aproveitar melhor este aplicativo criador de apresentações de slides. Aqui estão algumas das configurações padrão do PowerPoint que você deve alterar para enriquecer a experiência do usuário e melhorar a produtividade.
Configurações padrão do PowerPoint que você deve alterar
Algumas das configurações padrão do PowerPoint que você deve alterar são as seguintes; isso enriquecerá a experiência do usuário e melhorará a produtividade:
- Alterar visualização padrão
- Ativar régua, linhas de grade e guias
- Alterar local de salvamento padrão
- Use a caneta para interagir com o conteúdo
- Imprima sempre em alta qualidade
- Exigir que os suplementos de aplicativos sejam assinados pelo Trusted Publisher
- Parar de enviar dados de diagnóstico opcionais
Para saber mais sobre essas etapas, continue lendo.
1] Alterar visualização padrão
2] Habilitar Régua, Linhas de Grade e Guias
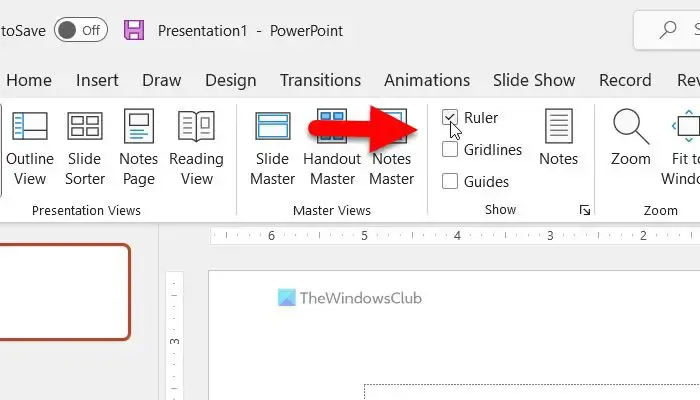
Às vezes, pode ser necessário usar a régua, linhas de grade, etc., para alinhar objetos em seus slides. No entanto, o PowerPoint não os habilita por padrão. Portanto, siga estas etapas para ativá-los:
- Abra o aplicativo PowerPoint no seu PC.
- Alterne para a guia Exibir .
- Vá para a seção Mostrar .
- Marque as caixas de seleção correspondentes.
3] Alterar local de salvamento padrão
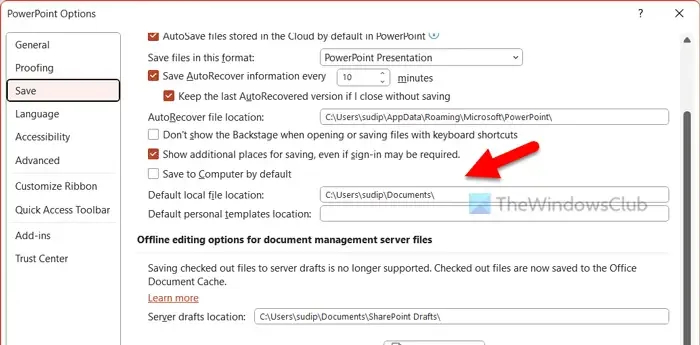
Por padrão, o PowerPoint salva todos os arquivos na pasta Documentos. Muitas vezes, pode ser necessário ter um local diferente para armazenar seus arquivos. É por isso que você pode seguir estas etapas para alterar o local de salvamento padrão:
- Abra as Opções do PowerPoint.
- Vá para a guia Salvar .
- Vá para a seção Local padrão do arquivo local .
- Insira o novo local.
- Clique no botão OK .
4] Use a caneta para interagir com o conteúdo
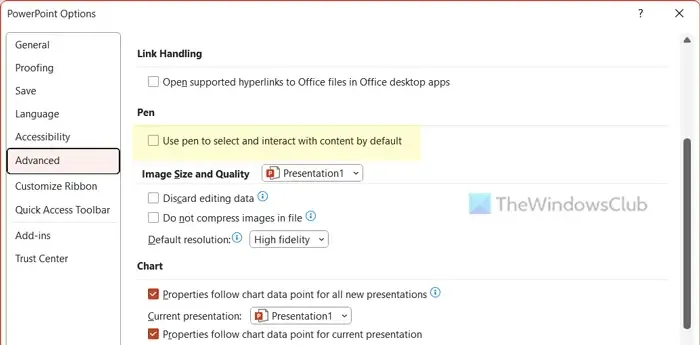
Se você usa uma caneta para acessar várias coisas em seu computador, essa configuração é para você. Por padrão, sua caneta não interage com o conteúdo do PowerPoint. No entanto, você pode habilitar essa configuração para que funcione com o conteúdo do PowerPoint:
- Abra o painel Opções do PowerPoint.
- Vá para a guia Avançado .
- Encontre a seção Caneta .
- Marque a caixa de seleção Usar caneta para selecionar e interagir com o conteúdo por padrão .
- Clique no botão OK .
5] Imprima sempre em alta qualidade
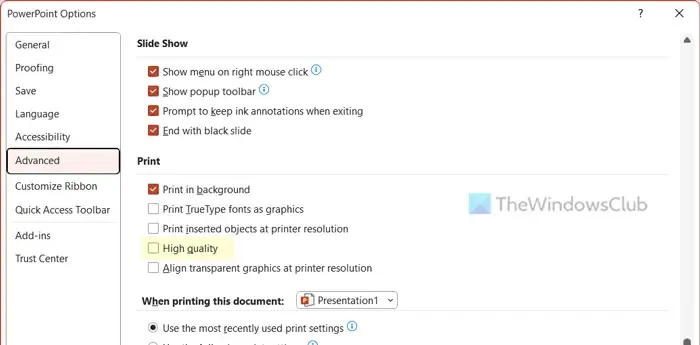
Mesmo que seus slides tenham imagens HD, eles serão impressos em qualidade normal como o texto. Se quiser imprimir em alta qualidade, você precisa habilitar esta configuração:
- Abra o assistente de Opções do PowerPoint.
- Alterne para a guia Avançado .
- Vá para a seção Imprimir .
- Marque a caixa de seleção Alta qualidade .
- Clique no botão OK .
6] Exigir que os suplementos de aplicativos sejam assinados pelo Trusted Publisher
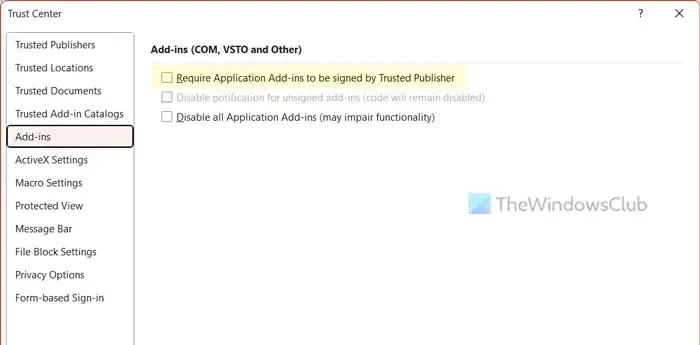
Como o Word e o Excel, o PowerPoint também permite que os usuários instalem e usem suplementos para enriquecer os recursos e opções. No entanto, esses suplementos podem causar problemas às vezes. É por isso que você deve sempre usar um suplemento assinado pelo Trusted Publisher. No entanto, esse recurso não é ativado por padrão. Se você deseja ativar essa configuração, siga estas etapas:
- Abra as Opções do PowerPoint.
- Clique em Central de Confiabilidade > Configurações da Central de Confiabilidade .
- Alterne para a guia Suplementos .
- Marque a caixa de seleção Exigir que os suplementos do aplicativo sejam assinados por um editor confiável .
- Clique no botão OK .
7] Pare de enviar dados de diagnóstico opcionais
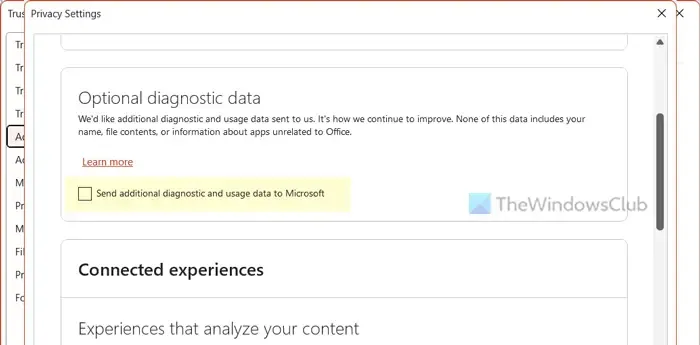
- Abra o painel Opções do PowerPoint.
- Alterne para a guia Central de Confiabilidade .
- Clique no botão Configurações da Central de Confiabilidade .
- Vá para Opções de privacidade > Configurações de privacidade .
- Encontre o menu Dados de diagnóstico opcionais .
- Marque a caixa de seleção correspondente.
- Clique no botão OK .
A tela padrão ou widescreen é melhor para o PowerPoint?
Ambos os monitores têm suas próprias vantagens e desvantagens. No entanto, na maioria dos casos, ter um tamanho de tela padrão funciona melhor do que um monitor widescreen. Como a maioria das pessoas usa um monitor de tamanho padrão, torna-se muito difícil ajustar os slides em um monitor widescreen. No entanto, se você tiver uma apresentação de slides para o monitor widescreen, também poderá encontrar o mesmo problema em um monitor padrão.



Deixe um comentário