Dispositivo de inicialização padrão ausente ou falha na inicialização [Corrigir]
![Dispositivo de inicialização padrão ausente ou falha na inicialização [Corrigir]](https://cdn.thewindowsclub.blog/wp-content/uploads/2023/05/default-boot-device-missing-or-boot-failed-640x375.webp)
Alguns usuários reclamaram desse problema que, quando iniciam o computador, ele não inicializa. Em vez disso, uma tela azul padrão ausente ou com falha na inicialização é exibida no sistema Windows 11/10. Este erro pode ser causado se a sequência ou ordem de inicialização não estiver correta, os arquivos de inicialização do Windows estiverem corrompidos, a partição do sistema não estiver ativa, houver um problema com o próprio disco rígido, etc. Abaixo você pode ver a mensagem de erro completa para este problema:
Dispositivo de inicialização padrão ausente ou falha na inicialização.
Insira a mídia de recuperação e pressione qualquer tecla
Em seguida, selecione ‘Boot Manager’ para escolher um novo dispositivo de inicialização ou para inicializar a mídia de recuperação
Dispositivo de inicialização padrão ausente ou falha na inicialização [Corrigir]
Para corrigir o erro de dispositivo de inicialização padrão ausente ou falha de inicialização no Windows 11/10, use as seguintes correções. Antes disso, reinicie o seu PC, pois funcionou para um dos usuários afetados.
- Verifique a sequência de inicialização e o modo de inicialização
- Recriar arquivo de dados de configuração de inicialização
- Execute o reparo de inicialização do Windows usando a mídia de instalação
- Verifique se a partição primária está ativa
- Redefinir as configurações do BIOS para o padrão
- Verifique o disco rígido.
Vamos verificar essas soluções uma a uma.
1] Verifique a sequência de inicialização e o modo de inicialização

Esta é uma das soluções importantes para corrigir este problema de falta de dispositivo de inicialização padrão ou falha de inicialização em seu sistema Windows 11/10. Se a ordem ou sequência de inicialização for alterada e seu disco rígido for colocado na 2ª posição ou em alguma outra posição na prioridade de inicialização, seu sistema não poderá inicializar e esta mensagem de erro poderá aparecer. Portanto, você deve primeiro verificar a sequência de inicialização e corrigi-la. Além disso, você também deve certificar-se de que o modo de inicialização correto esteja selecionado. Para verificar e alterar a ordem de inicialização e o modo de inicialização, siga estas etapas:
- Desligue o Windows 11/10 PC ou laptop
- Pressione o botão Liga/Desliga e pressione repetidamente uma tecla de função compatível com o seu PC/laptop para entrar na configuração do BIOS. Por exemplo, se você estiver usando um laptop/computador HP, use a tecla F10 para acessar a configuração do BIOS
- Na configuração do BIOS, mude para a guia Boot usando as teclas de seta
- Procure o modo de prioridade de inicialização ou Prioridade de opção de inicialização. Se o disco rígido de inicialização não estiver presente na primeira posição, altere a sequência de inicialização para definir o disco rígido na parte superior. Você precisa usar as teclas de seta e, em seguida, pressionar a tecla Enter para definir a prioridade da opção de inicialização
- Agora defina o modo de inicialização para suporte herdado (se estiver usando disco de partição MBR) ou UEFI (se estiver usando disco de sistema GPT) disponível na mesma guia
- Pressione a tecla de atalho F10 para salvar e sair.
Agora seu sistema deve inicializar e o problema será corrigido.
2] Execute o reparo de inicialização do Windows usando a mídia de instalação

O Reparo de Inicialização é um recurso interno do Windows 11/10. Se houver algum problema com os arquivos de inicialização necessários para iniciar um sistema operacional, o recurso Reparo de Inicialização pode ajudá-lo a localizar e corrigir esses arquivos. Como você não pode inicializar em seu sistema, você precisa executar o Reparo de Inicialização usando a mídia de instalação para seu sistema Windows 11/10.
Primeiro, você precisa criar uma unidade USB ou DVD inicializável do Windows usando outro sistema e conectá-la ao seu sistema. Agora inicialize a partir da mídia de instalação e a configuração de instalação do Windows aparecerá. Você não precisa executar o processo de instalação. Em vez disso, na configuração de instalação do Windows, clique na opção Reparar o computador .
Agora selecione Solução de problemas > Opções avançadas > Reparo de inicialização. Siga as instruções fornecidas para iniciar o diagnóstico e corrigir os problemas. Isso deve funcionar.
3] Recriar arquivo de dados de configuração de inicialização
Recrie o arquivo BCD . BCD ou também conhecido como Boot Configuration Data contém parâmetros de configuração de inicialização sobre como iniciar o Windows. Se o arquivo de configuração for corrompido, você terá que reconstruir o arquivo BCD ou Boot Configuration Data. Normalmente, quando o BCD é corrompido, resulta em situações não inicializáveis
4] Certifique-se de que a partição primária está ativa
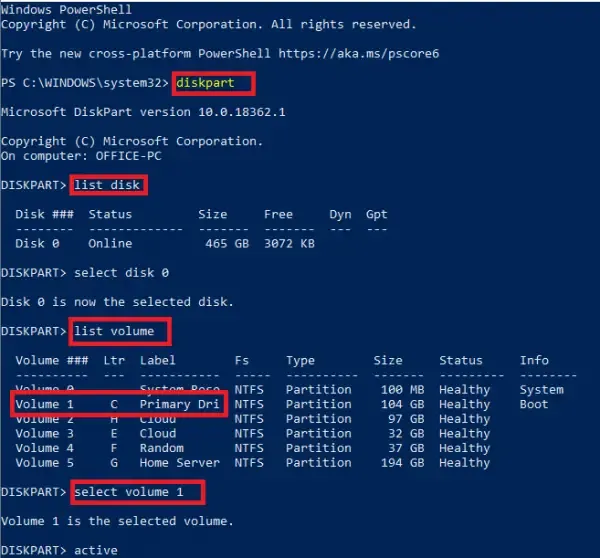
Se a partição primária onde o Windows está localizado ou instalado não estiver definida como a partição ativa, o Windows também falhará ao inicializar e você poderá ver este erro de dispositivo de inicialização padrão ausente ou falha na inicialização. Portanto, para corrigir isso, certifique-se de que a partição primária esteja definida como a partição ativa. Novamente, como você não consegue inicializar no Windows, precisará usar uma mídia de instalação do Windows para isso. Conecte a mídia de instalação e siga estas etapas:
- Quando a tela de instalação do Windows aparecer depois de conectar a mídia de instalação, use a opção Reparar o computador
- Selecione a opção Solução de problemas
- Acesse as opções avançadas e clique em Prompt de comando para abrir uma janela CMD elevada
- Digite
diskparto comando e pressione Enter - Execute
list disko comando e os discos rígidos disponíveis ficarão visíveis na janela Prompt de Comando com números de disco como Disco 0, Disco 1, Disco 2, etc., tamanho do disco e outras informações - Selecione seu disco rígido. Por exemplo, se o seu disco rígido for o Disco 0, execute
select disk 0o comando para selecioná-lo - Execute
list partitionoulist volumecomando para visualizar as partições disponíveis para seu disco rígido - Agora selecione a partição primária onde o Windows está instalado. Portanto, se o Windows estiver instalado na partição 1, execute
select partition 1o comando - Finalmente, execute
activeo comando e sua partição primária será definida como ativa - Feche a janela do CMD
- Desconecte a mídia de instalação USB ou unidade de DVD e reinicie o sistema
- Agora o sistema deve detectar a partição primária e inicializar o Windows.
5] Redefina as configurações do BIOS para o padrão
Se as soluções acima não ajudarem e o Windows falhar ao inicializar ou carregar o sistema operacional, você deve redefinir as configurações do BIOS para o padrão . Depois de redefinir o BIOS para os valores padrão, você também deve definir a ordem de inicialização, o modo de inicialização etc. Agora verifique se o sistema operacional inicia.
6] Verifique o disco rígido
Verifique se o seu disco rígido está conectado corretamente ao seu PC, pois uma conexão frouxa pode tornar o disco rígido inacessível. Também pode ser possível que seu disco rígido esteja corrompido ou com defeito. A melhor opção para verificar o disco rígido é dirigir-se ao centro de serviço autorizado e deixar o técnico verificar. Se o disco rígido puder ser reparado ou os dados puderem ser recuperados, tudo bem, pois você poderá reinstalar o Windows. Mas, em caso de falha no disco rígido , você precisa substituí-lo. Se a garantia do disco rígido expirar, você terá que comprar um novo disco rígido.
Espero que isso seja útil.
Como corrijo o dispositivo de inicialização com falha?
Se você tentar usar uma unidade USB ou um disco de DVD para inicializar a instalação do Windows e receber o erro O dispositivo de inicialização selecionado falhou , primeiro desative o Secure Boot no seu sistema Windows 11/10 para corrigir o problema. Se isso não ajudar, crie corretamente uma mídia de instalação usando a Ferramenta de criação de mídia ou crie uma unidade USB inicializável usando o Rufus ou outra ferramenta popular e tente novamente para resolver o problema.
Como corrijo meu dispositivo de inicialização do BIOS?
Se você ligar o sistema e, em vez de carregar o sistema operacional, ele mostrar um erro de dispositivo de inicialização não encontrado e solicitar que você instale um sistema operacional no disco rígido, verifique a conexão com a unidade de inicialização. Verifique se o cabo está bem conectado à unidade de inicialização e à placa-mãe. Se o problema não for resolvido, use uma unidade USB inicializável para inicializar no modo de recuperação avançada e, em seguida, reconstrua os dados de configuração de inicialização usando o bootrec /rebuildbcdcomando na janela Prompt de comando.



Deixe um comentário