DaVinci Resolve renderizando arquivos de zero byte no Windows 11/10
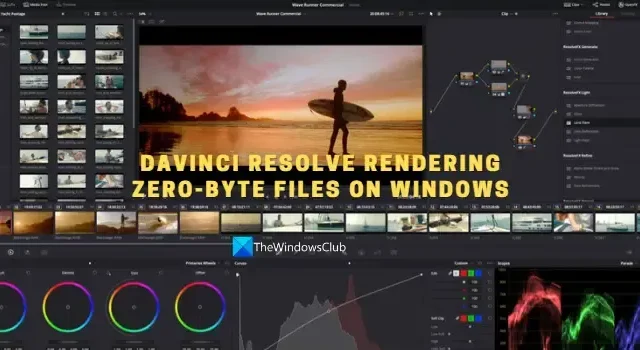
Alguns usuários estão vendo o DaVinci Resolve renderizando arquivos de zero byte no Windows 11/10 . Neste guia, mostramos como corrigir o problema e renderizar vídeos normalmente.
Existem algumas ferramentas profissionais de edição de vídeo disponíveis gratuitamente. Um desses programas é o DaVinci Resolve. Muitos editores em todo o mundo usam o DaVinci Resolve para editar vídeos e fornecer conteúdo com base nas necessidades de seus clientes. Para recursos adicionais, que fornecem espaço extra para você editar seus vídeos e adicionar alguns efeitos avançados, você precisa usar o DaVinci Resolve Fusion, que é um programa de assinatura paga. Se você possui uma câmera Blackmagic, pode obtê-la gratuitamente. Depois de editar os vídeos no DaVinci Resolve, renderizamos os vídeos para exportar o vídeo final.
DaVinci Resolve renderizando arquivos de zero byte no Windows 11/10
O DaVinci Resolve pode renderizar arquivos de zero byte no Windows por vários motivos. Alguns deles são espaço insuficiente para renderizar, codec errado e outras configurações de renderização, formatos não suportados ou arquivos corrompidos, etc. Você precisa implementar correções que eliminem as possibilidades e se livrem do problema. Você pode seguir as etapas abaixo para corrigir o problema.
- Verifique se a pasta de saída está selecionada corretamente
- Verifique as configurações de renderização
- Verifique se há alguma atualização disponível para o DaVinci Resolve
- Desativar aceleração de hardware
- Reinstale o DaVinci Resolve
Vamos entrar nos detalhes de cada método e corrigir o problema.
1] Verifique se a pasta de saída está selecionada corretamente
Se você selecionou a pasta de saída errada que tem menos espaço do que o espaço necessário para o vídeo renderizar, você pode ver este erro. Você precisa ter certeza de que selecionou a pasta correta para salvar o vídeo de saída. Se você selecionou um disco rígido externo, altere o local de saída para uma pasta interna que tenha espaço.
2] Verifique as configurações de renderização
Certifique-se de ter configurado as configurações de renderização corretamente. O codec, formato de saída, resolução, etc. precisam estar corretos. Se forem selecionados mais do que a capacidade de desempenho do seu PC, o programa pode desistir da renderização devido a recursos insuficientes e você pode ver um arquivo de zero byte em vez de um vídeo de saída completo. Defina as configurações de renderização ou exportação corretamente e veja se isso corrige o problema.
3] Verifique se há atualizações disponíveis para o DaVinci Resolve
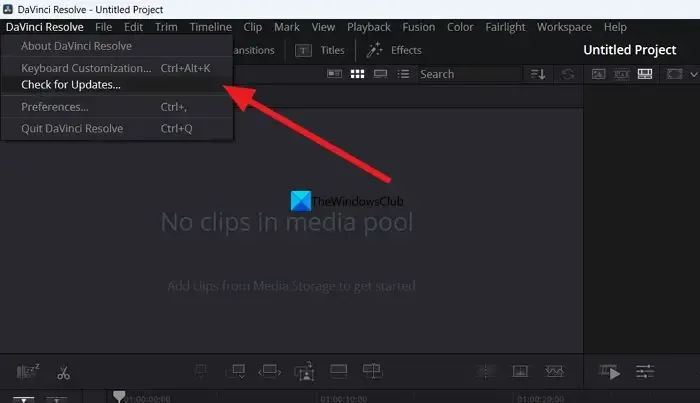
O erro também pode ser causado por bugs nas atualizações anteriores. Você precisa atualizar o programa para a versão mais recente para se livrar dos bugs ou eliminar a possibilidade deles. Você pode verificar se há atualizações no próprio programa DaVinci Resolve. Clique em DaVinci Resolve na barra de menu e selecione Verificar atualizações . Ele encontrará automaticamente as atualizações disponíveis, fará o download e as instalará no seu PC.
4] Desativar a aceleração de hardware
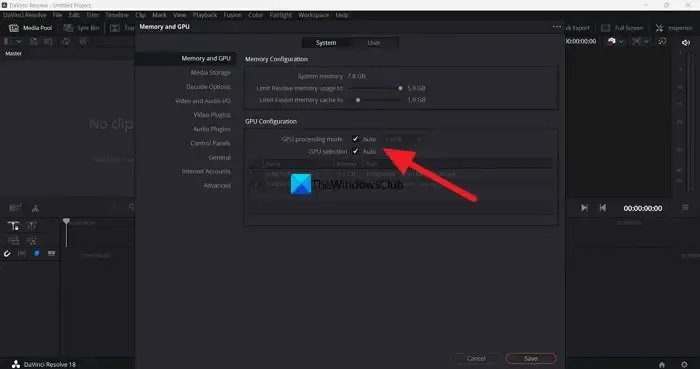
A aceleração de hardware é habilitada por padrão no DaVinci Resolve para garantir o bom funcionamento do programa. Às vezes, pode causar problemas se o modo de GPU errado for selecionado. Você precisa desabilitar a aceleração de hardware e tentar renderizar a linha do tempo para ver se ela causa o problema e corrigi-lo.
Para desativar a aceleração de hardware no DaVinci Resolve,
- Clique em DaVinci Resolve na barra de menu
- Selecione Preferências .
- Clique na guia Mídia e GPU
- Desmarque as caixas ao lado do modo de processamento de GPU e da seleção de GPU .
- Clique em Salvar para salvar as alterações.
Em seguida, reinicie o DaVinci Resolve e abra o projeto no qual você estava trabalhando e renderize a linha do tempo para ver se o problema foi corrigido.
5] Reinstale o DaVinci Resolve
Se nenhum dos métodos acima ajudou a corrigir o problema, você precisa desinstalar o DaVinci Resolve, limpar todos os rastros do programa em seu PC, reiniciá-lo e instalar o DaVinci Resolve novamente após baixar a versão mais recente do site de design da Blackmagic .
Estas são as diferentes maneiras que você pode usar para corrigir o DaVinci Resolve ao renderizar arquivos de zero byte no Windows 11/10.
O DaVinci Resolve usa muito CPU ou GPU?
O DaVinci Resolve precisa de CPU e GPU para melhor desempenho. Portanto, é intensivo em CPU e GPU. Como precisa trabalhar em vídeos de alta resolução, o DaVinci Resolve precisa ter bons recursos de CPU e GPU. Essa é a razão pela qual o design da Blackmagic estabeleceu os requisitos mínimos de sistema para instalar e usar o DaVinci Resolve em seu PC.
O Windows 11 é compatível com o DaVinci Resolve?
Sim, o DaVinci Resolve funciona bem no Windows 11. Tudo o que você precisa é de uma boa configuração do seu PC que atenda ou exceda os requisitos mínimos do DaVinci Resolve. A menos que seu PC não atenda aos requisitos mínimos, o programa NÃO pode ser compatível com o Windows 11.



Deixe um comentário