DaVinci Resolve não abre ou fica travando na inicialização
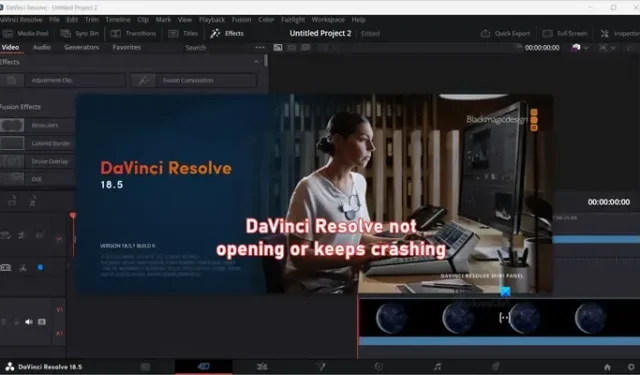
O DaVinci Resolve não inicia ou abre no seu PC com Windows? DaVinci Resolve é um software avançado de edição de vídeo para Windows e outras plataformas. Oferece edições gratuitas e pagas que você pode usar para criar vídeos profissionais. No entanto, alguns usuários relataram problemas de inicialização do software. Muitos relataram que o DaVinci Resolve trava assim que inicia o editor de vídeo.
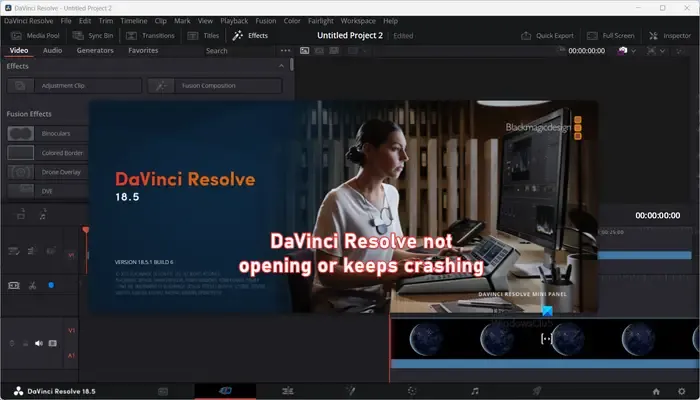
O DaVinci Resolve é bom para PCs de baixo custo?
DaVinci Resolve é um aplicativo de edição de vídeo que exige recursos e requer hardware com configurações mais altas, especialmente GPU e RAM. Provavelmente irá gaguejar, travar ou congelar em um PC de baixo custo. No entanto, você pode usar o recurso “Gerar mídia otimizada” para melhorar o desempenho de reprodução em um computador de baixo custo. Você pode clicar com o botão direito em seus vídeos no Media Pool e selecionar a opção Gerar mídia otimizada.
DaVinci Resolve não abre ou fica travando na inicialização
Se o DaVinci Resolve não iniciar ou abrir no seu PC ou continuar travando sempre que você iniciar o software, aqui estão as soluções que você pode usar para corrigir o problema:
- Certifique-se de que seus drivers gráficos estejam atualizados.
- Use a GPU dedicada em vez da GPU integrada.
- Aumente sua memória virtual.
- Habilite o Multi-Monitor IGPU.
- Redefina as preferências do DaVinci Resolve.
- Altere a prioridade do processo DaVinci Resolve.
- Altere a localização do arquivo de vídeo de entrada.
- Converta seu arquivo de vídeo para MOV.
- Atualize ou instale o DaVinci Resolve de forma limpa.
Antes de prosseguir, verifique os requisitos mínimos de sistema do DaVinci Resolve e veja se o seu PC os atende.
1] Certifique-se de que seus drivers gráficos estejam atualizados
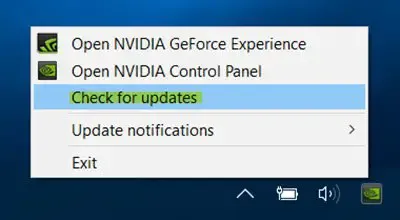
Para evitar travamentos com o DaVinci Resolve ou qualquer outro aplicativo baseado em GPU, você deve ter os drivers gráficos mais recentes instalados em seu PC. Portanto, atualize os drivers gráficos e use Resolver para verificar se o problema foi corrigido.
2] Use a GPU dedicada em vez da GPU integrada
Se o problema ocorrer ao usar a GPU integrada, tente executar o DaVinci Resolve na sua GPU dedicada. Como o DaVinci Resolve é um software que consome muitos recursos, executar o editor de vídeo na GPU dedicada deve evitar travamentos. Esta correção provou ser eficaz para alguns usuários afetados. Você também pode tentar fazer o mesmo e ver se o problema foi resolvido.
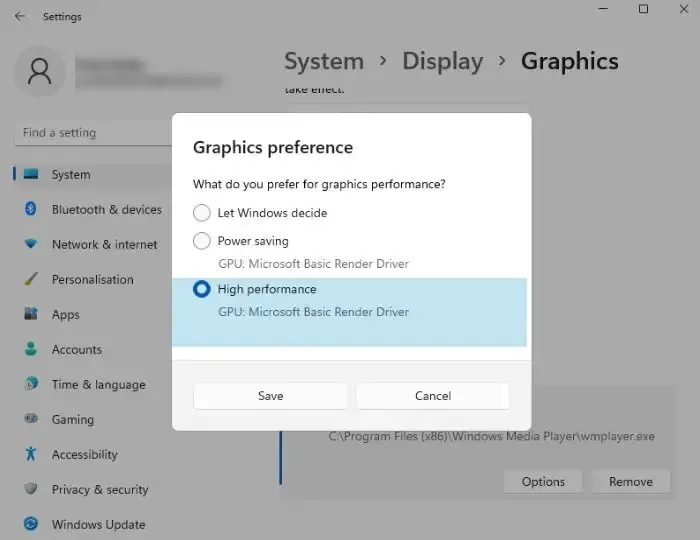
- Abra Configurações por Win + I.
- Vá para Sistema > Tela.
- Agora, role para baixo até Configurações relacionadas e selecione Gráficos.
- Procure o aplicativo que deseja configurar na lista fornecida. Se você não conseguir encontrá-lo, clique em Procurar, navegue até seu local e selecione o arquivo EXE.
- Agora clique em Opções.
- Você verá a janela Preferências gráficas, selecione Alto desempenho e clique em Salvar.
Além do método acima, você também pode tentar desabilitar sua GPU integrada e verificar se isso ajuda. Veja como você pode fazer isso:
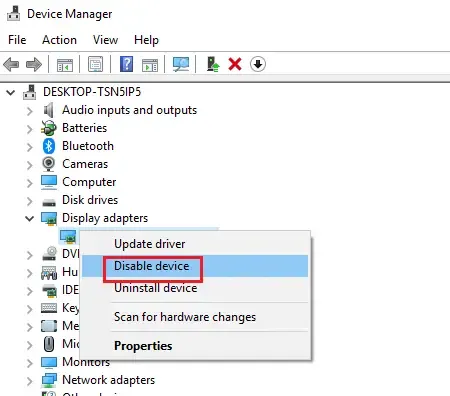
- Primeiro, pressione Win+R para abrir Executar e digite devmgmt.msc no campo Abrir para abrir o aplicativo Gerenciador de Dispositivos .
- Agora, expanda a categoria Adaptadores de vídeo e clique com o botão direito no dispositivo GPU integrado.
- A seguir, no menu de contexto exibido, selecione a opção Desativar dispositivo para desativá-lo.
- Por fim, reabra o Resolve e verifique se ele parou de travar ou não.
3] Expanda sua memória virtual
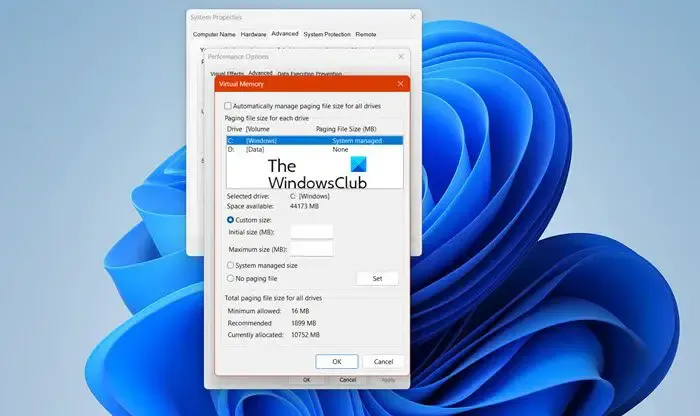
Se o DaVinci Resolve ainda travar ou não iniciar, você pode tentar aumentar sua memória virtual . Aqui estão as etapas para fazer isso:
- Em primeiro lugar, pressione Win+R para invocar a caixa de comando Executar e, em seu campo Openf, digite e digite sysdm.cpl para abrir a janela Propriedades do Sistema.
- Agora, navegue até a guia Avançado e toque no botão Configurações presente na seção Desempenho .
- Depois disso, vá para a guia Avançado na janela recém-aberta e clique no botão Alterar presente abaixo da seção Memória virtual .
- Em seguida, desmarque a caixa Gerenciar automaticamente o tamanho do arquivo de paginação para todas as unidades .
- Agora clique na opção Tamanho personalizado e insira os valores necessários nos campos Tamanho inicial (MB) e Tamanho máximo (MB). Conforme as recomendações, insira 3.500 MB para o tamanho inicial e 7.000 MB para o tamanho máximo.
- Uma vez feito isso, pressione o botão OK e reinicie o computador.
Na próxima inicialização, inicie o DaVinci Resolve e veja se os problemas de inicialização e travamento foram resolvidos.
4] Habilitar Multi-Monitor IGPU
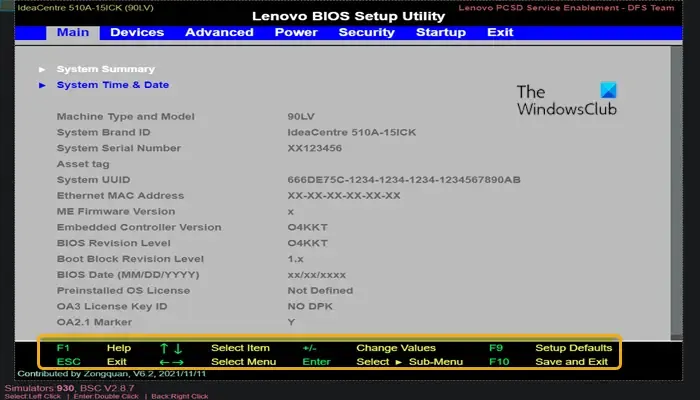
Outra solução alternativa que funcionou para alguns usuários é ativar o recurso IGPU Multi-Monitor nas configurações do BIOS. Então, você também pode fazer o mesmo e verificar se funciona para você. Veja como fazer isso:
- Primeiro, reinicie o computador e pressione a tecla F2 na tela inicial para inserir as configurações do BIOS . Esta chave será diferente com base no seu modelo de hardware.
- Depois de entrar na configuração do BIOS, vá para as configurações avançadas .
- Agora procure a opção IGPU Multi-Monitor e defina seu estado como Enabled .
- Em seguida, salve as configurações e reinicie o PC para verificar se o problema foi resolvido.
As etapas acima podem ser diferentes para o seu computador. Portanto, você pode consultar guias online e aplicar as etapas de acordo.
5]Redefinir as preferências do DaVinci Resolve
É provável que esse problema ocorra quando os dados de preferências do usuário estão corrompidos. Se o cenário for aplicável, você pode redefinir as preferências do DaVinci Resolve para os padrões de fábrica e verificar se parou de sofrer travamentos.
Para fazer isso, abra o DaVinci Resolve e, assim que conseguir entrar no software, acesse o menu DaVinci Resolve presente no canto superior esquerdo. Agora, selecione a opção Preferências . Ou você pode simplesmente pressionar Ctrl + tecla de atalho para selecionar Preferências.

Agora, na janela recém-aberta, clique no botão do menu de três pontos presente no canto superior direito da guia Sistema . Depois disso, escolha a opção Redefinir Preferências do Sistema e pressione o botão Redefinir na caixa de diálogo de confirmação.

Depois disso, vá para a guia Usuário e clique no botão do menu de três pontos. Em seguida, clique na opção Redefinir preferências do usuário e, em seguida, clique no botão Redefinir .
Feito isso, reinicie o software DaVinci Resolve e verifique se os travamentos frequentes pararam.
6] Altere a prioridade do processo DaVinci Resolve

Se vários programas forem executados em seu computador, os recursos do sistema serão ocupados. O Resolve não poderá usar os recursos do sistema de acordo com seus requisitos. Como resultado, ele continuará travando ou congelando. Portanto, se o cenário for aplicável, você pode executar o DaVinci Resolve em alta prioridade para corrigir as falhas.
Aqui estão as etapas para fazer isso:
- Primeiro, certifique-se de que o DaVinci Resolve esteja sendo executado no seu PC.
- Agora pressione a tecla de atalho CTRL+SHIFT+ESC para abrir o Gerenciador de Tarefas .
- Em seguida, clique com o botão direito em DaVinci Resolve na aba Processos e clique na opção Ir para detalhes .
- Depois disso, clique com o botão direito no processo Resolve.exe e selecione a opção Definir prioridade> Alta .
Feito isso, continue usando o DaVinci Resolve e verifique se ele parou de travar.
7] Altere a localização do arquivo de vídeo de entrada
Alguns usuários relataram que alterar a localização do arquivo de vídeo de origem os ajudou a evitar travamentos do Resolve. Se você estiver enfrentando problemas ao editar determinados arquivos de vídeo, pode ser que haja alguns problemas com a localização do arquivo de vídeo. Por exemplo, o aplicativo pode não ter permissão total para acessar e modificar a pasta onde o arquivo de vídeo de origem está presente. Portanto, você pode mover o arquivo de vídeo de origem para uma pasta diferente e abri-lo no DaVinci Resolve para verificar se o problema foi resolvido.
8] Converta seu arquivo de vídeo para MOV
O problema de travamento provavelmente ocorrerá ao importar e editar arquivos MP4 no Resolve em determinados laptops. Então, nesse caso, você pode converter o arquivo MP4 para o formato MOV e depois importar o vídeo para o Resolve para verificar se o problema foi resolvido.
9]Atualizar ou instalar de forma limpa o DaVinci Resolve

O problema também pode ocorrer se você usar uma versão desatualizada ou corrompida do DaVinci Resolve. Portanto, atualize o software e veja se as falhas foram interrompidas. Para atualizar o DaVinci Resolve, abra o software e clique no menu DaVinci Resolve . Depois disso, escolha a opção Verificar atualizações e deixe verificar atualizações de software pendentes.
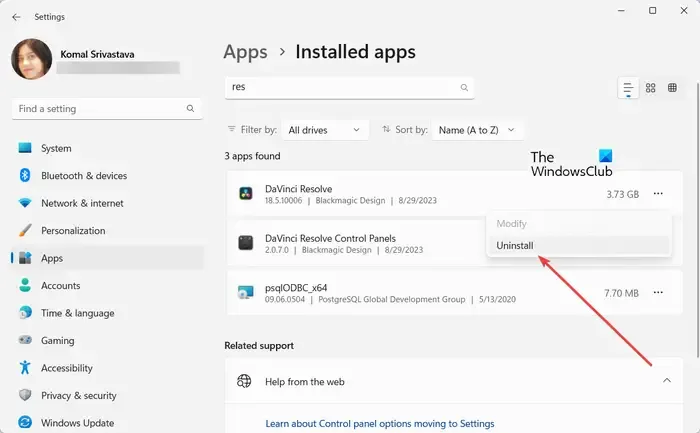
Uma vez feito isso, reinicie o seu computador, baixe a versão mais recente do DaVinci Resolve em seu site oficial e instale-o novamente.
Espero que esta postagem ajude você a corrigir travamentos e problemas de inicialização do DaVinci Resolve.
O que fazer se o DaVinci Resolve não abrir?
Se o DaVinci Resolve não abrir, você deve verificar os requisitos mínimos do sistema e garantir que o seu sistema os atenda. Se isso não ajudar, considere reinstalar o software, pois ele pode estar corrompido ou instalado incorretamente.



Deixe um comentário