Transposição de dados em MS Excel

Depois de inserir dados em sua planilha, você pode achar que os dados seriam melhor organizados em um formato diferente. Você pode querer converter colunas em linhas ou vice-versa. Este tutorial demonstra duas abordagens para transpor dados no Microsoft Excel.
Para transpor dados, use Copiar e Colar Especial.
Usar a ferramenta Colar especial no Excel é uma abordagem simples para transpor dados. Você pode, por exemplo, copiar dados de uma coluna e colá-los como uma linha sem realocar manualmente os dados da coluna.
- Escolha os dados a serem transpostos. Basta mover o ponteiro entre as células para fazer isso.
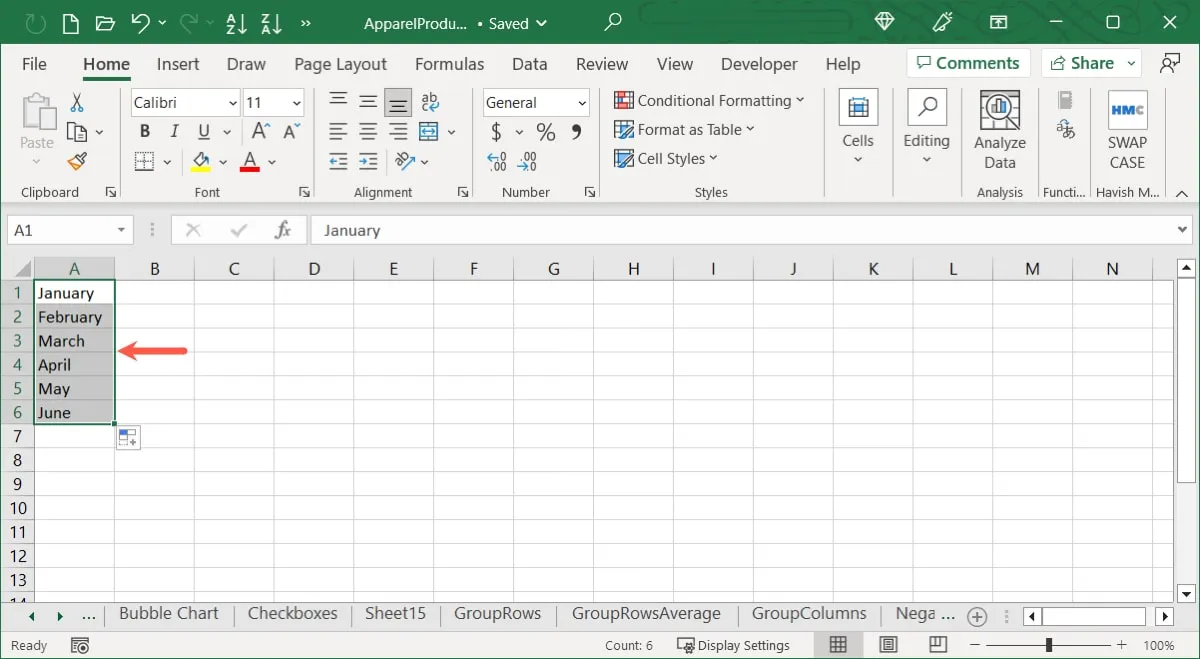
- Clique com o botão direito do mouse em uma das células escolhidas e selecione “Copiar” ou clique em “Copiar” na área de transferência da faixa de opções da guia “Página inicial”.
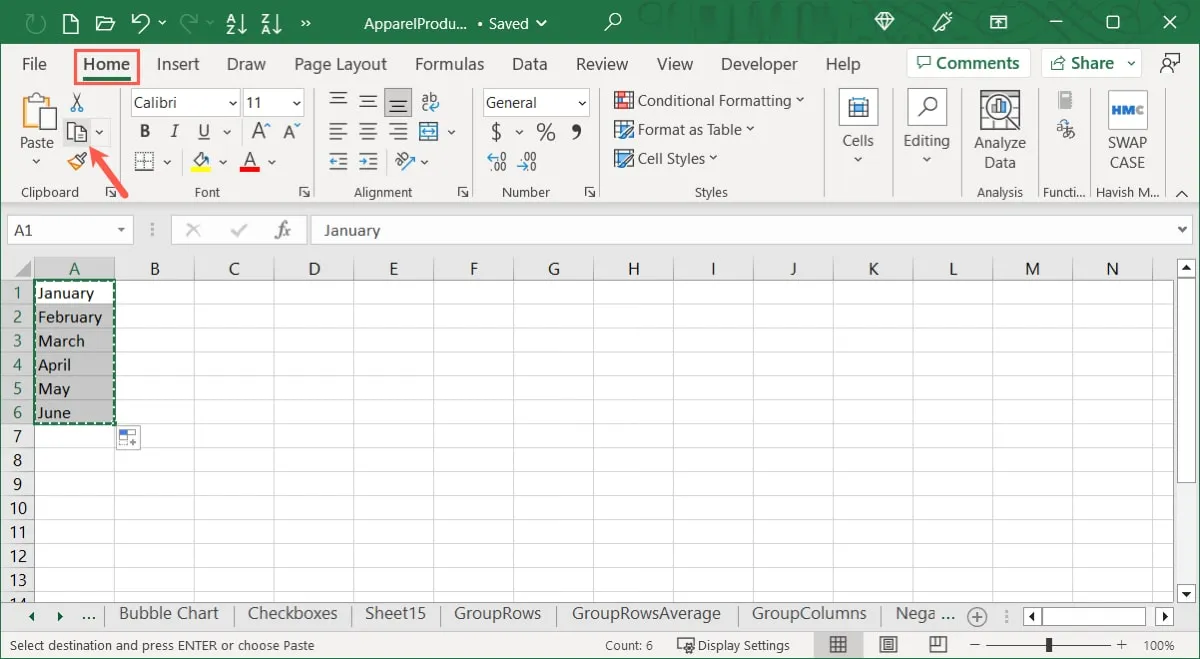
- Escolha a primeira célula onde você deseja que os dados vão. Você deve selecionar um local separado em sua planilha que não esteja sobre os dados existentes. Isso elimina erros e permite que você valide se os dados foram transpostos adequadamente sem sobrescrever nenhum dado.
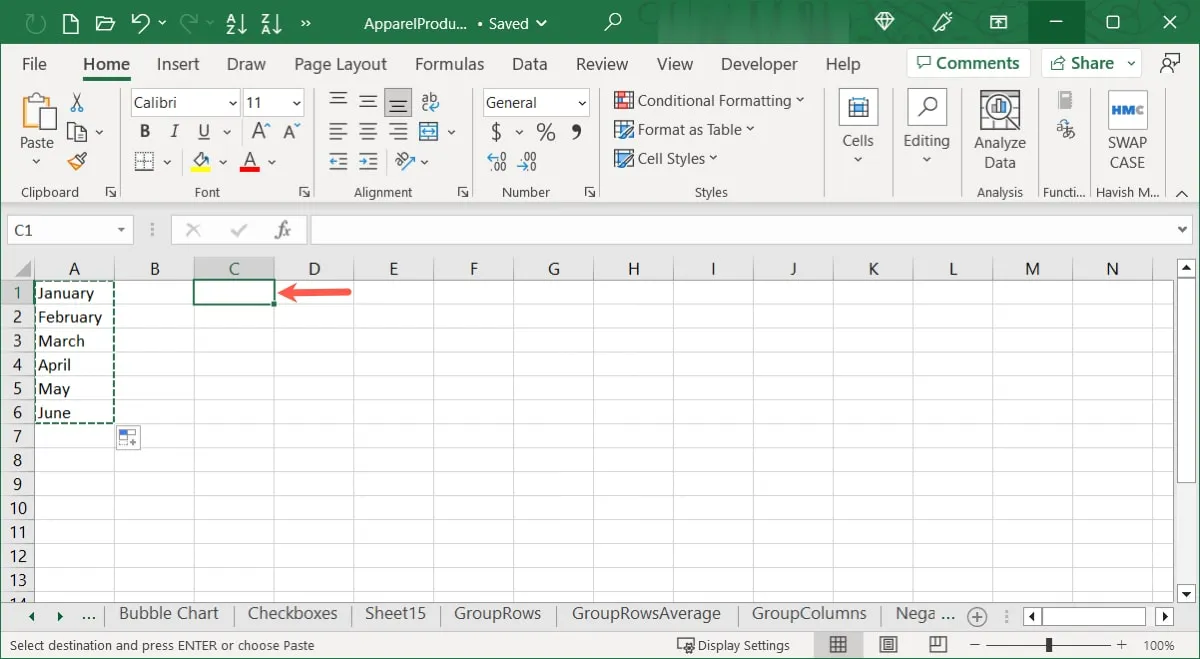
- Clique com o botão direito do mouse na célula, escolha “Colar especial” e escolha “Colar especial” no menu pop-up ou clique no menu suspenso “Colar especial” na guia “Página inicial” e selecione “Colar especial”. ”
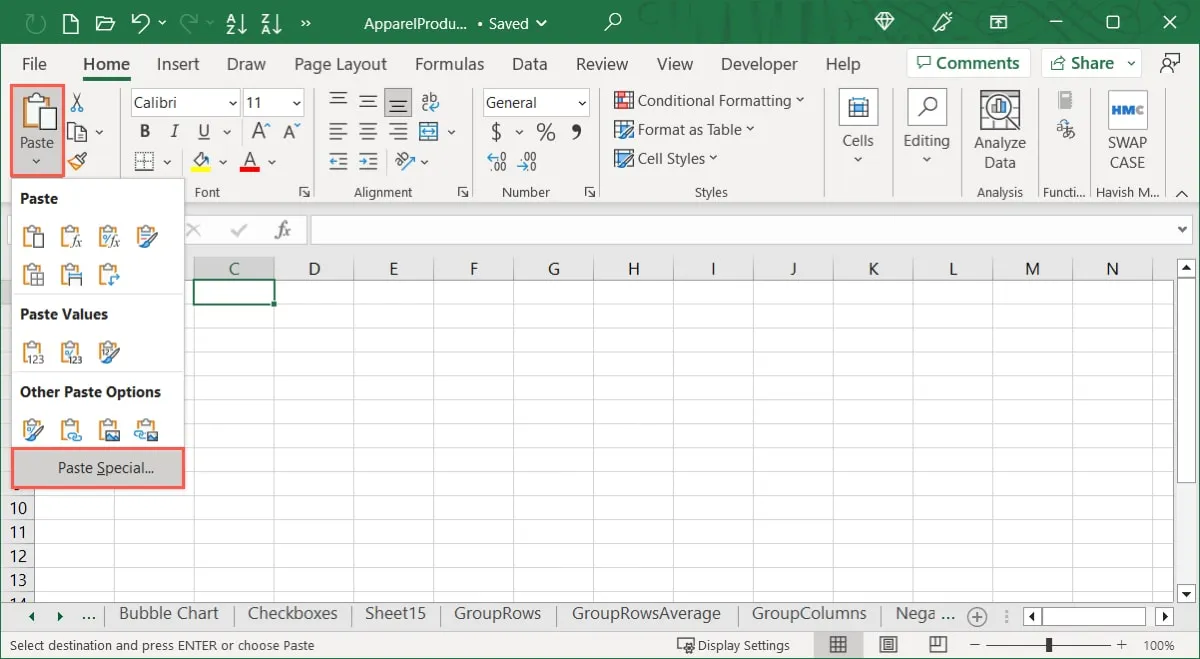
- Se desejar, você pode escolher uma opção específica de “Colar” na parte superior da caixa Colar especial. Escolha “All” para colar os dados exatamente como estão. Se desejar adicionar ou excluir dados dos dados colados, você pode escolher uma “Operação” na parte inferior da caixa.
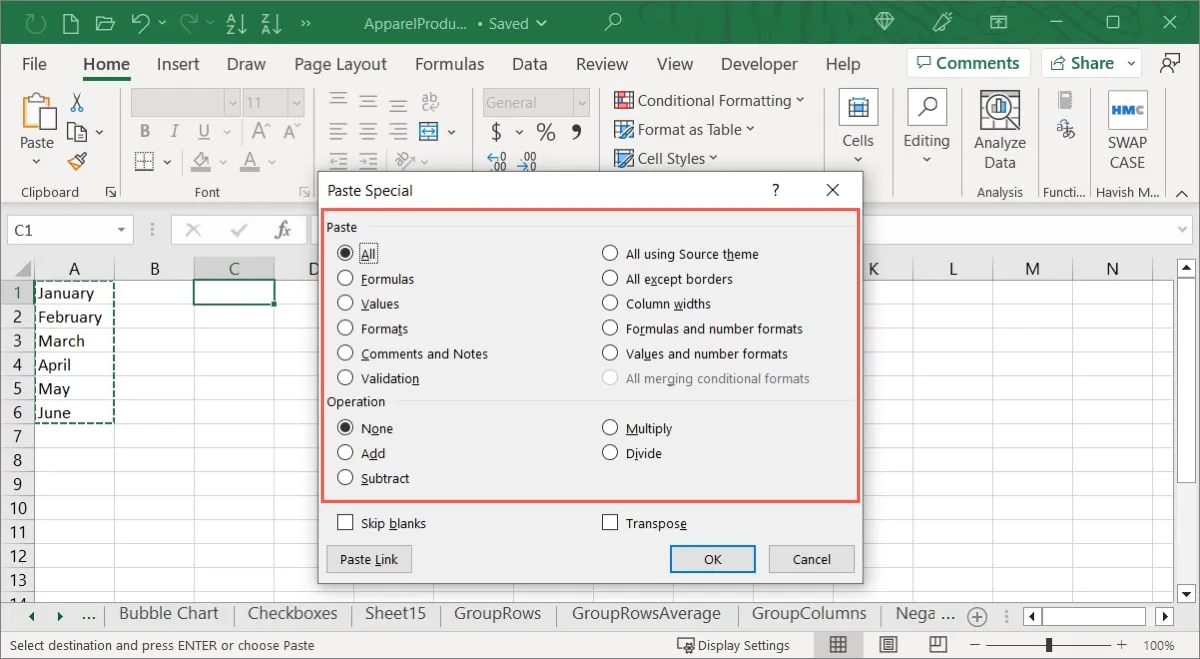
- Marque a caixa “Transpor” na parte inferior da caixa e clique em “OK” para colar os dados.
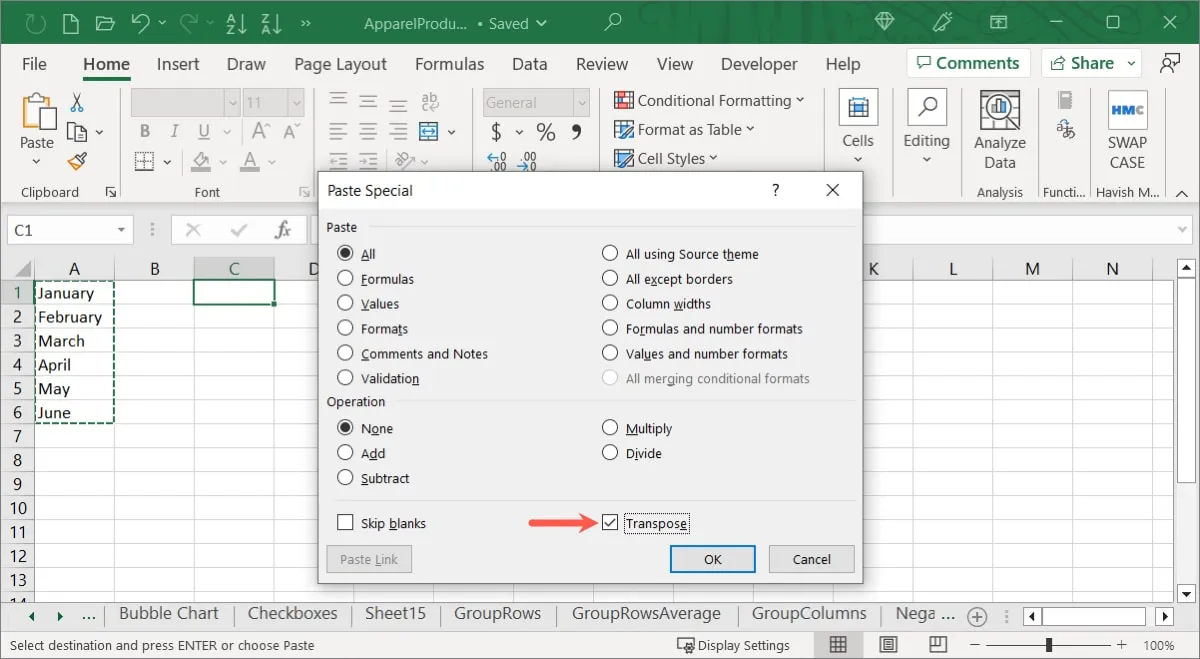
- Dependendo de suas escolhas, seus dados serão colados de uma coluna para uma linha ou vice-versa. Se você escolher, poderá excluir os dados originais.
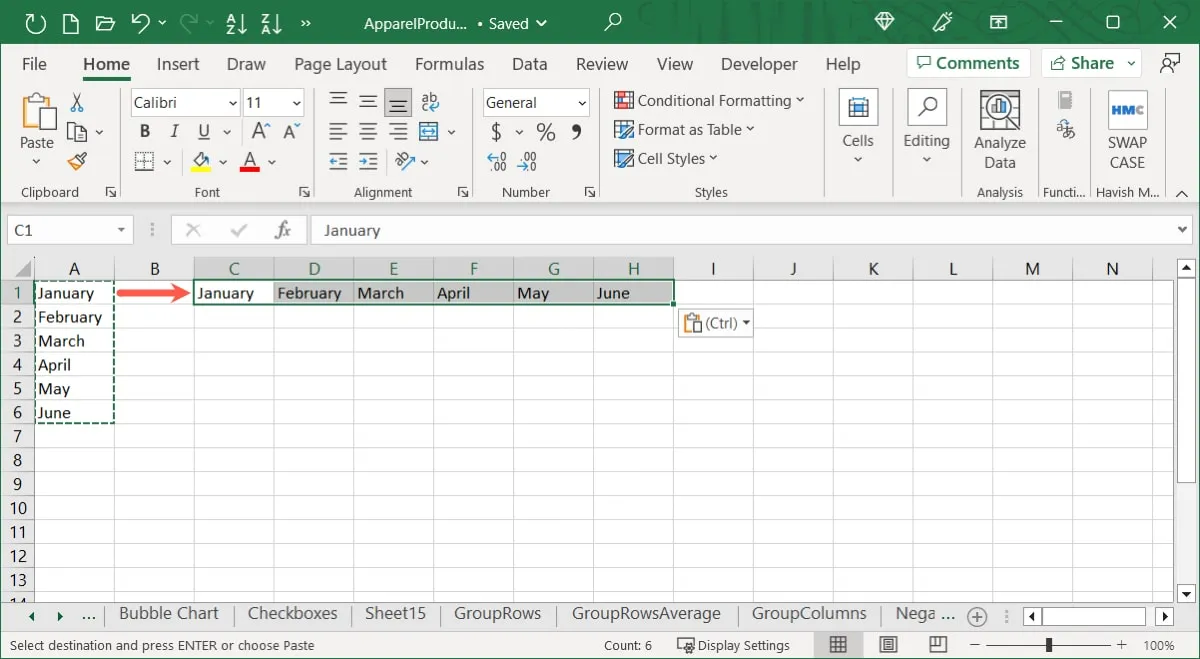
No Excel, use a função TRANSPOR.
A função TRANSPOSE no Excel também pode ser usada para transpor dados. Esta opção opera de forma semelhante às operações anteriores; no entanto, você pode utilizar a função para transpor os dados da tabela, se necessário. Esta é uma restrição atual do recurso Colar Transposição Especial.
A sintaxe da fórmula é TRANSPOSE (intervalo), onde são inseridas as referências de célula para o intervalo ou array a ser transposto.
- Insira a fórmula da função TRANSPOR após selecionar a célula inicial onde deseja inserir os dados. Transpondo o intervalo de A1 a C7 de nosso banco de dados como exemplo. Veja como funciona:
=TRANSPOSE(A1:C7)
- Quando vir a visualização no Excel para Microsoft 365, pressione Enter.
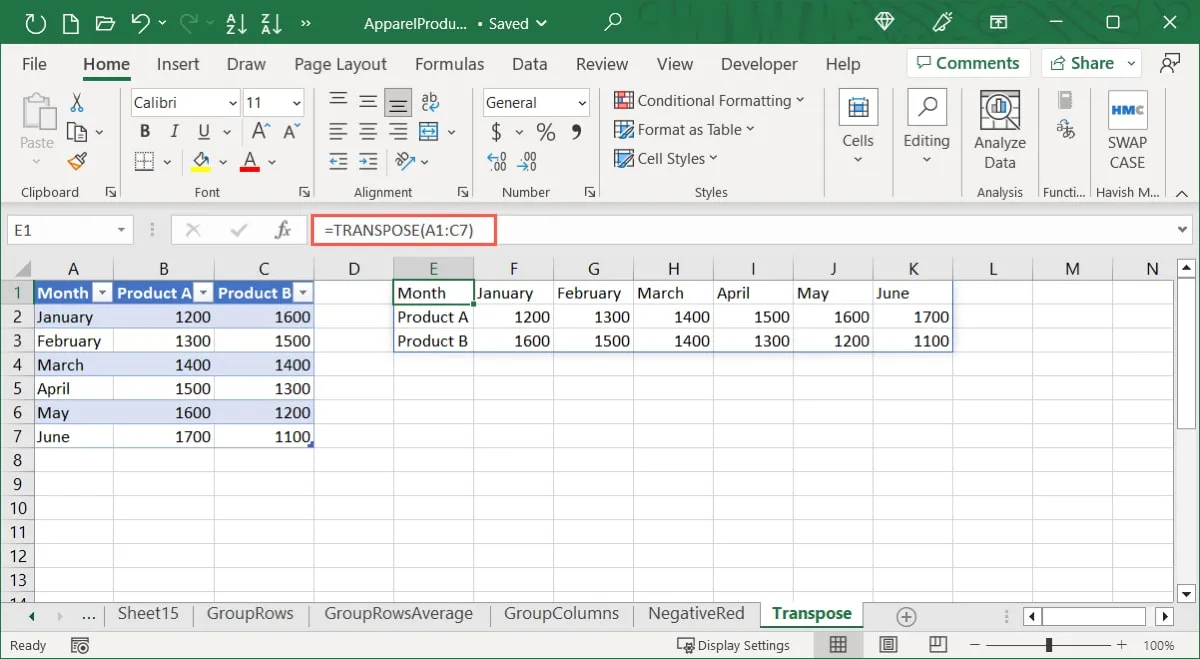
- Se você estiver usando uma versão diferente do Excel, use Ctrl + Shift + Enter para colocar a fórmula entre chaves, pois a função utiliza uma fórmula de matriz que não tem suporte da mesma maneira nas versões do Excel.
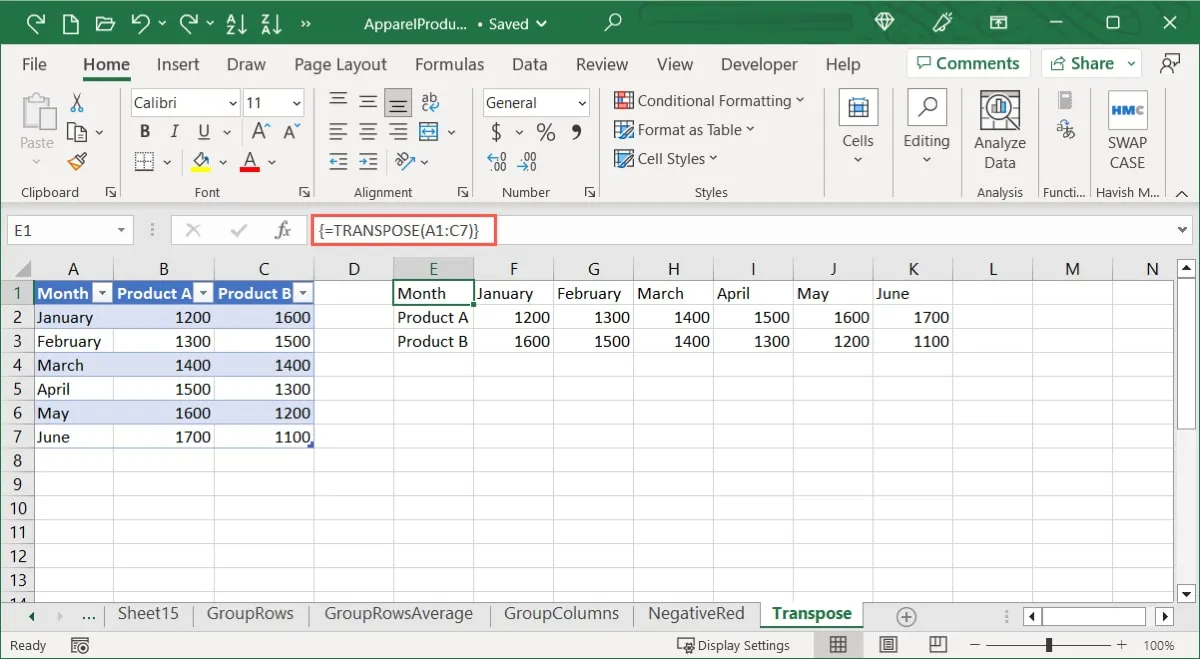
- Os dados da coluna serão colocados em uma linha ou vice-versa. Você pode excluir os dados originais usando a mesma técnica descrita anteriormente.
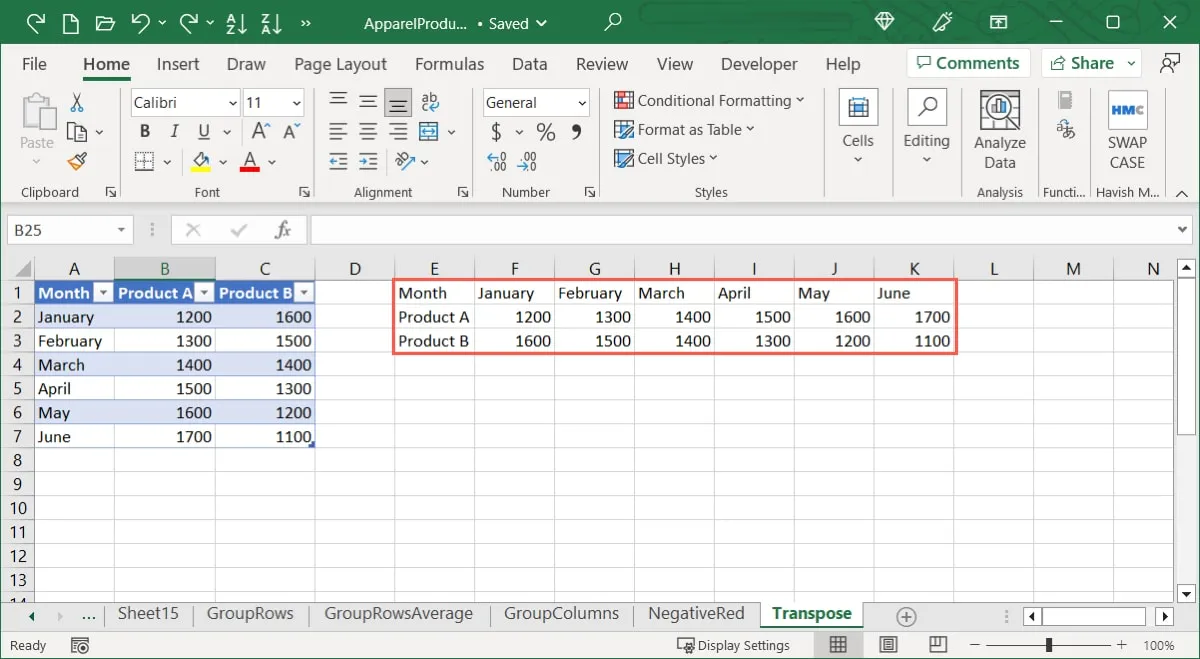
perguntas frequentes
As fórmulas são atualizadas automaticamente quando transponho os dados?
Quando você utiliza referências relativas para seus dados, as fórmulas do Excel são atualizadas automaticamente utilizando as duas abordagens de transposição descritas acima. Se você utilizar referências absolutas, no entanto, a fórmula pode não ser atualizada conforme o esperado ou pode criar problemas.
Posso transpor dados filtrados no Excel?
Se você filtrou dados que deseja transpor, use a opção Colar Especial. Embora você possa usar a função TRANSPOR para a fórmula escolhendo apenas as células visíveis e filtradas, a saída provavelmente será imprecisa.
Como desfazer a transposição de dados no Excel?
Se você transpor os dados usando uma dessas abordagens e determinar que a maneira original funcionou melhor, poderá desfazer a modificação. Para desfazer muitas atividades, use o botão “Desfazer” na Barra de Ferramentas de Acesso Rápido ou abra o menu suspenso do botão “Desfazer”.
Lembre-se de que, após salvar e fechar o arquivo do Excel, a opção Desfazer para operações anteriores não estará mais disponível. Nessa situação, você pode usar o procedimento original para transpor os dados ao contrário.
Crédito da imagem: Pixabay . Todas as capturas de tela por Sandy Writtenhouse.



Deixe um comentário