Os dados fornecidos são do tipo errado: 2 maneiras de corrigir esse erro
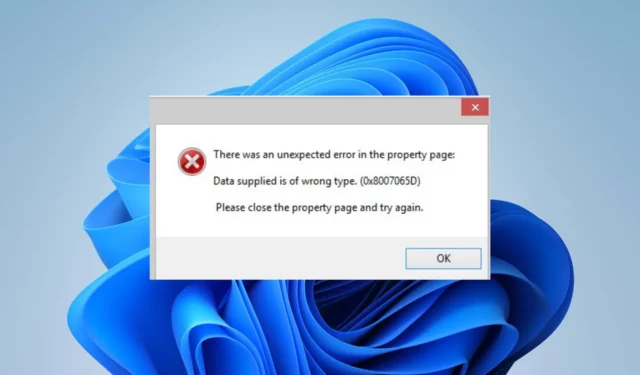
Nossos leitores relatam que os dados fornecidos são do tipo errado, erro que ocorre quando eles tentam transferir arquivos de dispositivos Android ou iOS para o Windows. Impede que as opções copiar/mover/recortar funcionem, impossibilitando a troca de arquivos. Portanto, discutiremos as etapas básicas para resolver o erro.
O que faz com que os dados fornecidos sejam do tipo errado?
Alguns fatores notáveis que podem estar fazendo com que os dados fornecidos sejam do tipo incorreto de erro são:
- Dispositivo ou driver USB com defeito – O driver USB pode afetar a transferência de arquivos se estiver desatualizado ou com defeito. Portanto, verifique as maneiras de atualizar os drivers do seu PC.
- Tipo de arquivo corrompido ou não especificado – É provável que os dados fornecidos sejam do tipo errado. Ocorreu um erro devido a um tipo de arquivo não especificado ou o dispositivo não suporta o formato de arquivo que você está tentando transferir. Da mesma forma, pode ser porque o arquivo está corrompido, causando mau funcionamento.
- Tamanho de arquivo grande – Você também pode ter dificuldades ao copiar fotos, documentos de vídeo ou qualquer outro tipo de arquivo simultaneamente. Pode ser que o tamanho do arquivo exceda o limite que o dispositivo pode suportar por vez, resultando no erro.
- Problemas com o protocolo de transferência ou opção de dispositivo – Os dados fornecidos são do tipo errado. O erro pode ocorrer se a opção de dispositivo selecionada após conectar o dispositivo não for compatível com o tipo de dados que você está tentando transferir.
Esses fatores podem variar com diferentes usuários. À medida que prosseguirmos com o artigo, enumeraremos maneiras de resolver o problema.
O que posso fazer se os dados fornecidos forem do tipo errado?
Observe as seguintes verificações preliminares antes de prosseguir com qualquer etapa avançada de solução de problemas:
- Alterar portas – Às vezes, o tipo de porta pode causar problemas de conexão. Portanto, conecte o cabo USB em outra porta para corrigir problemas de USB 2.0 e 3.0, dependendo do seu cabo.
- Verifique se o seu telefone oferece suporte a MTP – Alguns telefones mais antigos podem não ser totalmente compatíveis com o seu PC porque não oferecem suporte ao Media Transfer Protocol . Se for esse o caso, encontre outros meios além da transferência USB.
- Troque o cabo de transferência – O problema pode ser causado por um cabo com defeito. Portanto, tente usar um cabo diferente para a transferência.
- Reinicie os dois dispositivos – Reiniciar o PC e o telefone atualizará a memória e fechará as tarefas em segundo plano que impedem o processo.
- Libere mais espaço no telefone – Alguns usuários afirmam que liberar espaço em seus dispositivos móveis ajudou a corrigir esse erro. Além disso, tente remover todos os arquivos da Lixeira do telefone.
- Mova o arquivo para o Harddrive do seu telefone – Tente transferir o arquivo do HDD do seu telefone ao invés do cartão SD.
- Evite transferir um grande número de arquivos – Reduzir o número de arquivos que você transfere por vez pode resolver o problema.
- Transfira arquivos grandes em partes – Se você tiver arquivos grandes (em GB), copie-os um a um para evitar erros.
Se o erro persistir, prossiga com as soluções abaixo:
1. Use o protocolo de transferência apropriado
- Desconecte o cabo USB do PC e reconecte-o a outra porta USB.
- Clique nas preferências de USB no seu celular e selecione Transferência de arquivos / Android Auto. (Isso pode mudar dependendo do fabricante do telefone.)

- Aguarde o prompt Opções do dispositivo aparecer, marque a caixa Sempre fazer isso para este dispositivo e selecione a opção Abrir dispositivo para exibir arquivos no menu suspenso.
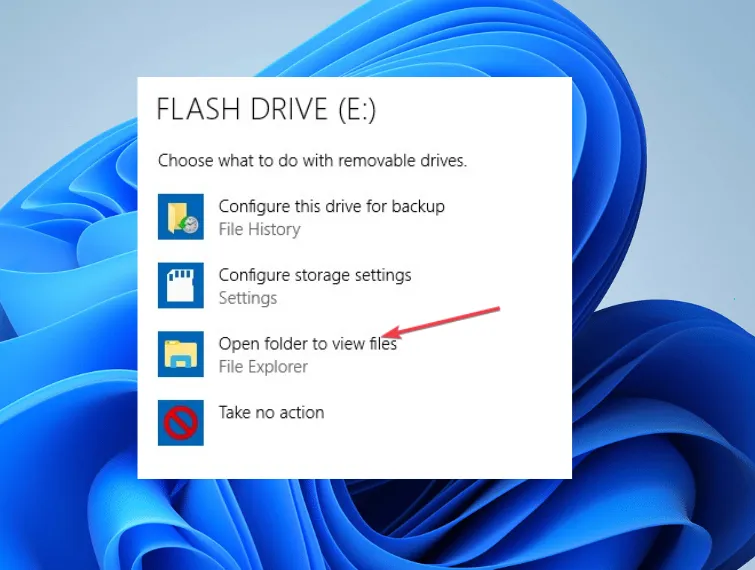
- Como alternativa, você pode definir as configurações de tethering para transferir imagens em vez de arquivos em seu telefone.
- Tente transferir os arquivos e verifique se os dados fornecidos são do tipo errado. O erro persiste.
A escolha do protocolo de transferência apropriado permite que o sistema leia seus arquivos em um formato transferível.
2. Atualize os drivers do hub USB
- Clique com o botão direito do mouse no botão Iniciar e abra o Gerenciador de dispositivos.
- Clique no botão suspenso para a entrada Universal Serial Bus Controllers . Clique com o botão direito do mouse em USB Root Hub (USB 3.0) e selecione Atualizar driver no menu suspenso.
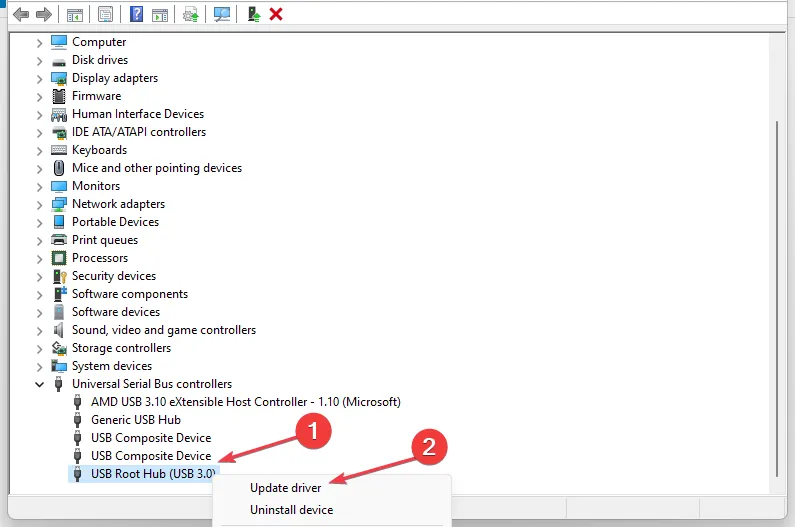
- Selecione Pesquisar automaticamente software de driver atualizado.

- Repita as etapas acima para outros drivers USB Root Hub.
A atualização dos drivers USB corrigirá os bugs que impedem as atividades do dispositivo conectado à sua porta e resolverá os drivers corrompidos.
Se você tiver mais perguntas ou sugestões, por favor, deixe-as na seção de comentários.



Deixe um comentário