A unidade D está faltando no Windows 11? Veja como recuperá-lo
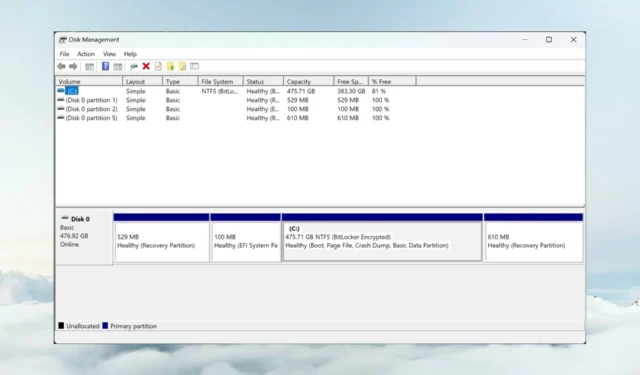
O caso de falta de uma unidade D no Windows 11 costuma ser simples de resolver porque, normalmente, você está lidando com uma conexão de cabo ruim. Neste guia, exploraremos todas as soluções para recuperar sua unidade D no Windows 11.
Por que minha unidade D desapareceu de repente?
- Especialmente se for uma unidade externa, esse problema pode ser causado por uma conexão imperfeita do cabo de dados ao PC.
- Uma atualização do sistema pode ter causado uma incompatibilidade de driver e, portanto, a letra da unidade D não aparecerá no Explorador de Arquivos. Um driver de unidade de disco desatualizado também pode causar esse problema.
- Danos físicos à unidade também podem fazer com que ela desapareça do File Explorer ou do sistema.
- Embora menos provável, malware e vírus podem alterar o sistema, causando o problema da falta da unidade D, portanto, executar uma verificação antivírus completa não faria mal.
Como restauro minha unidade D no Windows 11?
Antes de iniciar qualquer verificação e ajuste de software, certifique-se de que a unidade esteja conectada corretamente ao seu PC. Seja um drive externo ou interno, se possível, verifique o cabo e a conexão entre o dispositivo e o PC.
Além disso, se você tiver uma unidade de CD ou DVD instalada em sua máquina, tente desconectá-la temporariamente, pois ela pode ocupar a letra D: do seu PC.
1. Verifique novamente suas unidades usando gerenciamento de disco
- Clique com o botão direito no ícone do Windows e selecione Gerenciamento de disco na lista.
- Agora, clique em Ação no menu superior e selecione Rescan Disks.

- Aguarde a conclusão do processo e veja se a letra da unidade D reaparece.
Caso você veja o disco como espaço não alocado ou partição não alocada, isso significa que você precisa primeiro formatar a unidade de destino. Um disco não formatado não aparecerá com a letra da unidade D no File Explorer.
2. Atualize os drivers e verifique se há atualizações do sistema
- Clique com o botão direito no botão Iniciar e selecione Gerenciador de Dispositivos na lista.
- Expanda a seção Unidades de disco , clique com o botão direito no driver do dispositivo e selecione Atualizar driver no menu suspenso.

- Clique em Pesquisar drivers automaticamente .
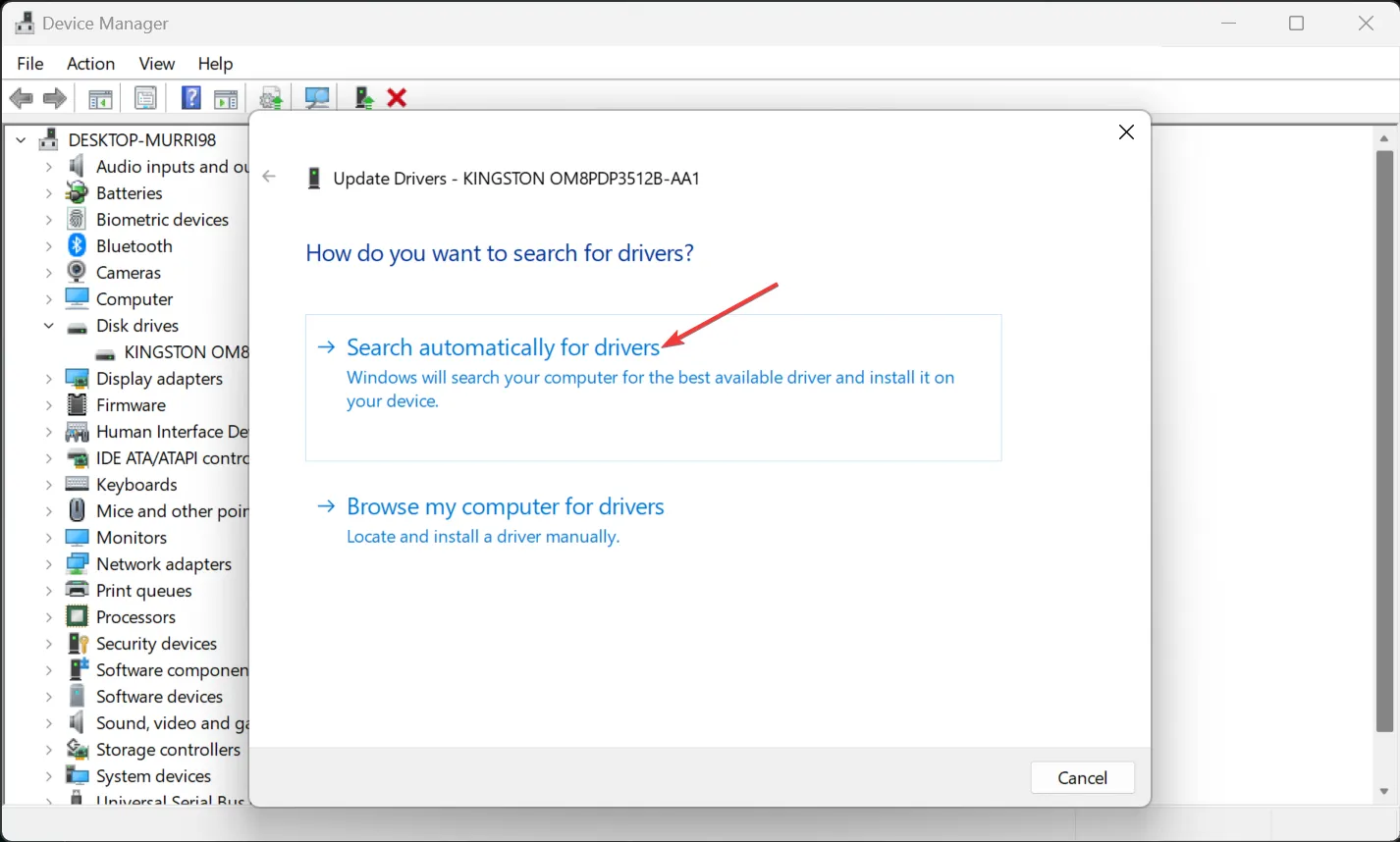
- Se o sistema identificar novos drivers, ele os instalará. Você também pode selecionar a opção Propriedades na etapa 2, ir para a guia Driver e escolher Reverter driver . Caso o problema tenha surgido após uma atualização do Windows, isso restaurará o driver de disco correto.
- Além disso, digite atualizações na barra de pesquisa do Windows e selecione Verificar atualizações. A partir daí, instale todas as atualizações mais recentes do Windows 11.
Se a sua unidade D for externa, você também deve atualizar o driver da porta USB ou simplesmente tentar conectar o driver a outro da sua máquina.
3. Verifique se há erros em sua unidade
- Clique na caixa Pesquisar , digite cmd e selecione Executar como administrador para abrir o Prompt de Comando com privilégios totais.
- Agora digite ou cole o seguinte comando e pressione Enter para executá-lo:
chkdsk d: /f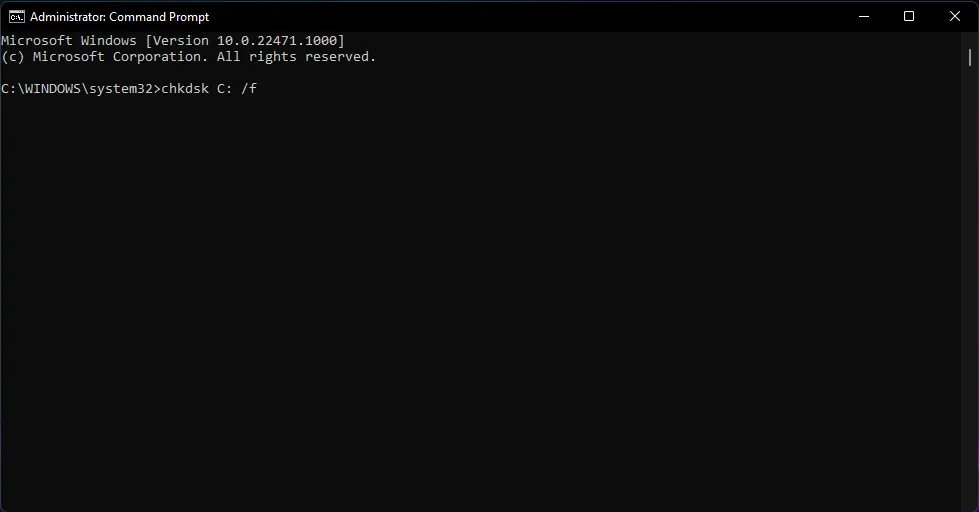
- Se a unidade D for um SSD, use o seguinte comando:
chkdsk d: /f /r /x - Além disso, se D for uma partição da sua unidade C, substitua D por C nas linhas de comando.
- Se você receber uma mensagem informando que a verificação não pode ser executada porque a unidade está em uso, reinicie o PC e repita o procedimento.
4. Execute verificações SFC e DISM
- Digite cmd em Pesquisar e selecione Executar como administrador nos resultados.
- Digite ou cole o seguinte comando e pressione Enter para executá-lo:
sfc /scannow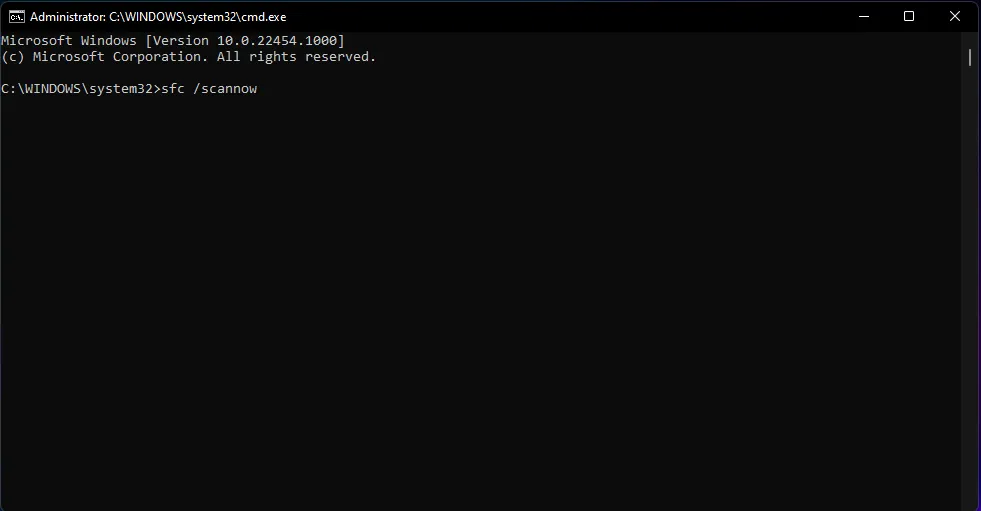
- Após a conclusão da verificação, execute o seguinte comando:
DISM /Online /Cleanup-Image /RestoreHealth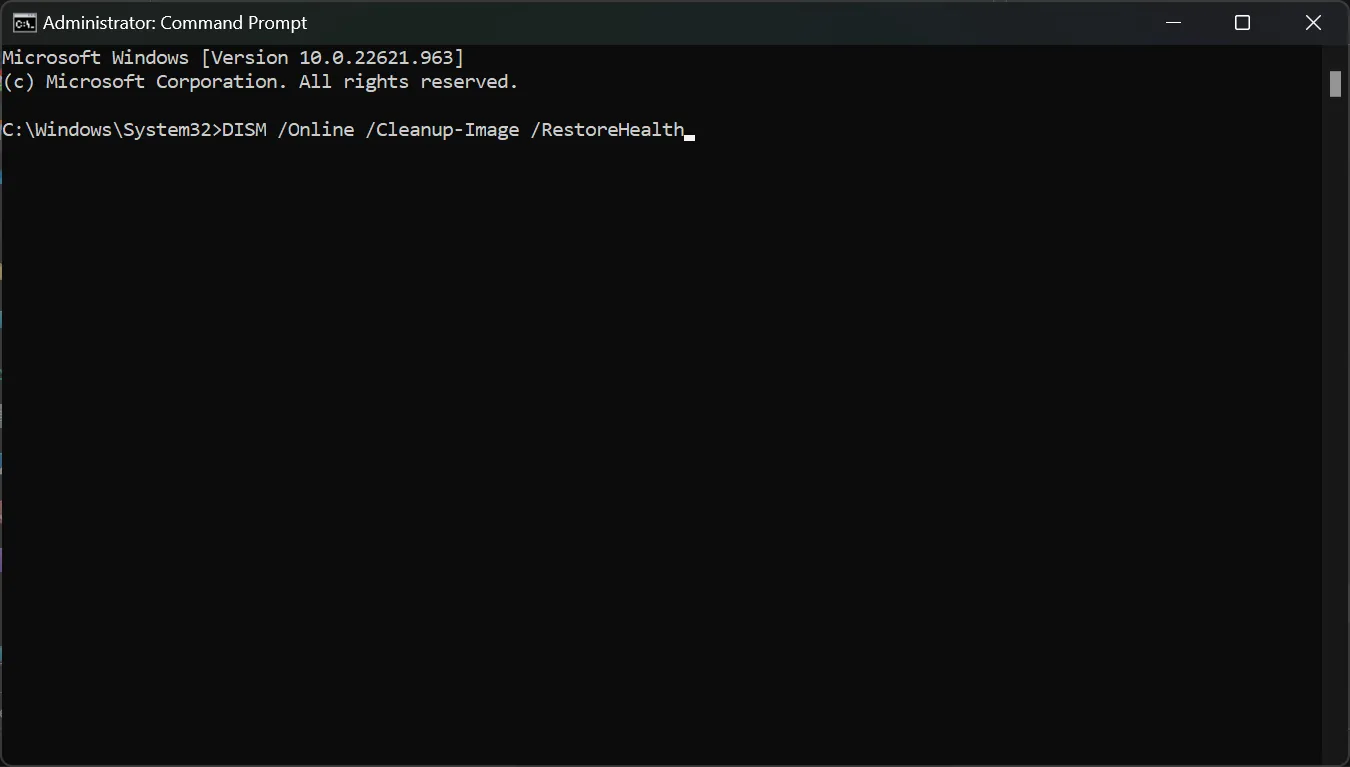
- Reinicie o seu PC e veja se a unidade D reapareceu.
Se todos esses métodos falharem, você também pode tentar restaurar o Windows 11 para um momento anterior em que a unidade D estava aparecendo.
Dicas e truques para evitar o desaparecimento da unidade no futuro
- Mantenha os drivers do sistema atualizados usando atualizações automatizadas. Você também pode usar ferramentas de atualização de driver se quiser evitar os procedimentos manuais.
- As unidades de disco podem falhar a qualquer momento, às vezes sem aviso prévio, então você precisa realizar backups regulares de arquivos de dados importantes do seu PC. E se você não quiser fazer isso manualmente, também existem ótimas ferramentas de backup que fazem isso automaticamente.
- Gerenciar adequadamente o espaço no disco rígido também é algo com que você deve se preocupar. Mantenha suas pastas e arquivos bem organizados e exclua programas desnecessários e arquivos indesejados regularmente.
- O uso de ferramentas de gerenciamento de disco também ajudará você a avaliar a integridade da unidade a qualquer momento.
É isso! Esperamos que agora a unidade perdida esteja de volta e você possa acessar seus arquivos pessoais armazenados nela.
Se você tiver alguma dúvida ou sugestão, não hesite em nos deixar um comentário na seção abaixo.



Deixe um comentário