Personalizando atalhos de teclado do Copilot no Windows 11
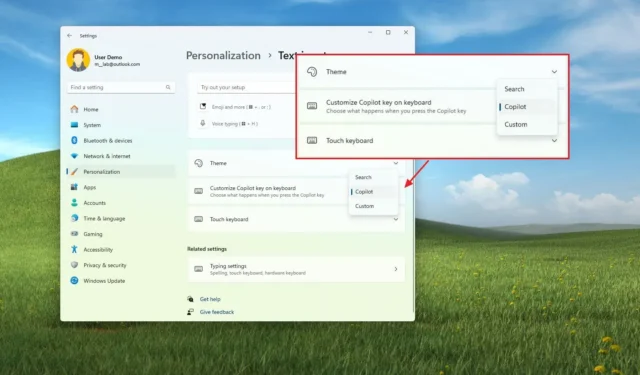
- Para modificar a ação associada à tecla física do Copilot no Windows 11, navegue até Configurações > Personalização > Entrada de texto e ajuste a tecla do teclado por meio da configuração “Personalizar tecla do Copilot no teclado” .
No Windows 11, você pode alterar a função da tecla Copilot no seu teclado para iniciar praticamente qualquer aplicativo. Este guia explicará como fazer essas alterações.
Inicialmente anunciado como Bing Chat online, o Copilot AI da Microsoft foi posteriormente integrado ao Windows 11, apresentando um painel lateral que aparece no lado direito da tela.
Como parte de uma estratégia de marketing, a Microsoft revelou mais tarde que os novos teclados incluiriam uma tecla física Copilot dedicada para acesso mais rápido ao chatbot, proclamando-a como uma das atualizações mais significativas para a experiência do PC nos últimos trinta anos.
Pouco tempo depois, novos dispositivos, incluindo o Surface Pro 10 e o Surface Laptop 6, começaram a ser enviados com o recurso Copilot atualizado. No entanto, a estratégia da empresa evoluiu, resultando na remoção da interface do chatbot em favor do aplicativo web Copilot, que não responde mais à tecla Copilot.
Com a tecla Copilot perdendo sua funcionalidade inicial, começando com o Windows 11 build 22635.4225 (KB5043186), o Windows agora oferece uma maneira de personalizar a ação da tecla Copilot. Essa configuração permite que os usuários abram o Windows Search ou qualquer aplicativo, desde que seja um pacote MSIX assinado. (MSIX é um formato moderno de pacote de aplicativos que prioriza segurança e privacidade.)
Este guia detalhará as etapas necessárias para alterar a ação da tecla Copilot no Windows 11.
Como alterar a ação da tecla Copilot no Windows 11
Siga estas etapas para alterar a função da tecla física do Copilot no seu teclado:
-
Abra Configurações no Windows 11.
-
Clique em Personalização .
-
Acesse a página de entrada de texto .
-
Opção 1: Selecione a opção Pesquisar para iniciar a experiência de Pesquisa do Windows com a tecla Copilot na configuração “Personalizar tecla Copilot no teclado”.
-
Opção 2: Escolha a opção Personalizado na configuração “Personalizar tecla Copilot no teclado”.
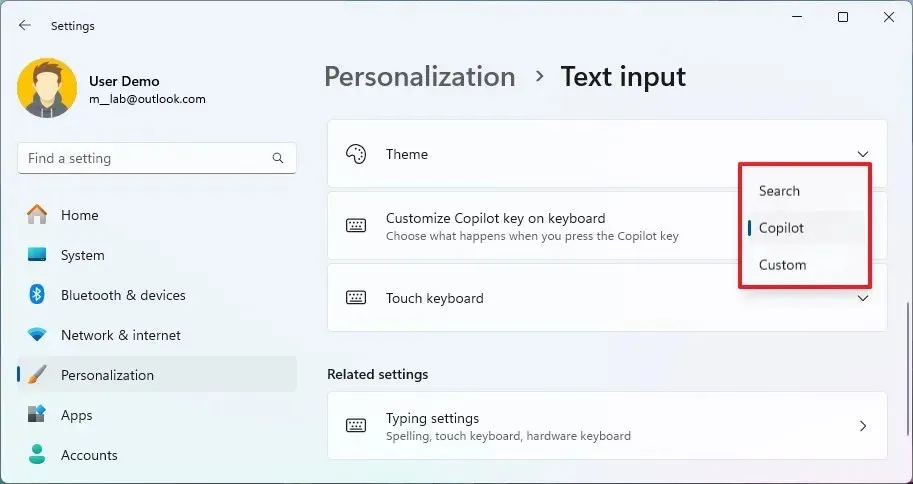
-
Selecione o aplicativo que você deseja iniciar com a tecla física do Copilot.
Nota rápida: durante minha configuração, observei que a Microsoft não fornece opções para localizar aplicativos adicionais fora da lista existente. Além disso, aplicativos da web instalados por meio do Edge ou do Chrome não são suportados. -
Clique no botão Selecionar .
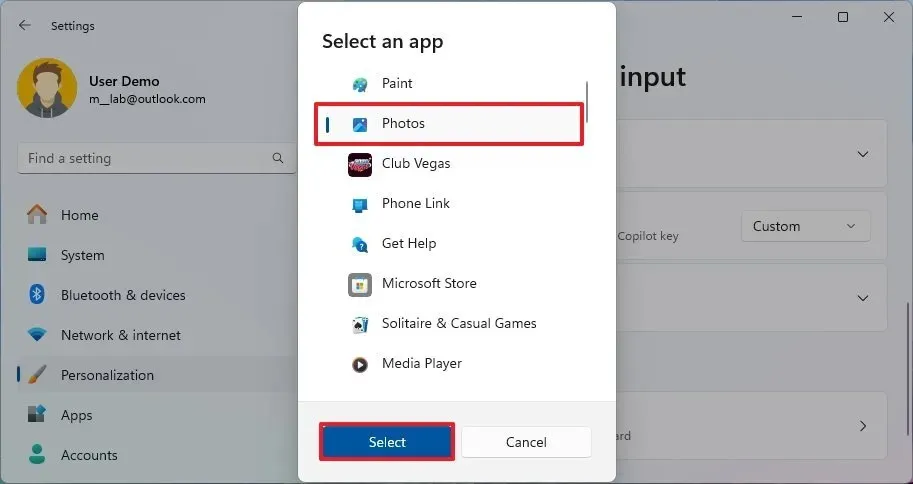
-
Opção 3: Escolha “Nenhum selecionado” para desabilitar a chave, se desejar.
Após concluir essas etapas, pressionar a tecla física Copilot no teclado iniciará o aplicativo escolhido.
Se você não conseguir encontrar essa configuração, pode ser que não esteja usando uma versão do sistema operacional que suporte essa opção. No momento em que este artigo foi escrito, o recurso estava disponível por meio do Canal Beta e pode se tornar amplamente acessível com o próximo lançamento do Windows 11 24H2. Além disso, essa opção só funciona em teclados equipados com a tecla Copilot dedicada.
É importante observar que você só pode atribuir aplicativos originados da Microsoft Store ou aqueles que usam o formato de pacote MSIX assinado, o que significa que muitos dos aplicativos instalados no seu sistema podem não ser utilizáveis. Por exemplo, aplicativos populares como Google Chrome, Mozilla Firefox ou VLC não estavam disponíveis na minha configuração. Da mesma forma, embora os aplicativos da web instalados por meio do seu navegador da web não possam ser configurados, você pode selecionar o Copilot, pois ele também é categorizado como um aplicativo da web.



Deixe um comentário