Personalize sua área de trabalho do Windows com o Rainmeter

Se você deseja personalizar sua área de trabalho, vale a pena conferir como usar o Rainmeter. Para os não iniciados, o Rainmeter é um aplicativo que permite que você obtenha mais da tela inicial do Windows com uma variedade de elementos de tela e widgets chamados “skins”, expandindo bastante sua funcionalidade. Este guia analisa detalhadamente o Rainmeter e mostra como instalá-lo, configurá-lo e encontrar algumas “capas” personalizadas para usar.
Requisitos de sistema
Espere um pouco – você vai precisar de algumas coisas antes de instalar e configurar o Rainmeter no seu PC.
- Processador : suporta sistemas de 32 bits e 64 bits
- Sistema operacional : apenas Windows, não suporta macOS ou Linux
- Versões do Windows : suporta o Windows 7 (é obrigatório baixar o Service Pack 1 e a atualização da plataforma ), Windows 8, Windows 8.1, Windows 10 e Windows 11 (alguns recursos como “Aero Blur” são suportados apenas no Windows 11)
Esteja ciente de que algumas “skins” do Rainmeter não podem ser acessadas diretamente do instalador do pacote. Você precisará configurá-los separadamente, pois eles têm sua própria documentação ou requisitos especiais de hardware. A melhor abordagem é analisar o hardware do seu PC primeiro usando um programa como o HWinfo (consulte as perguntas frequentes abaixo).
Como instalar o Rainmeter
A instalação do Rainmeter é bastante simples. Porém, configurá-lo e usar várias capas do Rainmeter é um pouco mais complicado.
- Baixe Rainmeter de seu site oficial.

- Abra o instalador do Rainmeter através de uma das duas opções de instalação: Padrão e Portátil. Para este guia, estamos escolhendo Standard.
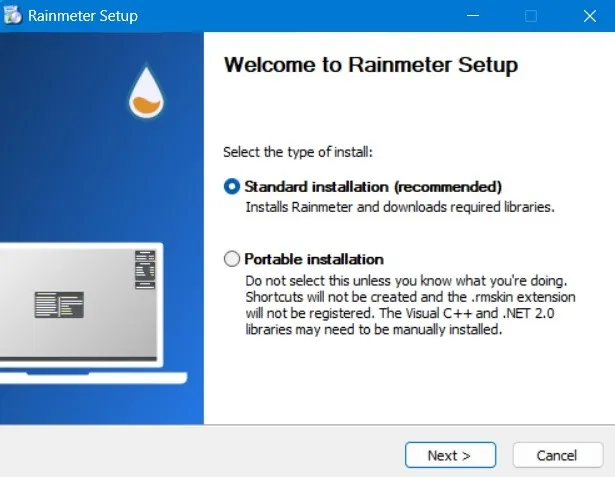
- Durante a instalação, você tem a opção de ativar o Rainmeter para iniciar automaticamente na inicialização. Você pode desativá-lo se tiver um computador mais antigo que tenha problemas com um tempo de inicialização mais longo.
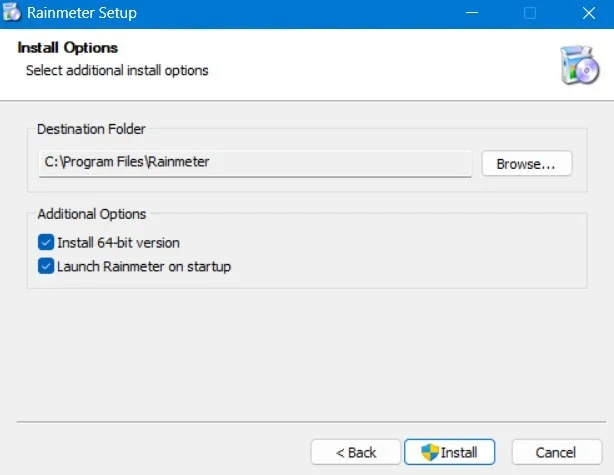
- Inicie o Rainmeter a qualquer momento na barra de pesquisa ou como um aplicativo de desktop.
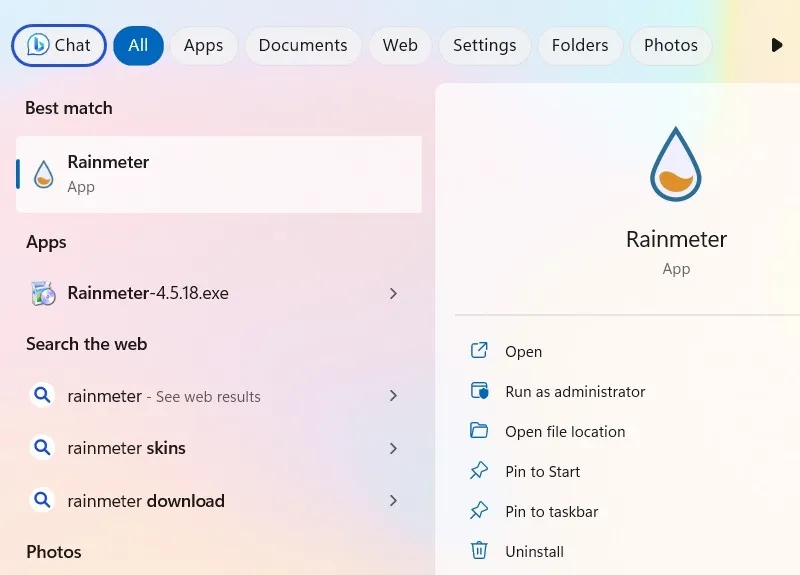
Controles básicos do pluviômetro
Siga as etapas abaixo para gerenciar e controlar o Rainmeter em sua área de trabalho.
- Na primeira vez que você iniciar o Rainmeter, sua área de trabalho será alterada para se parecer com a imagem a seguir.
- Isso exibe o Illustro, o pacote padrão do Rainmeter e a combinação de capa que carrega automaticamente. Você verá um splash de boas-vindas no centro da tela com contadores de tempo, uso do sistema e uso do disco no canto superior direito da tela.
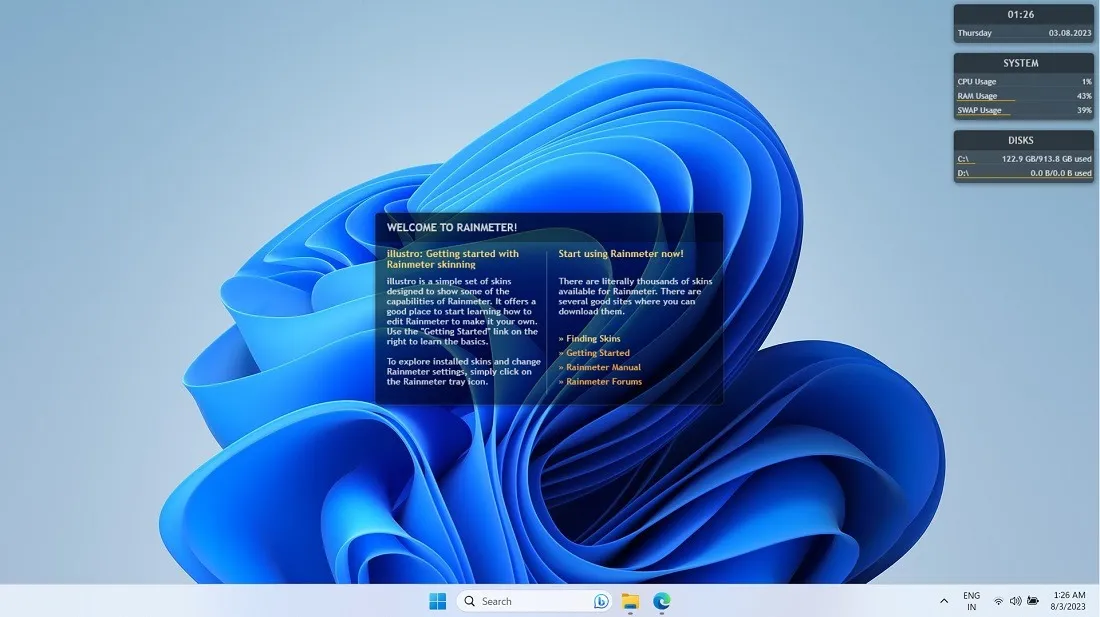
- Você pode removê-los clicando com o botão direito do mouse, optando por “Variantes” e desmarcando-os. arquivo INI. Neste exemplo, a capa “Sistema” está sendo removida da visualização da área de trabalho.
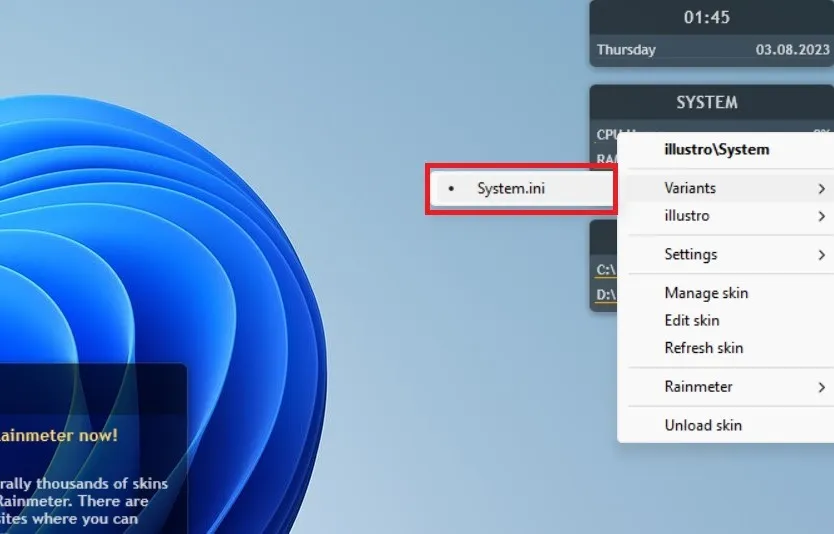
- Conforme mostrado aqui, a capa do sistema que estava localizada no meio não está mais visível.

- Se você acidentalmente remover uma capa do Rainmeter, reative-a na bandeja do sistema clicando com o botão direito do mouse no ícone do Rainmeter. Vá para “Skins”, seguido do pacote Rainmeter de sua escolha (Illustro, neste exemplo) e selecione a capa desejada (“System -> System.ini”, neste caso).
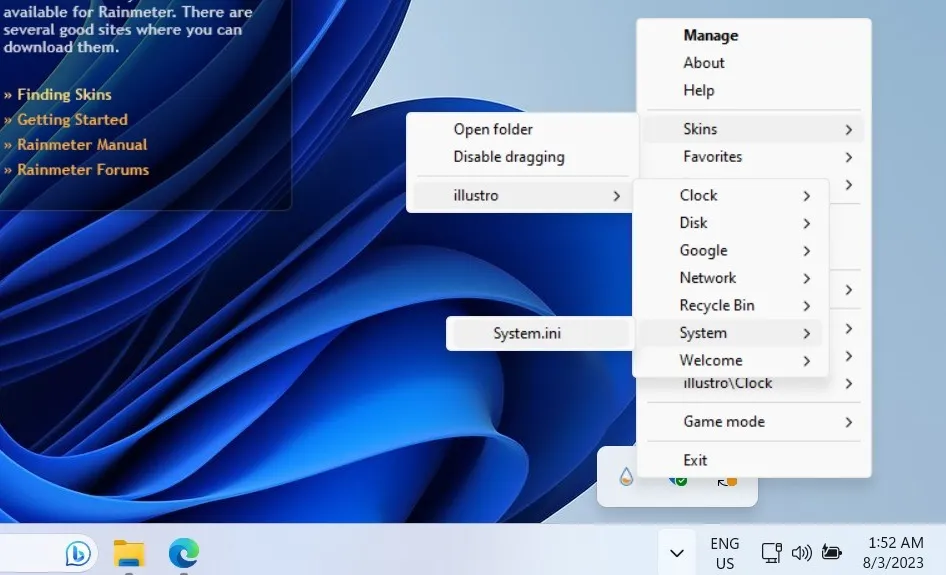
- Você também pode remover o Illustro e outras skins clicando com o botão direito do mouse em qualquer lugar dentro do dock do aplicativo e selecionando “Descarregar skin” (na parte inferior).

- Nas opções do botão direito do mouse, selecione um menu “Configurações” para controlar as preferências do Rainmeter, como transparência, posição e se deseja que o encaixe do aplicativo apareça ou desapareça durante o pairar ou seja arrastável.
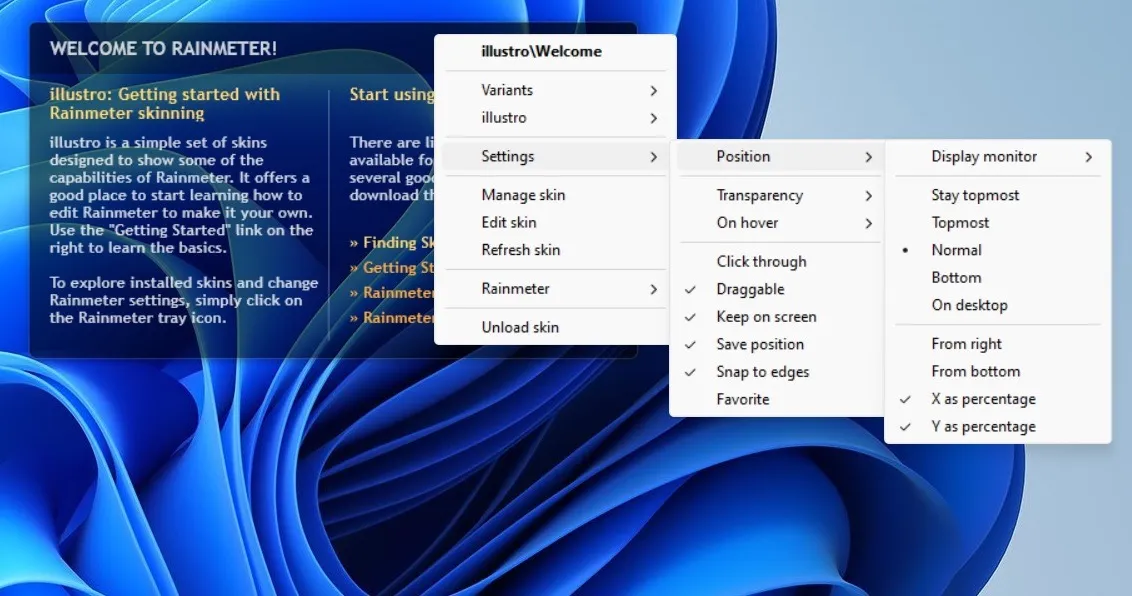
- Para personalizar ainda mais o Rainmeter, escolha “Gerenciar skin” entre as opções do botão direito.
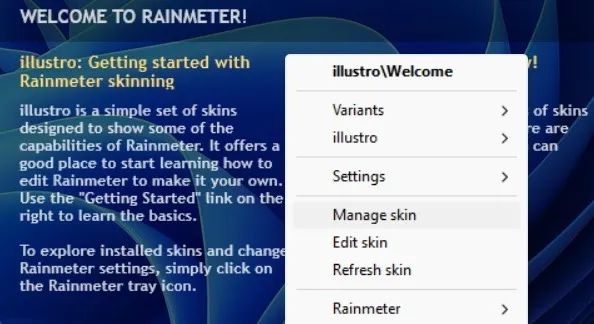
Gerenciando Skins do Rainmeter
A janela Gerenciar é onde você começa a entrar nas funcionalidades do programa. Possui as seguintes guias.
1. Peles
A guia “Skins” exibe a lista de skins que o Rainmeter possui em seu diretório, se você os instalou por meio de um. RMSKIN (como a maioria das skins) ou os colocou manualmente no diretório de skins do Rainmeter.
- No exemplo a seguir, há duas capas ativas, Illustro (instalada como padrão) e Neon Space. O Illustro oferece vários contadores, monitores e até mesmo uma pequena função de pesquisa do Google para dar uma ideia do que o Rainmeter é capaz.
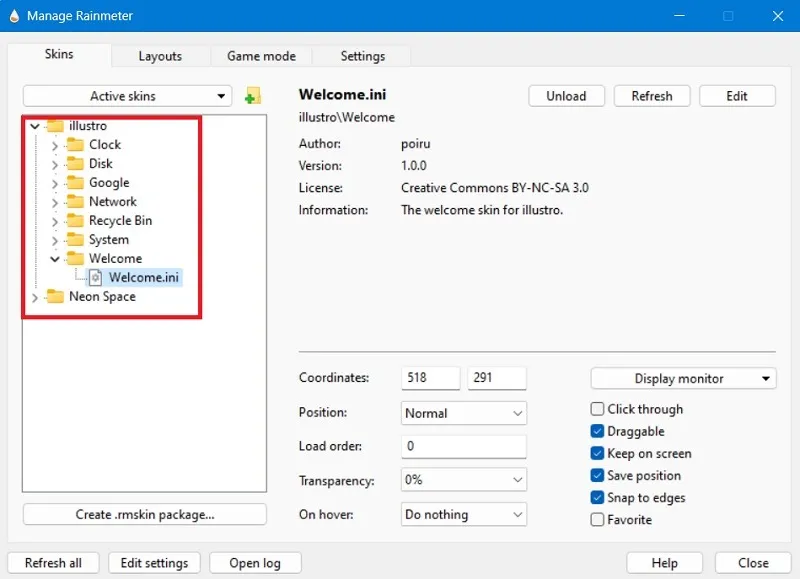
- Para encontrar o diretório de capas, clique no pequeno botão de pasta ao lado de “Skins ativas” chamado “Criar nova capa”. Ele abrirá uma nova janela.
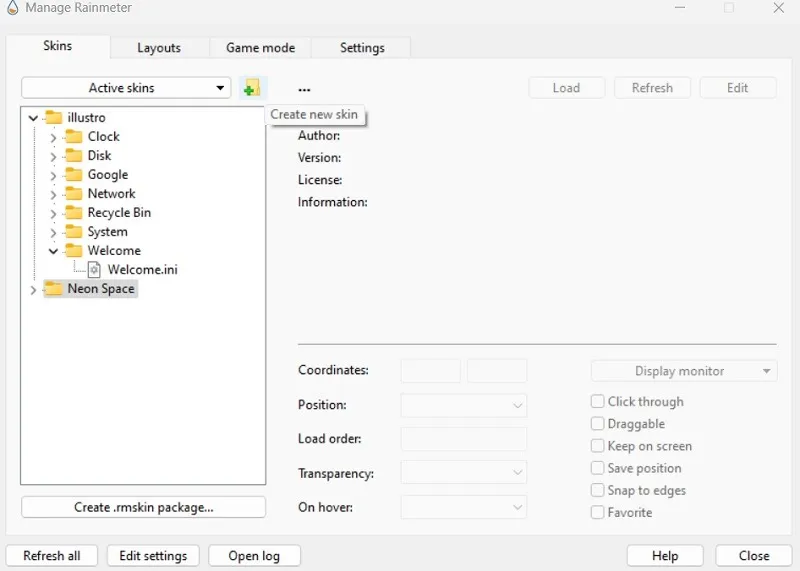
- Você pode procurar as capas salvas no diretório existente, se houver, e adicionar novos modelos e uma nova pasta.
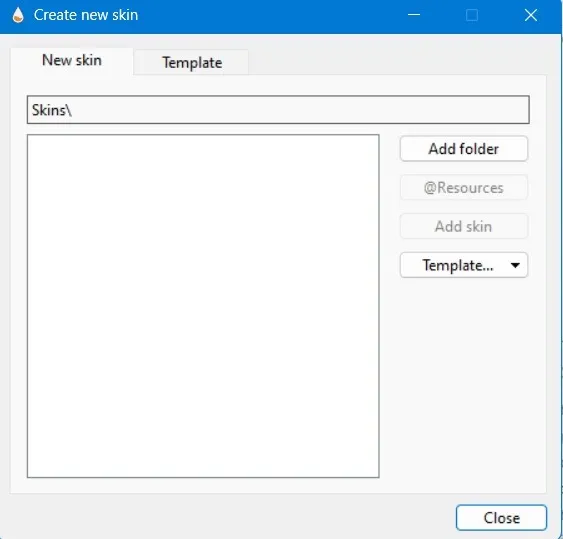
- Lembre-se de que as capas do Rainmeter variam em funcionalidade, desde widgets básicos até o que pode ser considerado um aplicativo completo. Nesta guia, você pode gerenciar facilmente suas capas ativas, bem como atualizá-las para contabilizar edições ou alterações.
2. Disposições
“Layouts” salva e gerencia certos layouts para suas capas. Usando “Layouts”, você pode salvar sua configuração favorita do Rainmeter para a próxima vez que reiniciar o computador ou reiniciar o Rainmeter. Essa configuração é importante se você deseja que o Rainmeter se torne uma grande parte do uso diário da área de trabalho.
- O layout padrão é aquele que você vê sempre que abre o programa. Neste exemplo, o Neon Space está sendo salvo como um novo layout.
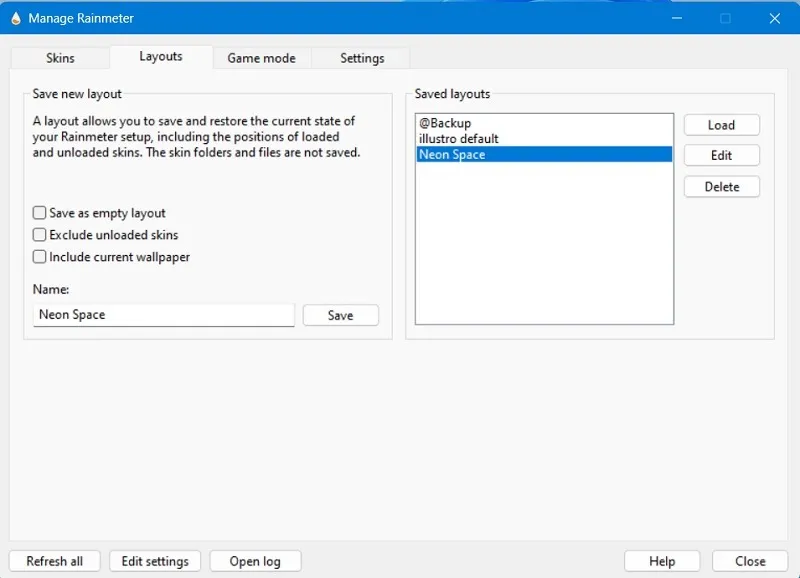
- Se você deseja substituir o Illustro padrão, dê a ele um novo nome conforme mostrado abaixo e clique em “Salvar” e edite o layout.
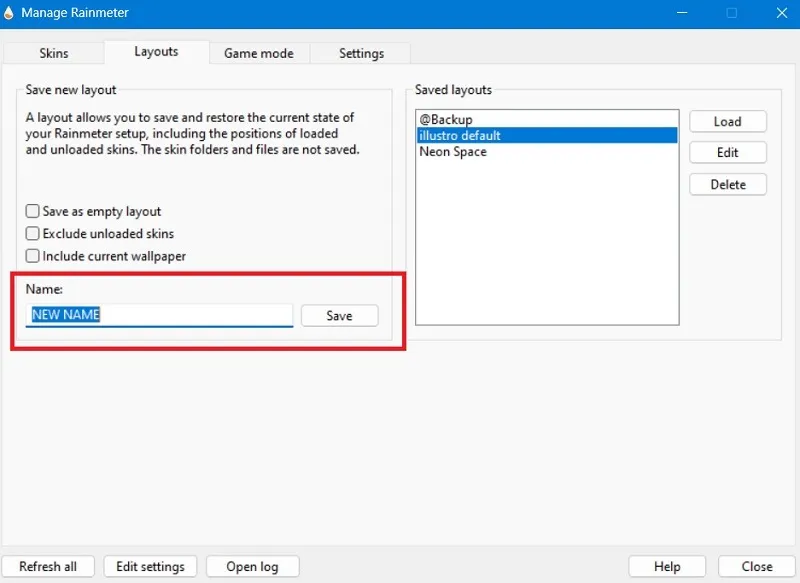
3. Modo de jogo
O “modo de jogo” do Rainmeter permite que você use o ícone da bandeja do Rainmeter para sair e entrar novamente no modo de jogo do seu PC. Pode ser ativado para jogos em tela cheia. Isso permite que você verifique seu e-mail ou um navegador na área de trabalho durante um jogo em andamento e volte ao jogo quando terminar. Para cada situação, você precisará modificar as configurações “On start” e “On stop”. Neste exemplo, o Neon Space é usado como a capa Rainmeter padrão para um modo de jogo em tela cheia.
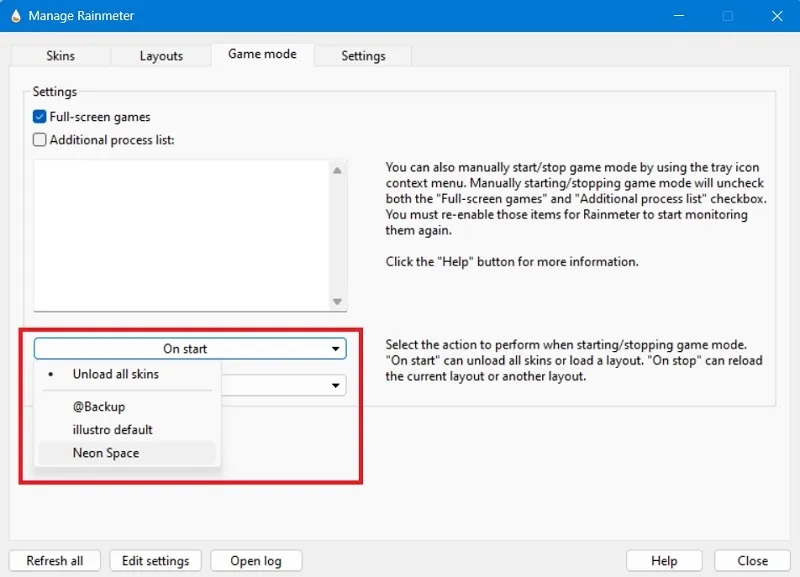
4. Configurações
“Configurações” dá acesso a configurações básicas, como opções de atualização, configurações de idioma e qual aplicativo deve ser iniciado quando você estiver editando determinadas capas. Para a maioria das pessoas, não há motivo para alterar nada disso, mas se você quiser que todas as suas capas fiquem em um só lugar, marque “Desativar arrastar”, caso outra pessoa use seu computador ou você tenha dúvidas sobre a alteração acidental coisas.
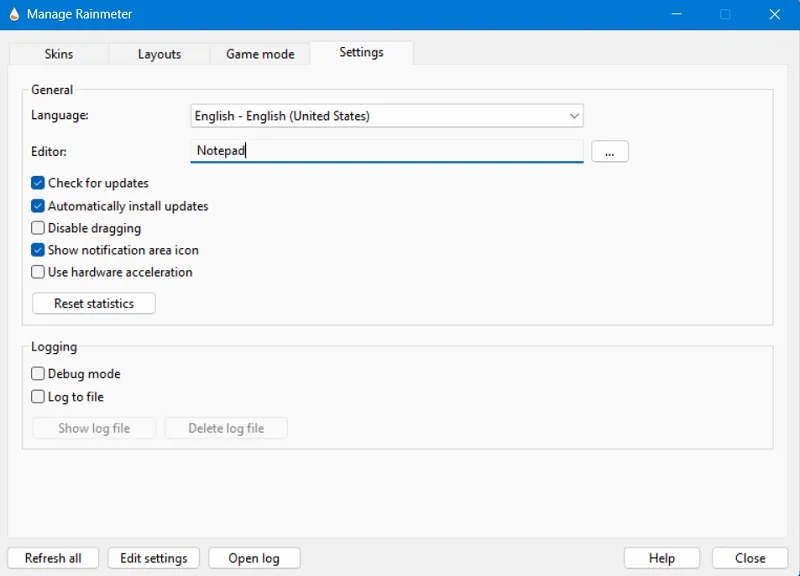
Como instalar e usar skins do Rainmeter
Para nós, esta é a melhor parte do uso do Rainmeter. Vamos passar para a instalação e uso de skins!
1. Encontre e instale skins
O Rainmeter tem uma comunidade movimentada de desenvolvedores que criam várias capas com foco em altos níveis de apelo estético, funcionalidade adicional ou ambos. Mostramos como encontrar skins e instalá-los, seguidos por algumas de nossas próprias recomendações no final do tutorial.
Encontrando Skins do Rainmeter
- O site do Rainmeter recomenda DeviantArt, Lifehacker, Discord, Reddit e seus próprios fóruns como locais para encontrar capas Rainmeter de qualidade. Você pode obter skins completas e elaboradas com vários elementos e os links para onde você pode baixá-los (que geralmente é o DeviantArt).
- Você também pode usar um site chamado VisualSkins , que possui uma excelente coleção de pacotes Rainmeter.
- Encontramos esta bela capa do Rainmeter postada em um subreddit do Rainmeter , mas desejamos apenas manter o elemento de relógio/data dele.
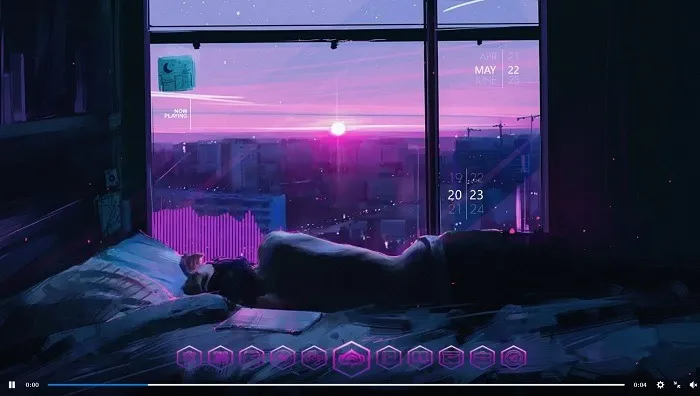
Instalando Skins do Rainmeter
- Para obtê-lo, role para baixo no tópico do Reddit onde o pôster está facilmente vinculado a todos os elementos, incluindo “Hora e data”. Obteremos o elemento de capa Rainmeter destacado apenas neste link específico.
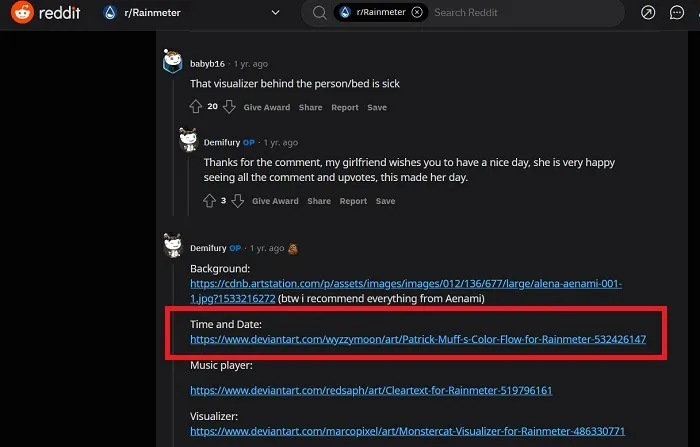
- Faça o download na página do DeviantArt . (Você precisará fazer login com uma conta para que o botão de download esteja operacional.)
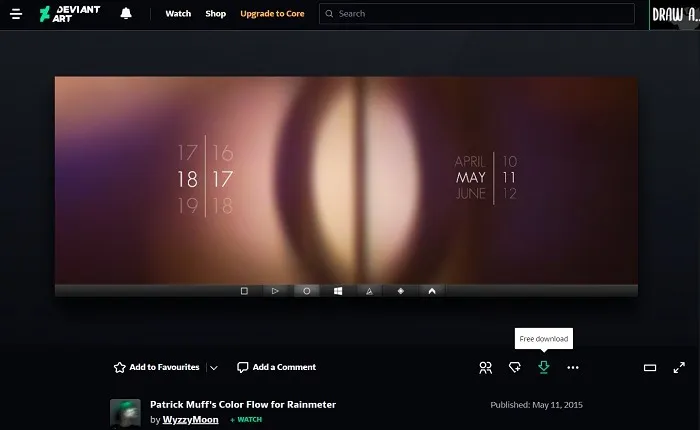
- Depois de ter a capa, abra o arquivo, que deve ser um. arquivo RSKIN. (Pode estar em uma pasta arquivada, que você precisa extrair.) Clique duas vezes para abrir uma janela pop-up conforme mostrado na próxima etapa.
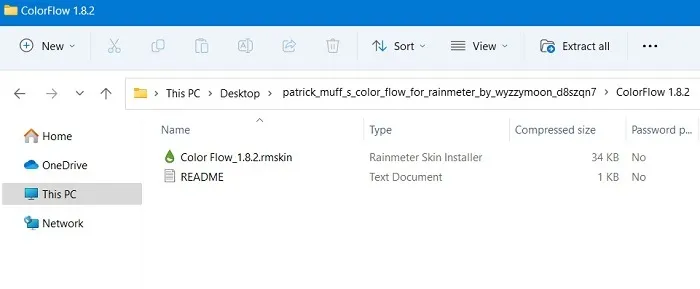
- Clique em “Instalar” no Rainmeter Skin Installer.
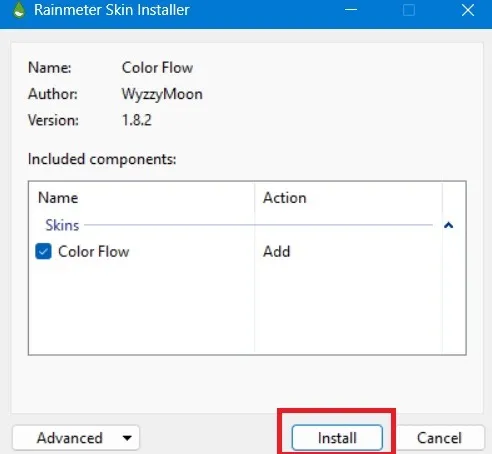
- A skin Data e Hora Rainmeter baixada e instalada apareceu em nossa área de trabalho, conforme mostrado aqui.
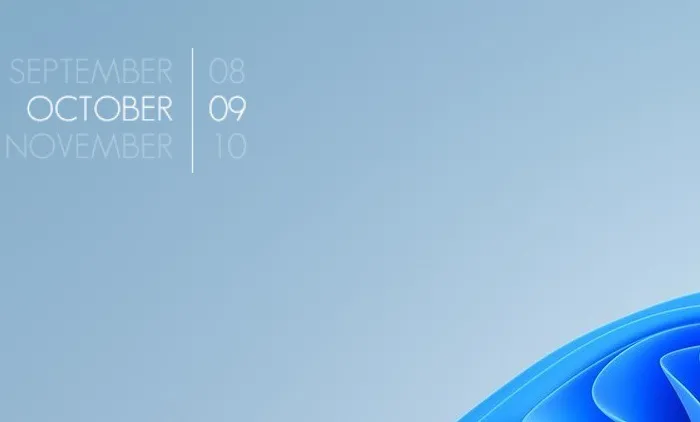
- Volte para o painel Gerenciar Rainmeter conforme descrito na seção acima para gerenciar a capa.
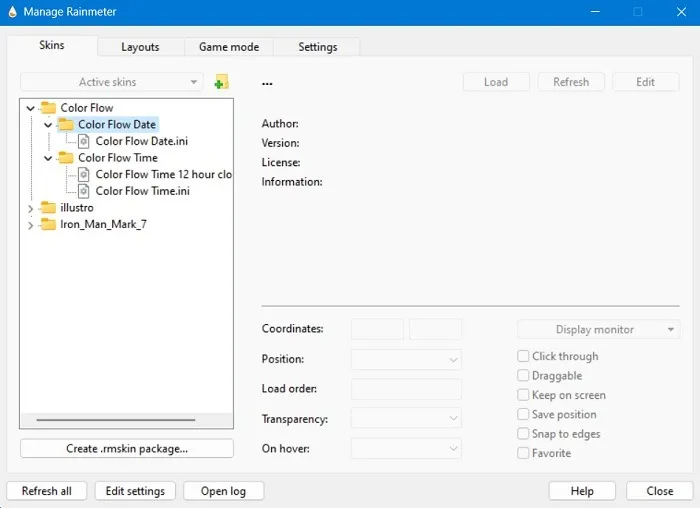
2. Usando suas capas
Depois de instalar suas capas, use os métodos a seguir para usá-las corretamente.
- Clique com o botão direito do mouse no ícone do Rainmeter na bandeja do sistema e selecione “Rainmeter”. Como alternativa, clique no meio de qualquer skin para visualizar as opções disponíveis.
- Vá para “Skins” e escolha a skin que você baixou. (Neste caso, é o “Homem de Ferro Mark 7.”)
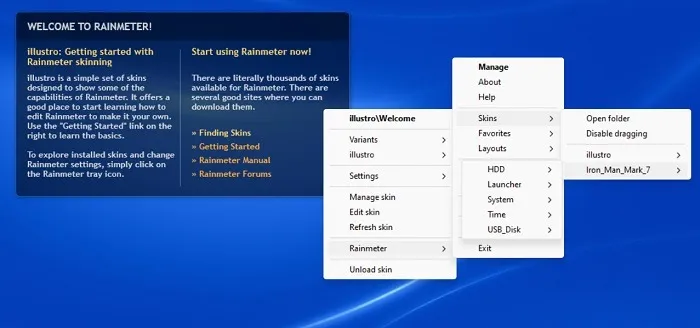
- Depois de ter uma capa em sua área de trabalho, você pode usar o botão esquerdo do mouse para arrastá-la pela tela e colocá-la onde desejar ou clicar com o botão direito para obter um conjunto de opções adicionais.
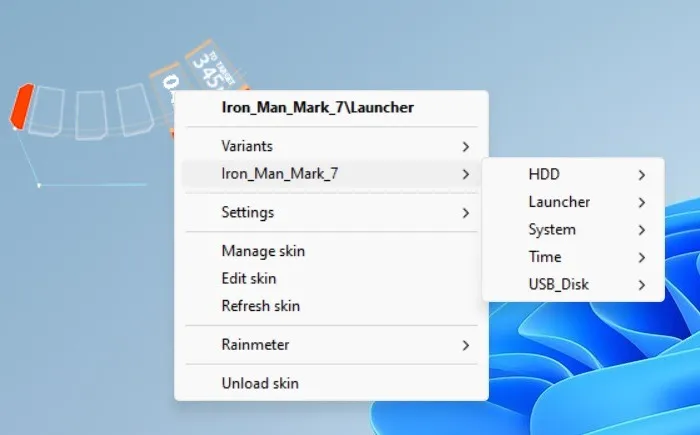
- O exemplo a seguir ilustra as diferentes capas disponíveis no tema Homem de Ferro.
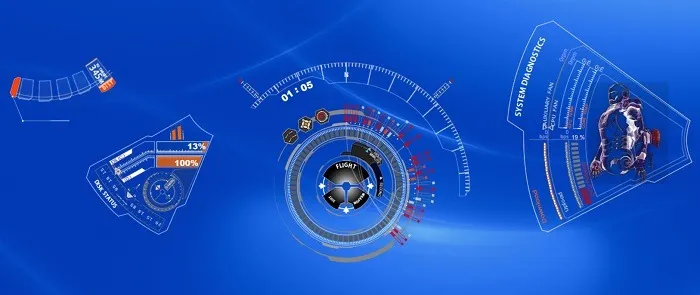
- Assim como no Illustro, você pode remover uma capa para qualquer arquivo baixado. RMSKIN da área de trabalho clicando com o botão direito do mouse e selecionando “Descarregar capa”.
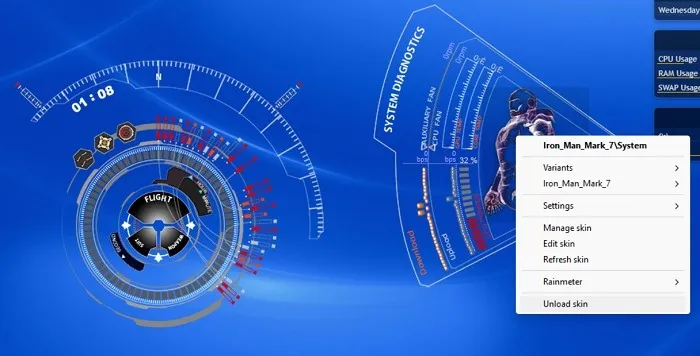
- Selecione “Atualizar skin” para recarregá-lo para refletir as alterações feitas.
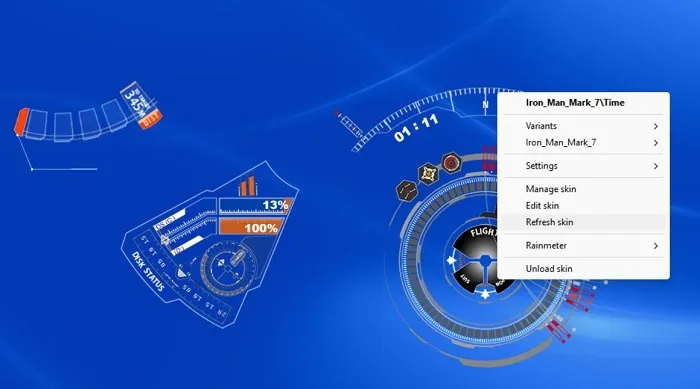
Na maioria das vezes, você não precisa ajustar essas outras opções, mas se quiser alterar um pouco o comportamento ou a aparência delas, siga as etapas acima.
3. Modifique as capas do Rainmeter
Não gosta da aparência padrão da sua capa Rainmeter? Você pode modificá-lo facilmente a partir de suas definições de configuração usando o Bloco de Notas.
- Navegue até a pasta onde a capa do Rainmeter está instalada.
- Clicar duas vezes no arquivo de definições de configuração o abrirá no Bloco de Notas ou no WordPad, conforme mostrado no exemplo abaixo.
- Você pode ajustar as várias configurações de capa dentro do arquivo de configuração.
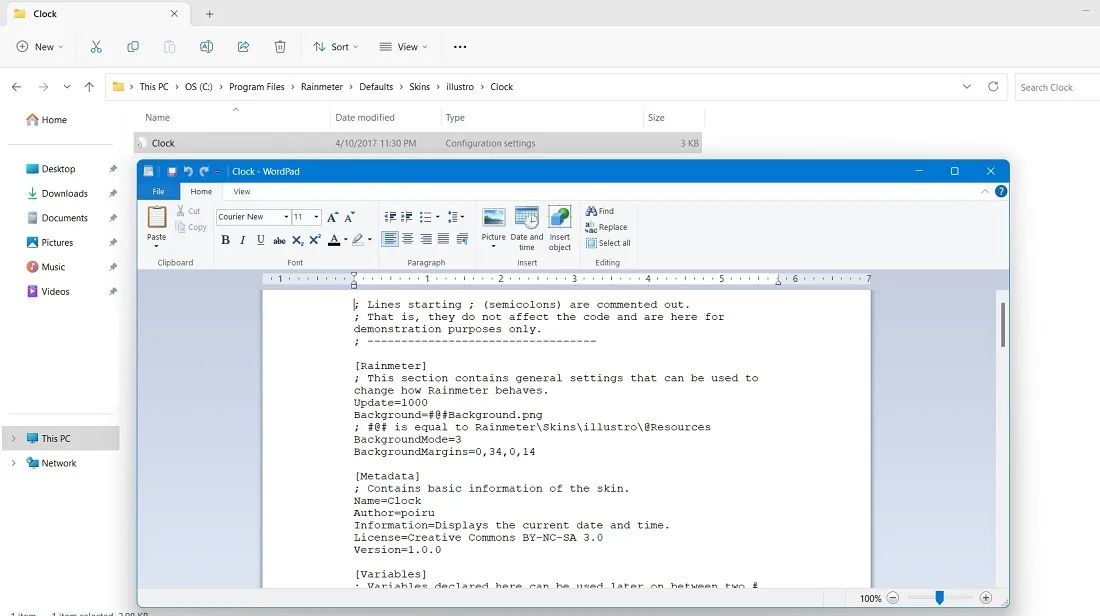
perguntas frequentes
Como faço para desinstalar o Rainmeter?
Desinstalar o Rainmeter é muito fácil. Basta clicar com o botão direito do mouse no ícone do Rainmeter na bandeja do sistema, clicar em “Sair” e desinstalá-lo em “Aplicativos e recursos” em Configurações ou no Painel de controle.
O Rainmeter usa muita RAM?
Não. O Rainmeter é um aplicativo muito leve para dispositivos Windows. Não cria nenhum fardo em seus recursos de RAM ou CPU. No entanto, se você tiver um PC mais antigo, considere desativar o Rainmeter no menu Iniciar. Nesse caso, você deve recarregar manualmente o Rainmeter na reinicialização depois que sua área de trabalho estiver visível. Qualquer. O pacote RMSKIN que você baixa online também é muito leve.
O Rainmeter drena rapidamente a bateria?
Não. Embora o Rainmeter ajude a fornecer informações detalhadas sobre RAM, CPU e uso do relógio, ele não deriva diretamente esses dados do hardware da sua placa-mãe. Conseqüentemente, o Rainmeter tem um impacto insignificante na duração da bateria do computador.
As skins Rainmeter são seguras de usar?
Algumas capas do Rainmeter podem conter malware, então você precisa ter cuidado com a fonte de download. Geralmente, as capas do Rainmeter baixadas dos sites recomendados pelo Rainmeter listados acima não apresentarão nenhum problema.
Como adiciono um plano de fundo ao Rainmeter?
As opções de plano de fundo do Rainmeter podem ser acessadas clicando com o botão direito do mouse e selecionando “Gerenciar Rainmeter -> Layout”. Você também pode fazer isso diretamente da pasta “Skin path”. E que melhor maneira de complementar sua área de trabalho do Rainmeter do que com um belo plano de fundo 4K ?
Quanta habilidade técnica eu preciso para usar o Rainmeter?
Embora a maioria das atividades do Rainmeter seja fácil de entender para usuários casuais de PC, algumas operações requerem algumas habilidades técnicas. Existem exemplos de Rainmeter. Arquivos RMSKIN que possuem requisitos sofisticados de hardware e documentação.
Para muitos deles, você precisará vincular o Rainmeter a aplicativos de terceiros, como HWiNFO , para obter dados detalhados (como GPU e temperatura da CPU). Este pode ser um processo bastante elaborado, por isso, se você quiser entrar nessa toca do coelho em particular, recomendamos ir ao site oficial do Rainmeter para obter um guia sobre a integração do Rainmeter com o HWiNFO .
Quais são as melhores skins do Rainmeter?
Muitas das capas Rainmeter mais úteis são aquelas que mostram coisas como o uso da CPU, uso da GPU, temperaturas, uso da RAM e assim por diante, permitindo que você vislumbre esses dados geralmente indescritíveis apenas olhando para a sua área de trabalho. A partir daqui, o resto é com você. Com tantas capas Rainmeter excelentes , você com certeza encontrará algumas que lhe agradem!
Crédito da imagem: Pexels . Todas as capturas de tela de Sayak Boral.



Deixe um comentário