Personalize sua experiência no Windows 11 com o SuperMSConfig
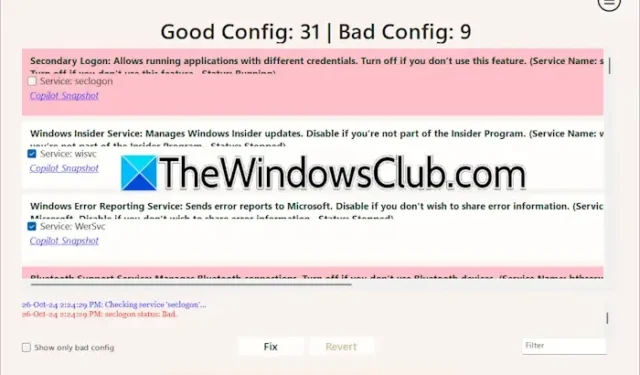
Neste artigo, exploraremos como utilizar o SuperMSConfig para personalizar sua experiência no Windows 11. O MSConfig, ou Configuração do Sistema, serve como um utilitário integrado no Windows 10 e 11 que ajuda a gerenciar várias configurações do sistema e auxilia na solução de problemas. Ele permite que os usuários inicializem seus sistemas nos modos Diagnóstico e Inicialização Seletiva para resolução eficaz de problemas e oferece opções de gerenciamento para serviços da Microsoft e de terceiros instalados em seu dispositivo.
O que é SuperMSConfig?
O SuperMSConfig é um poderoso aprimoramento da ferramenta tradicional de configuração do sistema, projetado para melhorar a configuração e a personalização do sistema logo após a instalação, revisitando o OOBE (Out-of-the-box Experience).
Esta ferramenta avançada permite que os usuários revisitem o OOBE para refinar e personalizar a experiência do Windows 11 após a instalação. Isso inclui ajustes em Configurações de Anúncios, Recursos Inteligentes, Privacidade, configurações de Segurança e muito mais.
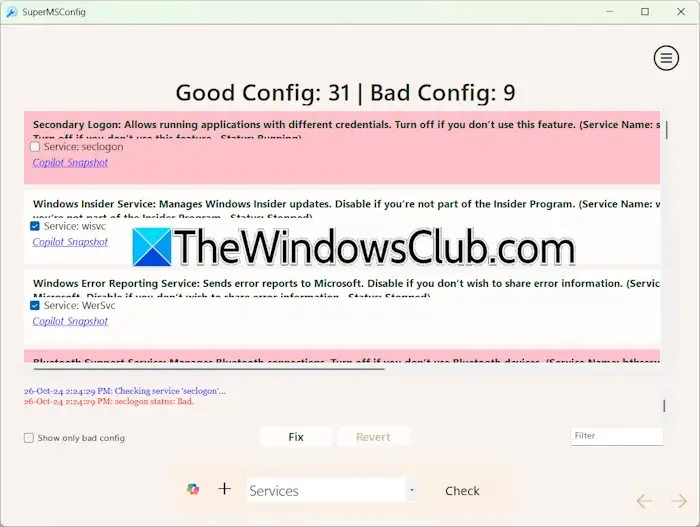
Embora o MSConfig venha pré-instalado e habilite o gerenciamento de serviços, ele pode ser complexo para alguns usuários. Além disso, se alguém desabilitar inadvertidamente todos os serviços no MSConfig, isso pode levar a uma experiência desafiadora com o Windows 11. Em contraste, o SuperMSConfig também permite o gerenciamento de serviços, mas é limitado a mostrar apenas uma seleção de serviços, o que pode restringir sua funcionalidade.
Como utilizar o SuperMSConfig para personalizar o Windows 11
Além de gerenciar aplicativos e serviços, o SuperMSConfig oferece recursos para revisar e ajustar várias configurações do Windows 11 para aprimorar sua experiência geral. O aplicativo é fácil de usar. Primeiro, vá até o GitHub e baixe o arquivo zip fornecido. Após extrair o zip, abra a pasta que contém os arquivos extraídos, onde você encontrará o executável do SuperMSConfig. Clique com o botão direito neste arquivo e selecione Executar como administrador para iniciá-lo com direitos de administrador.

Ao abrir o aplicativo, escolha uma opção no menu suspenso e clique em Check . Por exemplo, para ajustar a Ad Experience, selecione a opção relevante e clique em Check. O SuperMSConfig continuará a escanear seu sistema e apresentará as descobertas, categorizando-as como Good Config ou Bad Config . Good Config indica configurações que estão configuradas corretamente e não exigem nenhuma ação adicional, enquanto Bad Config requer atenção e reconfiguração.
A ferramenta distingue visualmente as configurações: Bad Configs (Inactive) aparecem em vermelho, configurações não configuradas em amarelo e configurações Good (Active) em branco. Você pode corrigir todas as configurações Bad Config necessárias com um único clique pressionando o botão Fix ; alternativamente, para ajustes seletivos, marque as caixas individuais ao lado das configurações que deseja modificar.
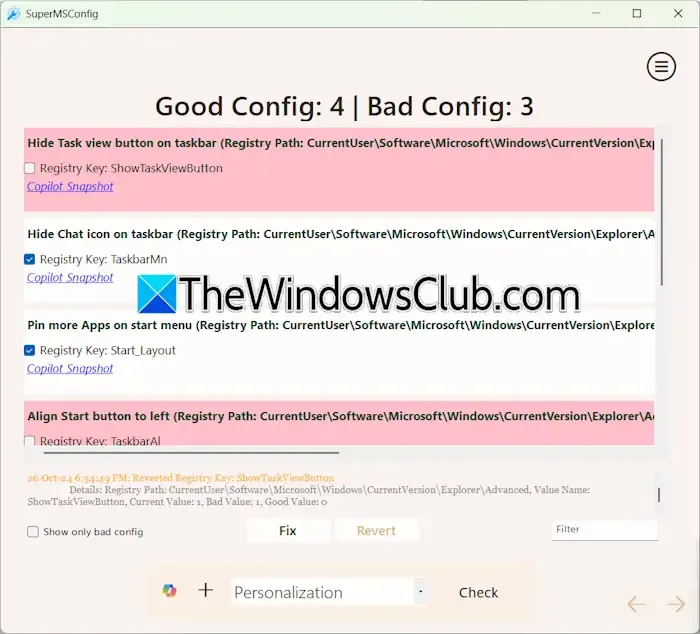
A captura de tela acima ilustra os resultados da verificação para configurações ideais de Personalização, com vermelho indicando configurações inativas. Ao marcar a respectiva caixa ao lado de uma configuração, você pode ativá-la. Por exemplo, se você deseja remover o botão Task View da Barra de Tarefas, basta marcar a opção intitulada Hide Task view button on Taskbar .
Plugins do SuperMSConfig
O SuperMSConfig é equipado com vários plugins. Para visualizar os plugins disponíveis, clique no ícone Copilot. Para informações detalhadas sobre qualquer plugin, selecione o link View info . O Clippy Companion é uma ferramenta útil que cuida das tarefas básicas de gerenciamento do sistema, permitindo que você instale aplicativos recomendados e ajuste as configurações do sistema de forma eficiente.
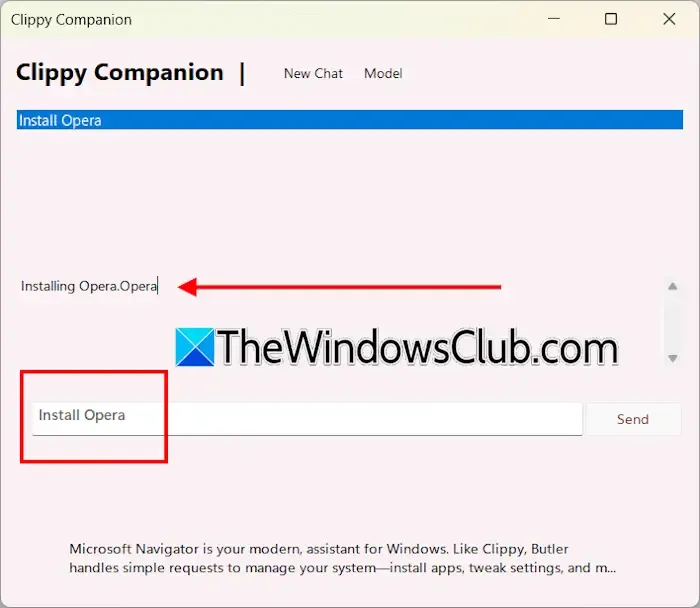
Para utilizar um plugin, como o Clippy Companion, clique no ícone do Copilot e escolha o plugin desejado. Para instalar aplicativos usando o Clippy Companion, digite install <nome do aplicativo> seguido por selecioná-lo nas sugestões. Por exemplo, para instalar o Opera, basta digitar install opera e escolhê-lo na lista.
É só isso. Espero que essas informações sejam úteis.
Como posso definir um plano de fundo personalizado no Windows 11?
Para definir uma imagem de plano de fundo personalizada no Windows 11, basta clicar com o botão direito do mouse no arquivo de imagem desejado e escolher a opção Definir como plano de fundo da área de trabalho. Para opções adicionais de personalização de plano de fundo, navegue até Configurações > Personalização > Plano de fundo .
Como posso personalizar a aparência do Windows 11?
Para alterar as configurações de aparência no Windows 11, acesse as opções de personalização disponíveis no aplicativo Configurações. Abra as Configurações do Windows 11, vá para Personalização, onde você pode alterar seu plano de fundo, esquemas de cores, temas e muito mais.



Deixe um comentário