Personalize o Windows 11 de 20 maneiras: guia passo a passo
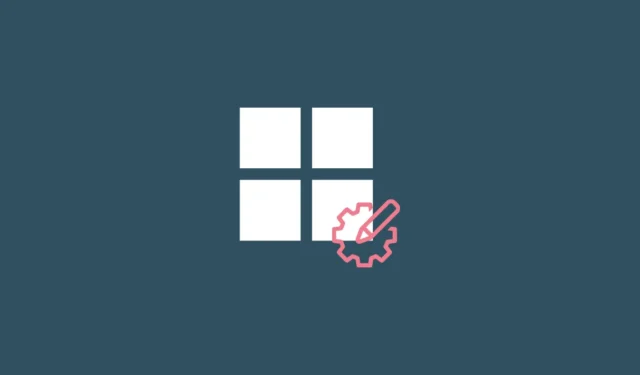
Novos anos vêm com novos começos. Mas as lousas limpas também precisam ser configuradas corretamente e alinhadas com seus objetivos para garantir que você não repita os erros do ano passado. O mesmo vale para o Windows 11. Uma instalação limpa nem sempre é configurada corretamente para uso eficiente imediatamente.
A Microsoft planta muitas opções e configurações desnecessárias que a maioria das pessoas nunca usa e também há várias delas que você terá que configurar por conta própria. Neste guia, vamos dar uma olhada nas 20 principais alterações de configurações que você deve fazer imediatamente para uma experiência Windows melhor e mais personalizada.
As 20 principais alterações de configurações no Windows 11
Muitos usuários já devem estar cientes de algumas das seguintes alterações nas configurações. Mas, para aqueles que não o fazem, examinaremos as alterações mais benéficas para os usuários do Windows, independentemente de estarem ou não sendo feitas em um Windows recém-instalado.
1. Personalize a barra de tarefas
A barra de tarefas fica na parte inferior da tela à vista e é uma das primeiras áreas que você deve criar. Há algumas coisas que você pode precisar mudar imediatamente:
1.1 Remova ícones indesejados da barra de tarefas
Existem muitos ícones e barras de aplicativos indesejados que são impingidos aos usuários pela Microsoft, como Teams, Microsoft Store, Widgets, etc. Alguns deles, como Microsoft Store e Edge, podem ser removidos com bastante facilidade. Clique com o botão direito neles e selecione Desafixar da barra de tarefas .
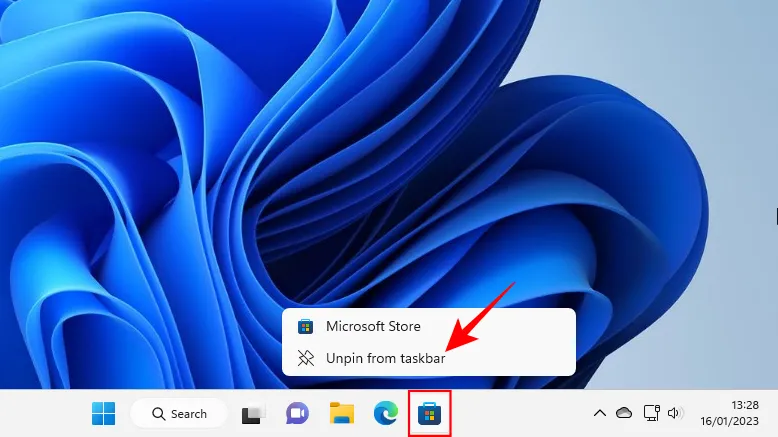
Outros ícones da barra de tarefas, como bate-papo do Teams, widgets, modo de exibição de tarefas e pesquisa, serão desativados nas configurações da barra de tarefas. Para acessá-la, clique com o botão direito do mouse na barra de tarefas e selecione Configurações da barra de tarefas .
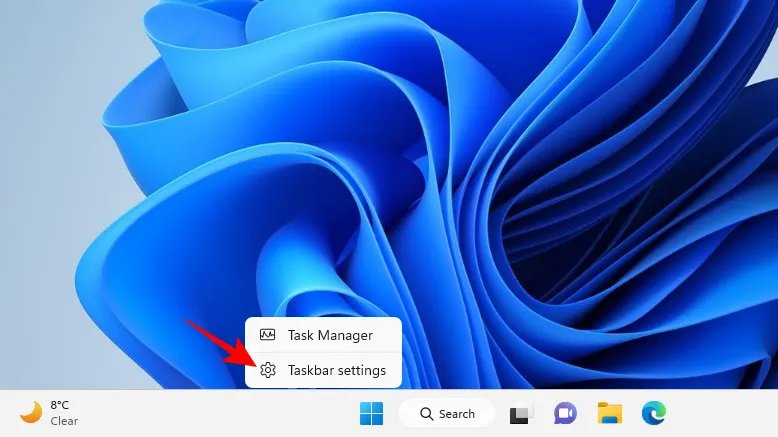
Em seguida, desative aqueles que você não deseja na barra de tarefas, movendo o botão para a posição desligada.
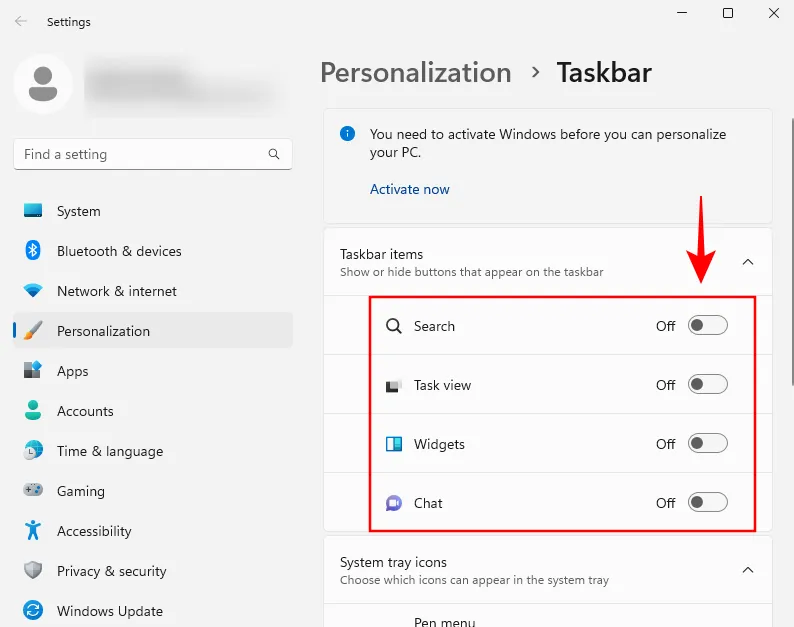
A barra de tarefas já começará a parecer muito mais minimalista.
1.2 Adicionar aplicativos usados com frequência à barra de tarefas
Com uma barra de tarefas limpa, você pode adicionar seus aplicativos mais usados à barra de tarefas para obter acesso com um clique a eles. Para fazer isso, pressione Iniciar, clique com o botão direito do mouse em seu aplicativo e selecione Fixar na barra de tarefas .
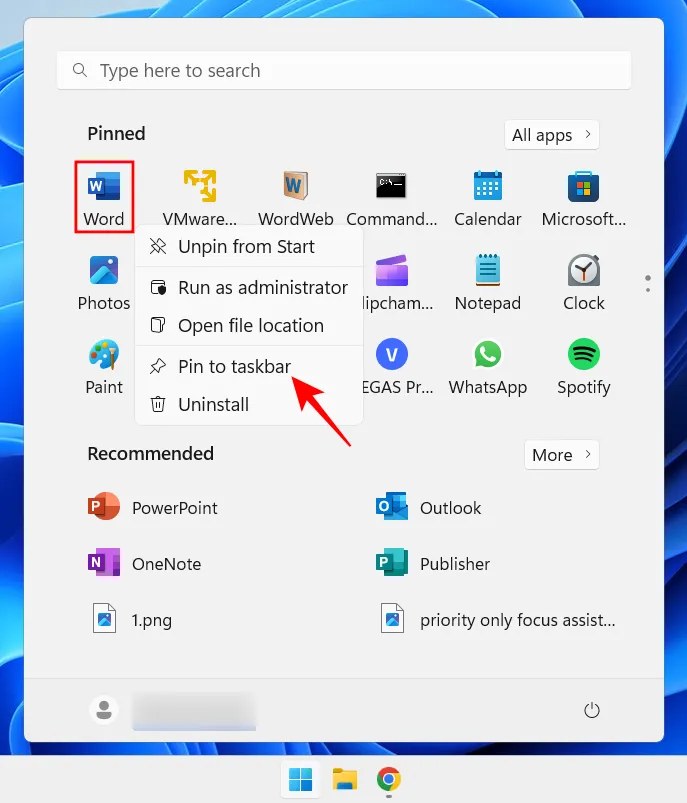
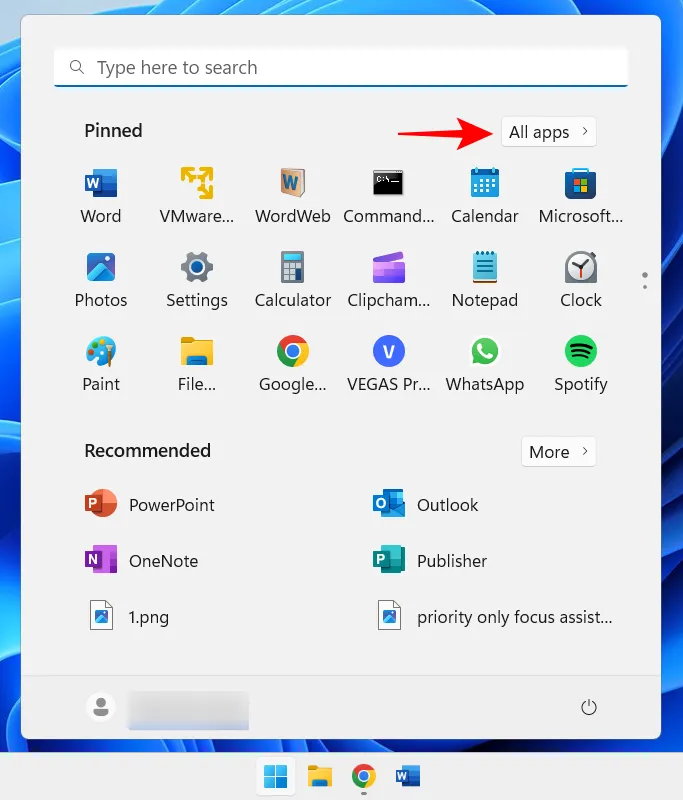
Em seguida, clique com o botão direito do mouse em seu aplicativo, selecione Mais e, em seguida, Fixar na barra de tarefas .
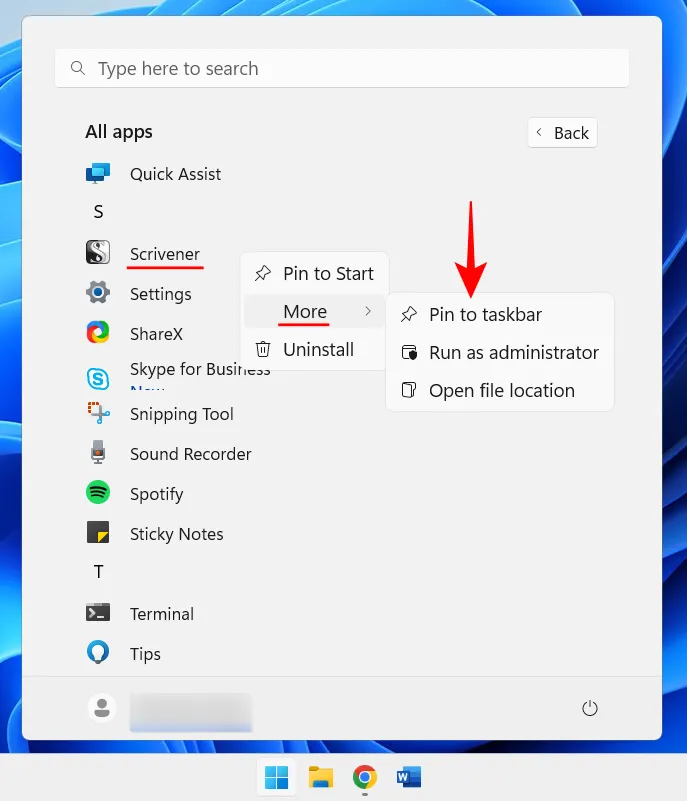
Você também pode adicionar aplicativos que já estão abertos na barra de tarefas. Clique com o botão direito do mouse em seus ícones na barra de tarefas e selecione Fixar na barra de tarefas .
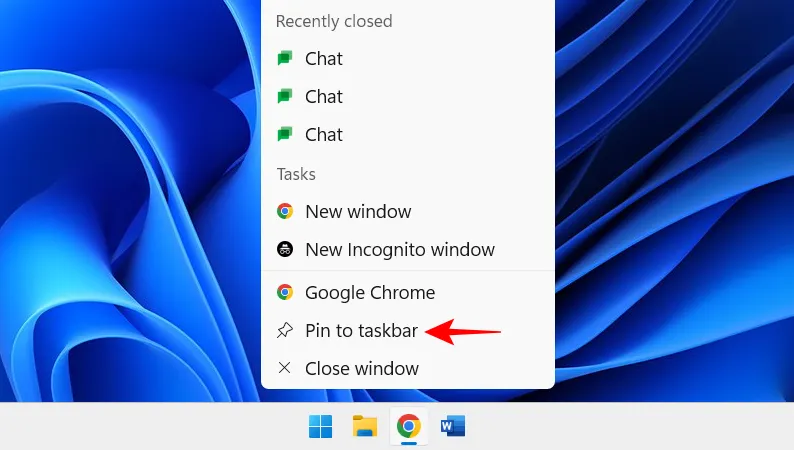
Portanto, mesmo depois de fechados, eles estarão a apenas um clique de distância na barra de tarefas.
1.3 Mostrar/ocultar ícones da bandeja do sistema
A bandeja do sistema na barra de tarefas fornece acesso rápido aos centros de notificação, idioma e conexão, bem como aos aplicativos executados em segundo plano.
A bandeja do sistema é uma peça muito útil que não pode ser movida, e por boas razões. Mas você pode determinar quais ícones de aplicativos em segundo plano deseja ver na bandeja do sistema oculta ou se deseja tê-los.
Esses ícones ocultos na bandeja do sistema podem ser acessados a partir do ícone de seta.
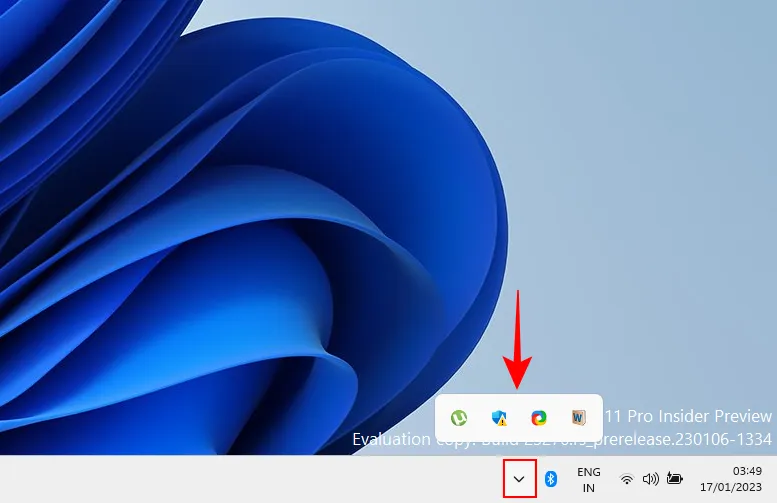
Para alterar quais aplicativos você vê aqui, clique com o botão direito do mouse na barra de tarefas e selecione Configurações da barra de tarefas .
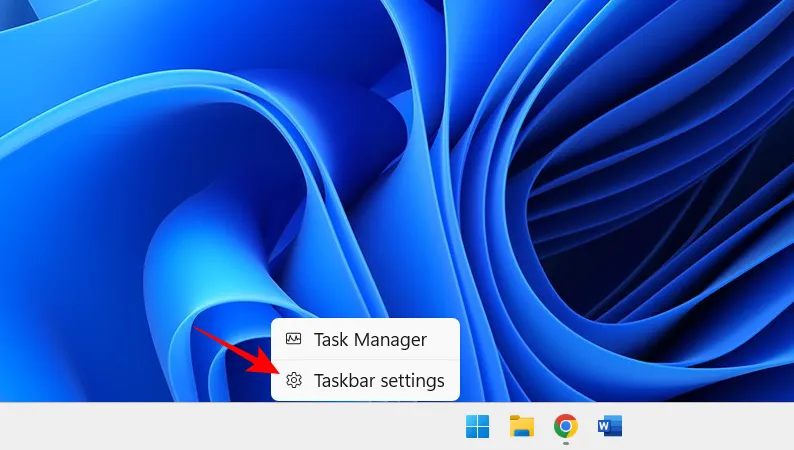
Em seguida, clique em “Outros ícones da bandeja do sistema”.

Aqui, habilite os ícones de aplicativos que você deseja que apareçam na bandeja do sistema quando estiverem em execução.
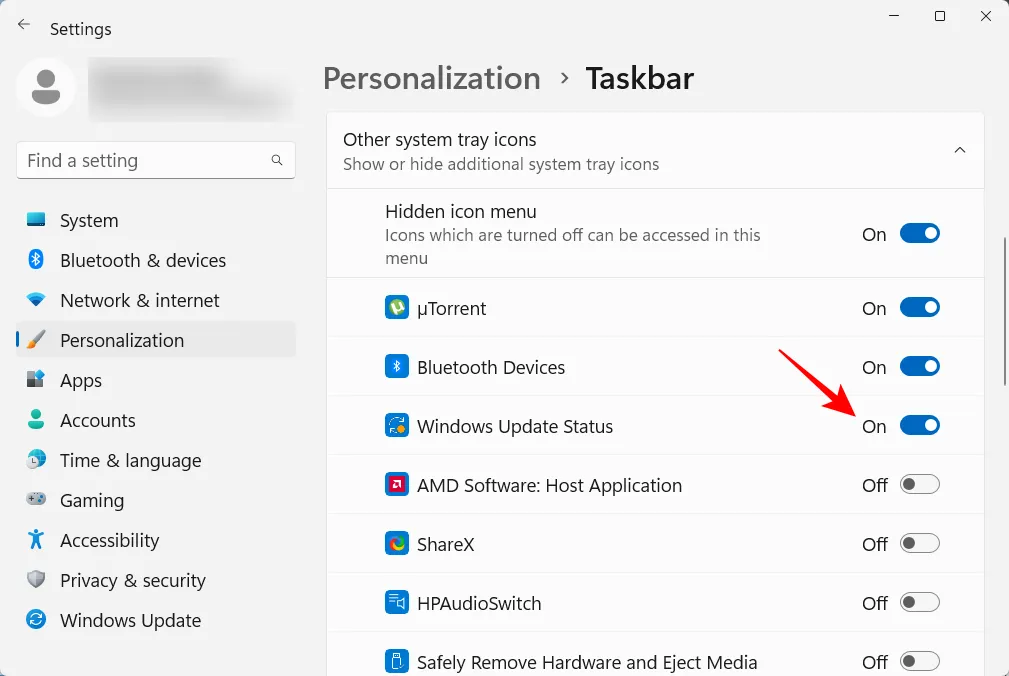
Ou, se você não quiser ter essa outra área da bandeja do sistema, desative o menu de ícones ocultos .
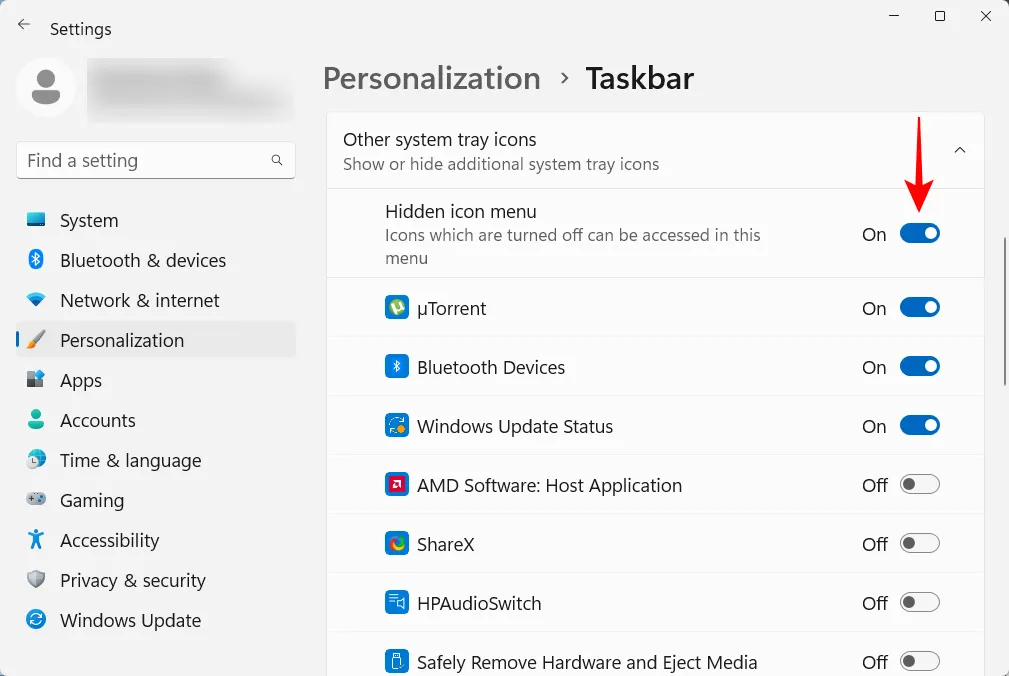
Em seguida, vamos configurar o menu Iniciar. Aqui estão algumas coisas que você pode fazer para aproveitar ao máximo a localização centralizada do menu Iniciar no Windows 11.
O menu Iniciar oferece muito espaço para fixar seus aplicativos usados com frequência. Alguns dos aplicativos que já estão fixados podem não ser úteis para você e podem ser facilmente substituídos pelos que você deseja. Mas não são apenas os aplicativos que você pode fixar no Start dessa maneira. Suas unidades e pastas acessadas com frequência também podem ser fixadas no menu Iniciar.
Para fixar um item, basta clicar com o botão direito nele e selecionar Fixar no início .
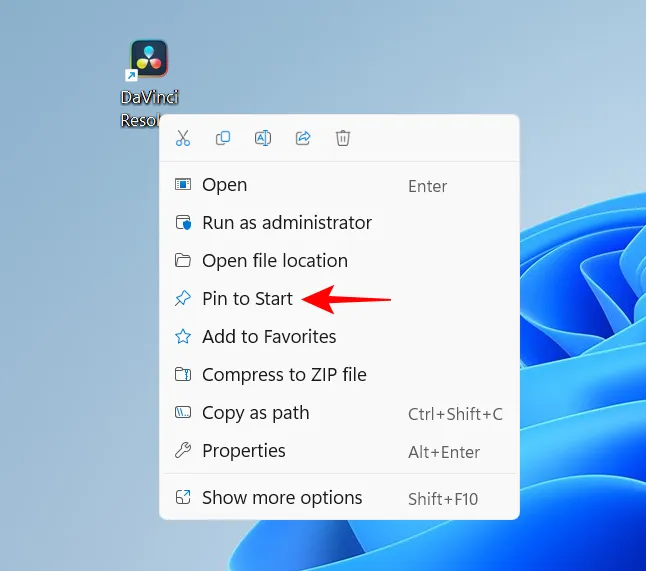
Seus aplicativos fixados recentemente entram no menu Iniciar na parte inferior da lista de itens fixados. Você pode ter que rolar para a próxima página (usando a roda do mouse) para chegar a ela. Para movê-lo para a frente do pacote, clique com o botão direito do mouse e selecione Mover para frente .
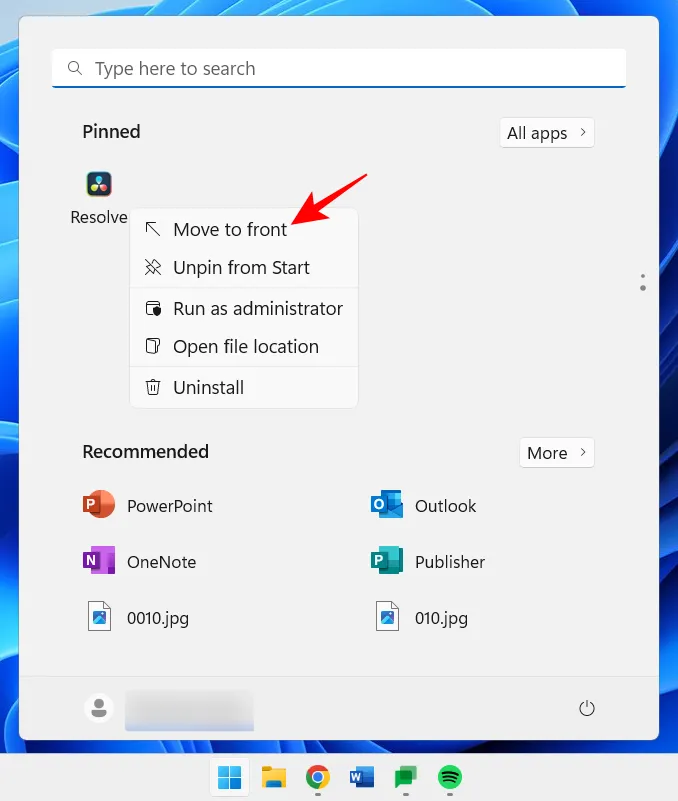
Para remover um item fixado, clique com o botão direito nele e selecione Desafixar do início.
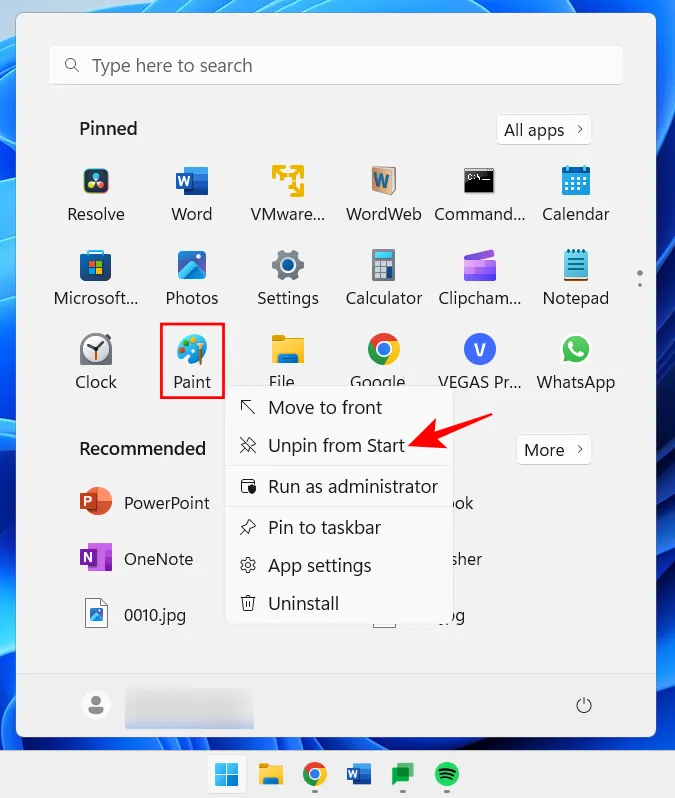
Use essas opções para personalizar seus itens fixos do menu Iniciar.
O menu Iniciar tem duas seções principais – itens fixados e recomendados. O layout padrão oferece espaço igual para ambos. Mas se você deseja que qualquer um obtenha espaço adicional, um layout diferente deve ser selecionado. Para fazer isso, clique com o botão direito do mouse na área de trabalho e selecione Personalizar .
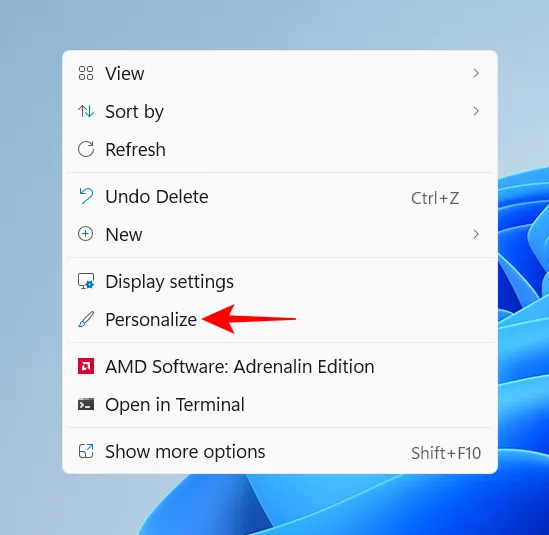
Ou abra o aplicativo Configurações (pressione Win+I) e escolha “Personalizar”. Uma vez lá, role para baixo e selecione Iniciar .
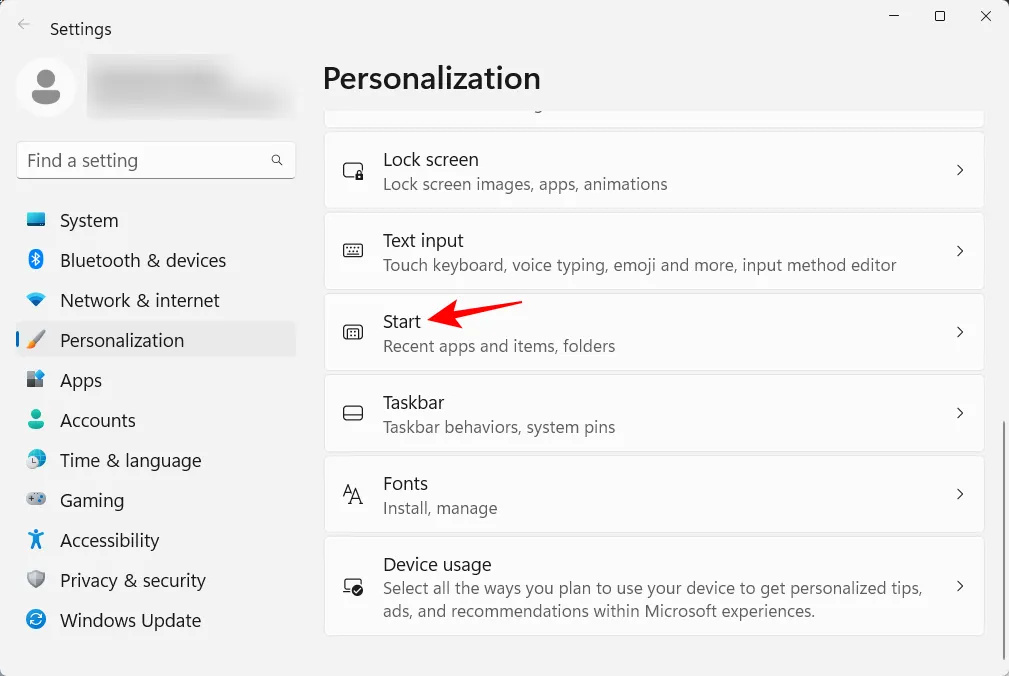
Aqui, escolha se deseja “Mais pinos” ou “Mais recomendações”.
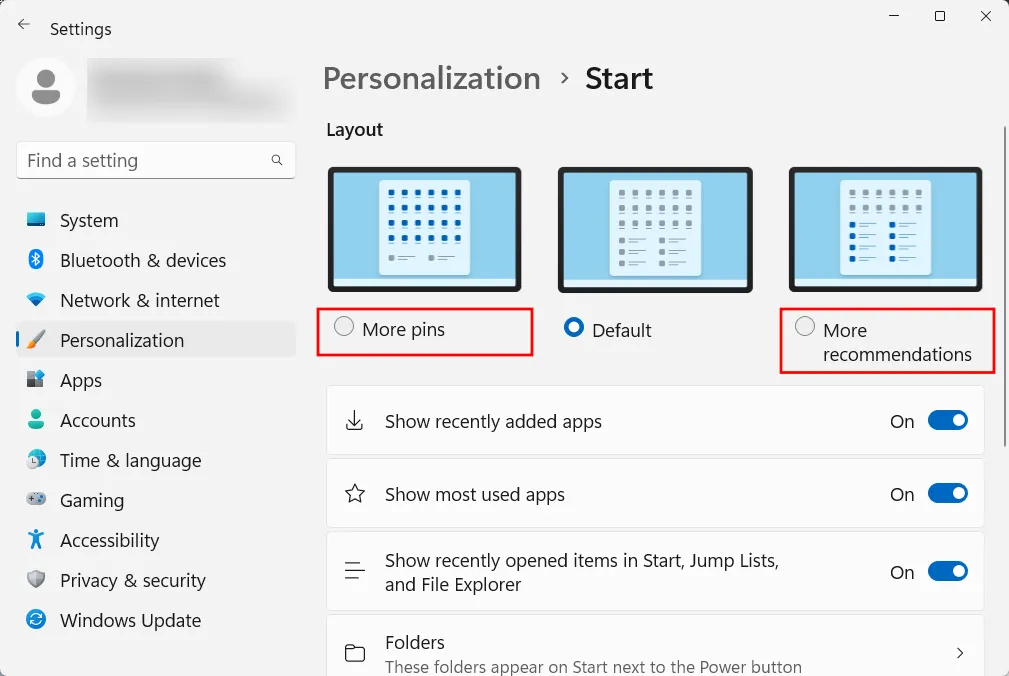
Nenhuma dessas áreas desaparecerá completamente, mas a maioria dos usuários concorda que a área “fixada” é muito mais importante do que “recomendações”. É assim que você pode impedir que os itens apareçam na seção Recomendações:
Na mesma página Iniciar personalização, desative “Mostrar aplicativos adicionados recentemente”, “Mostrar aplicativos mais usados” e “Mostrar itens abertos recentemente…”.
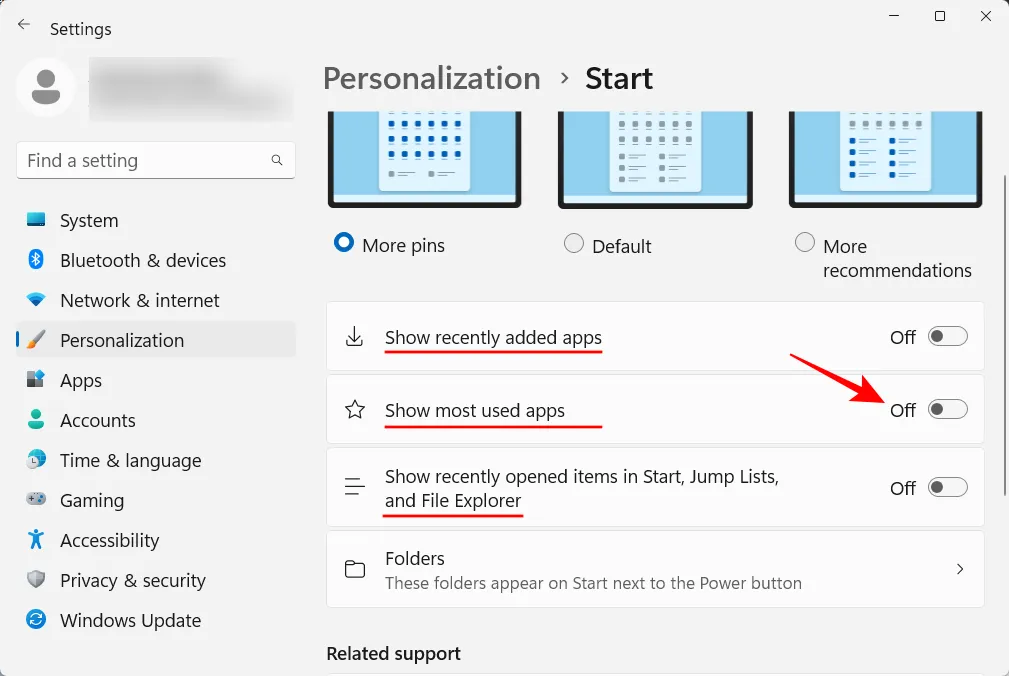
As recomendações desaparecerão agora.
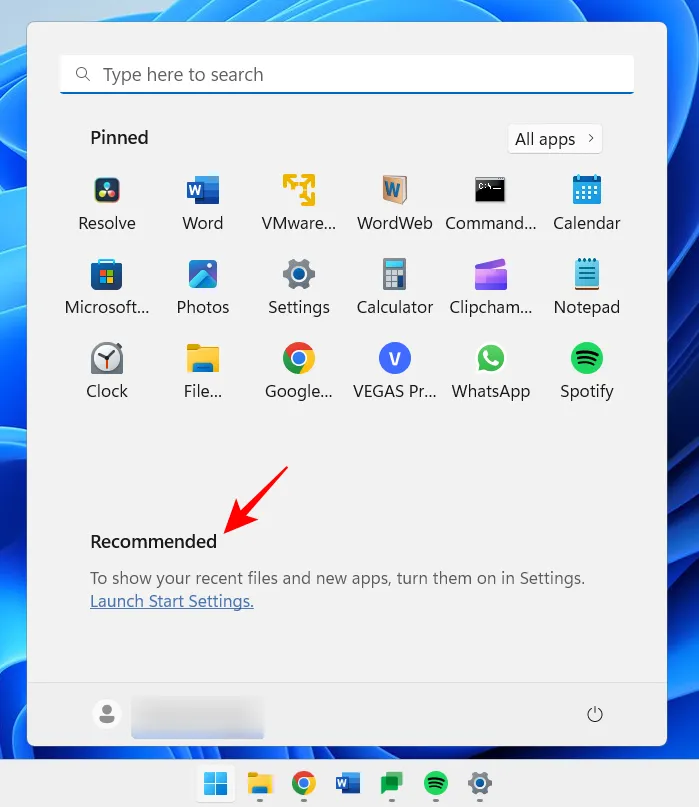
O menu Iniciar também pode permitir que você acesse rapidamente algumas pastas do sistema. Na mesma página Iniciar personalização de antes, clique em Pastas .
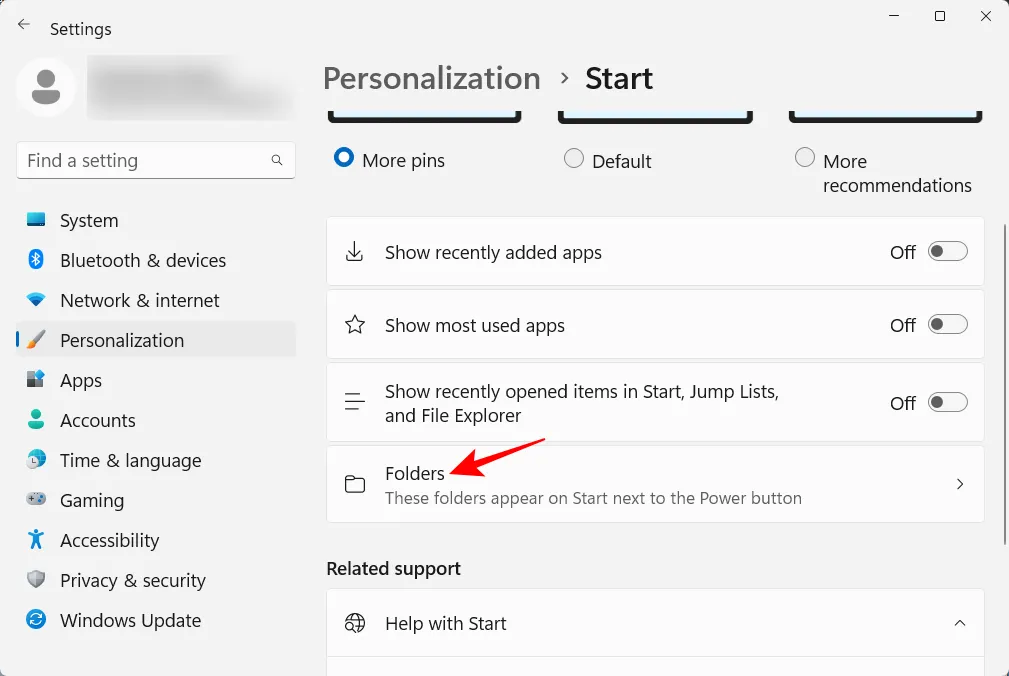
Em seguida, ative as pastas que deseja no menu Iniciar.
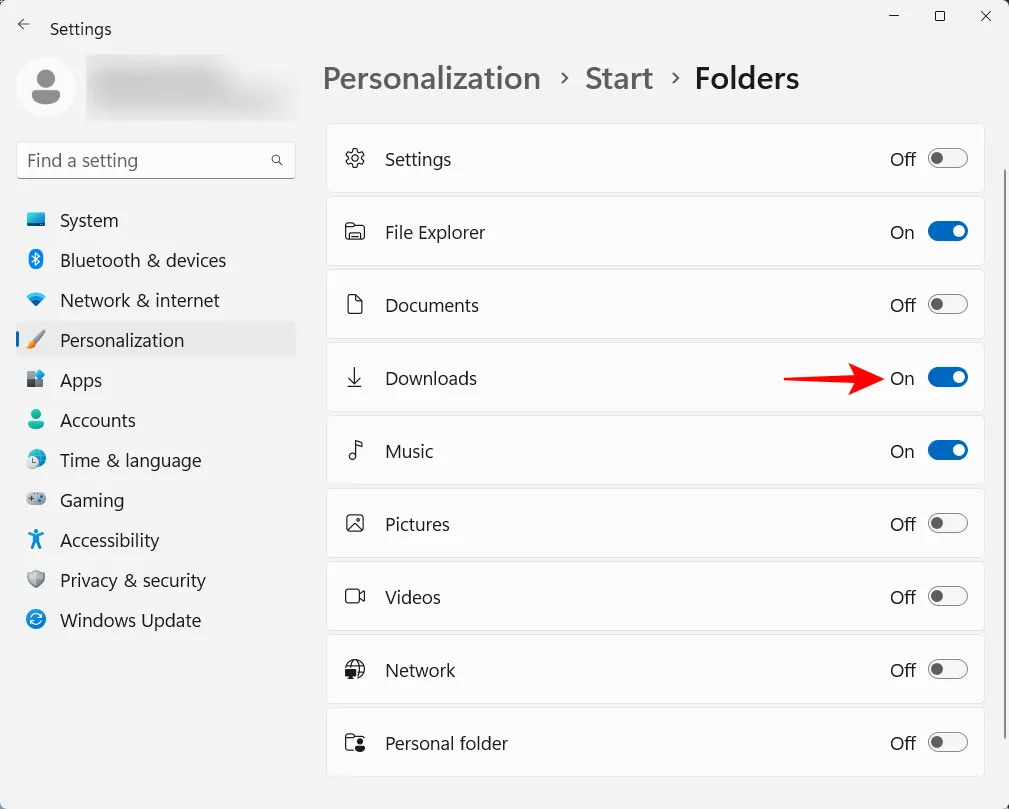
Eles aparecerão ao lado do botão Power.
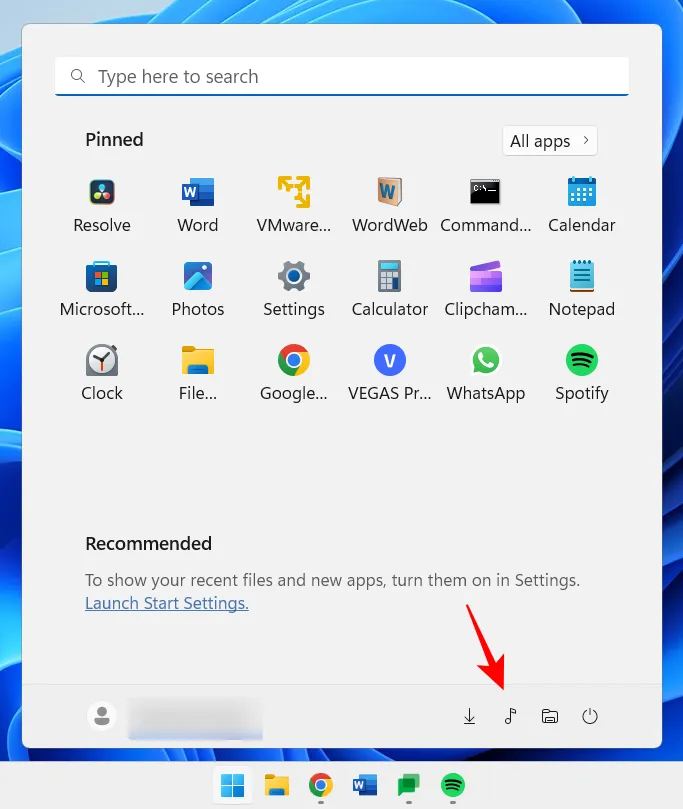
3. Desative o UAC
Para mantê-lo protegido contra malware, o Controle de Conta de Usuário (UAC) protege seu sistema sempre executando aplicativos e tarefas como se estivessem em uma conta de não administrador, a menos que autorizado pelo administrador. Mas se você é um administrador, e a maioria dos usuários com computadores pessoais é, o UAC pode ser uma dor de cabeça com seus prompts aparecendo constantemente sempre que você deseja abrir aplicativos importantes do Windows ou instalar software.
Para desativá-lo, pressione Iniciar, digite UAC e pressione Enter.
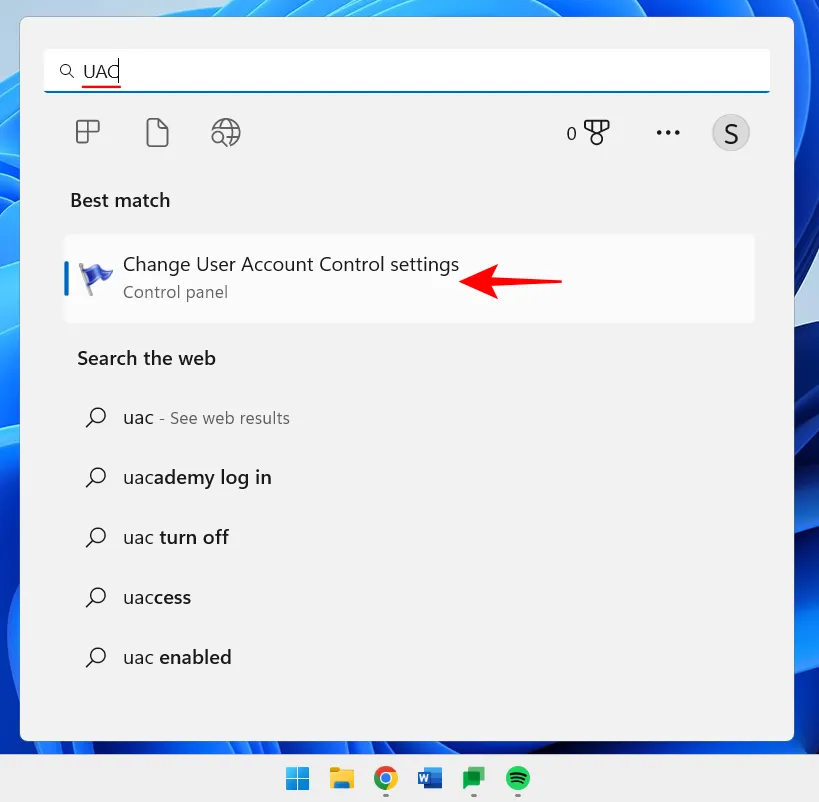
Em seguida, leve o controle deslizante “notificar” até o final.
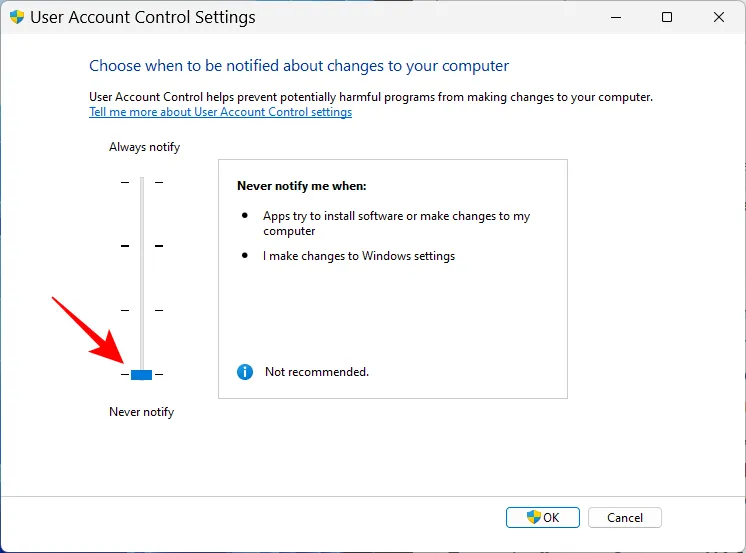
Em seguida, clique em OK .
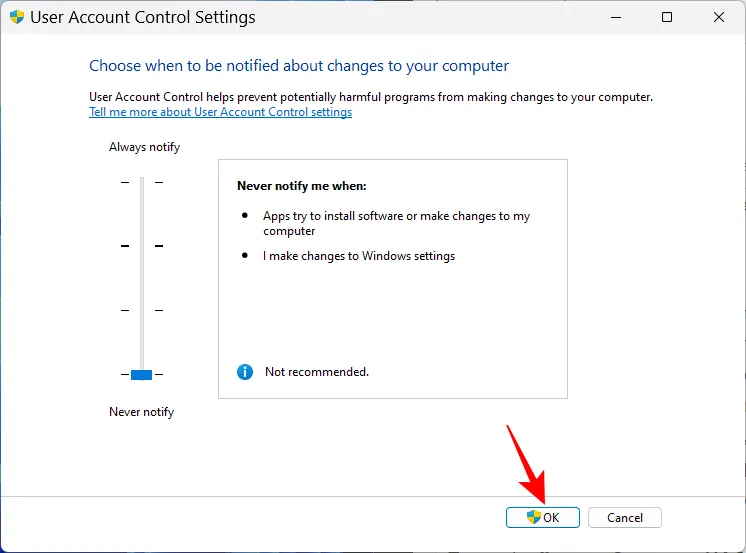
O UAC não o incomodará mais e você economizará muito tempo e cliques.
4. Renomeie seu PC
Seu PC é seu computador pessoal. E não há nada mais pessoal do que um nome. Além disso, também ajuda outras pessoas a reconhecer seu sistema em redes compartilhadas. Veja como você pode renomear seu PC:
Pressione Win+Ie abra Configurações. Em seguida, clique em Renomear.
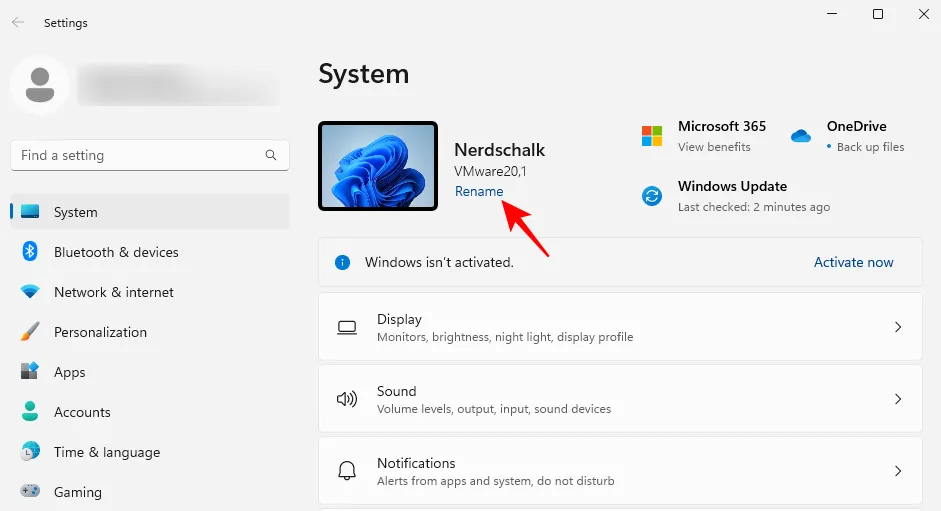
Digite um nome para o seu PC e clique em Avançar .
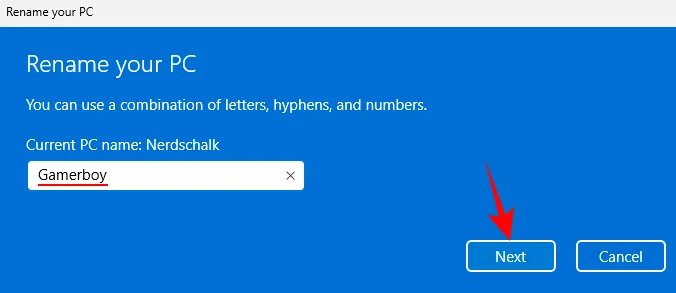
Clique em Reiniciar agora para atualizar a alteração.
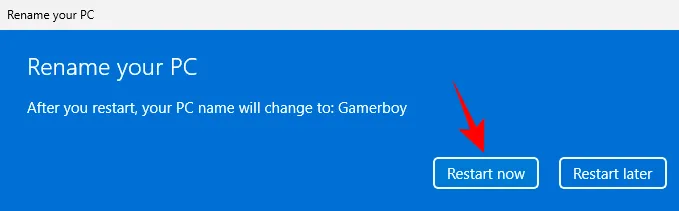
5. Ative a luz noturna
Trabalhar longas horas à noite no seu PC pode ser cansativo para os olhos, especialmente quando as luzes estão apagadas, por isso é recomendável que a luz noturna ou a luz de leitura acenda automaticamente em determinadas horas. Veja como configurar a luz noturna para ligar e desligar em horários predefinidos:
Abra o aplicativo Configurações como mostrado antes e clique em Exibir .
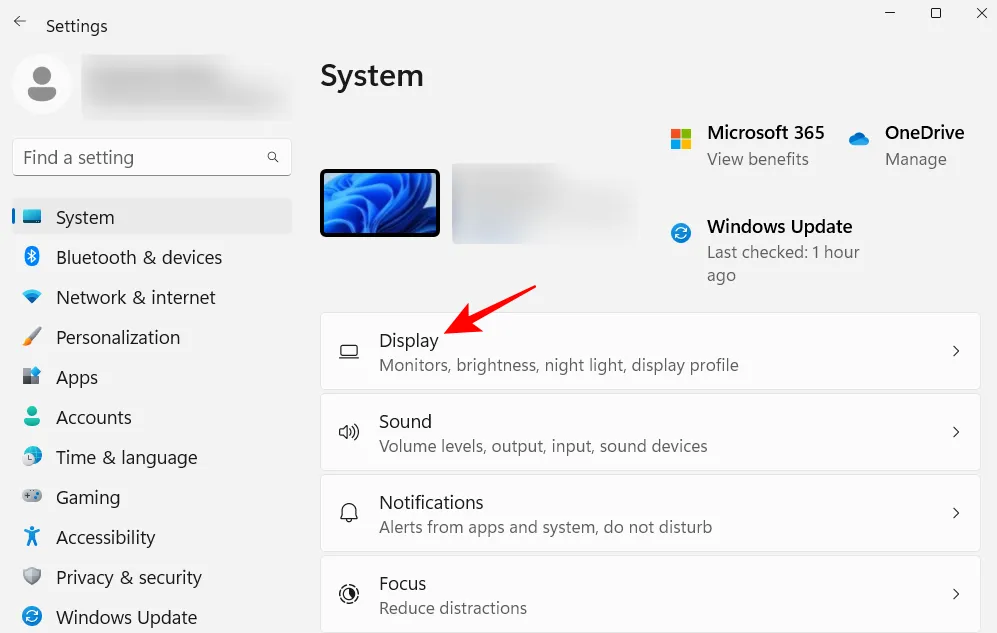
Aqui, você pode ligar a luz noturna colocando o interruptor em On.
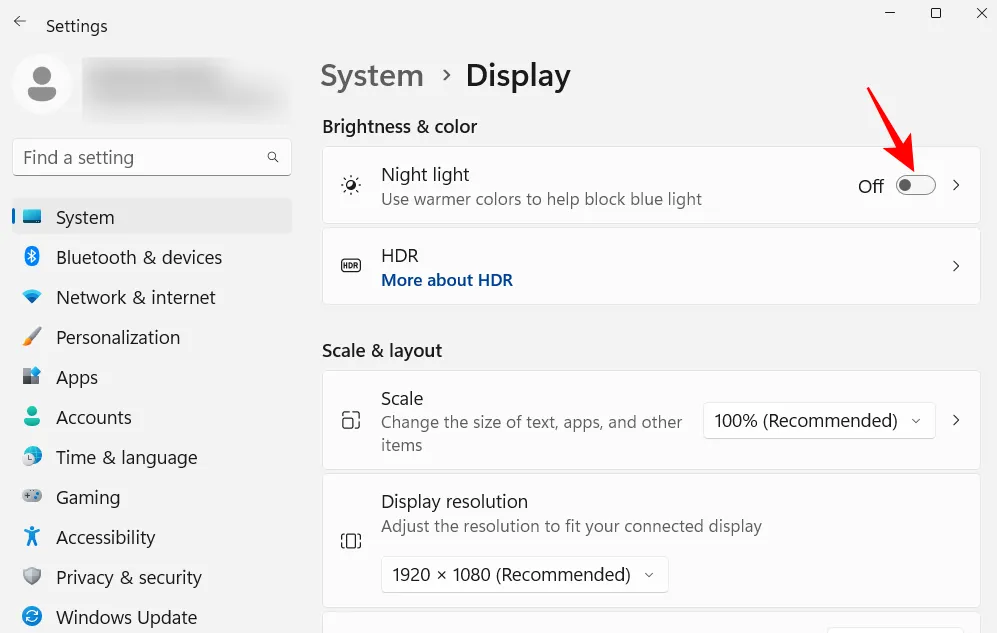
Caso contrário, clique na própria opção Luz noturna para definir sua programação personalizada, bem como sua intensidade. Para definir uma programação, ative a luz noturna da programação.
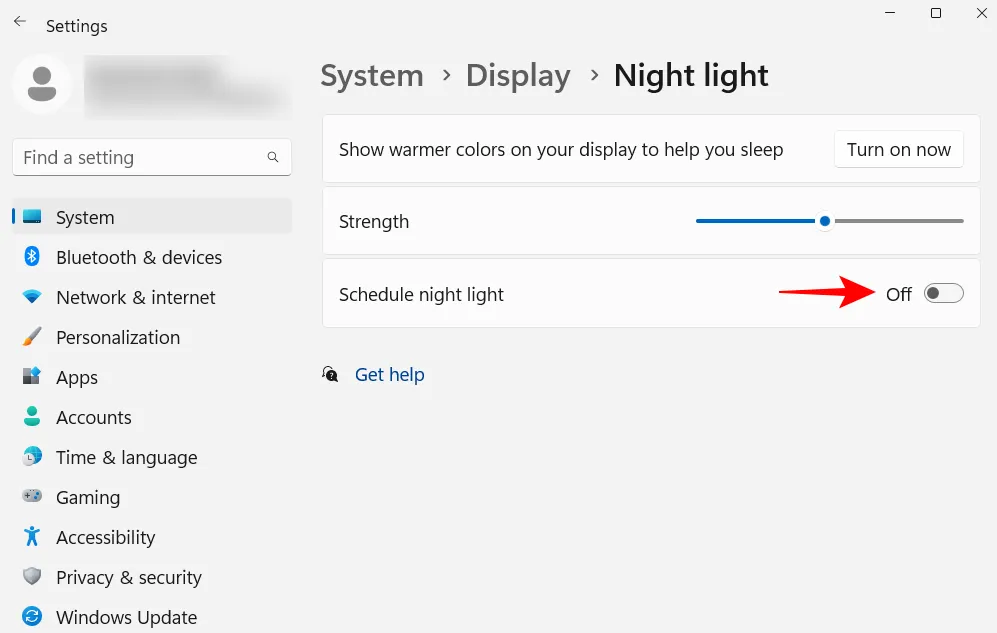
Agora, defina as horas da luz noturna. Clique nos dígitos para alterar seu valor.

Escolha a hora e os minutos e clique no visto na parte inferior.
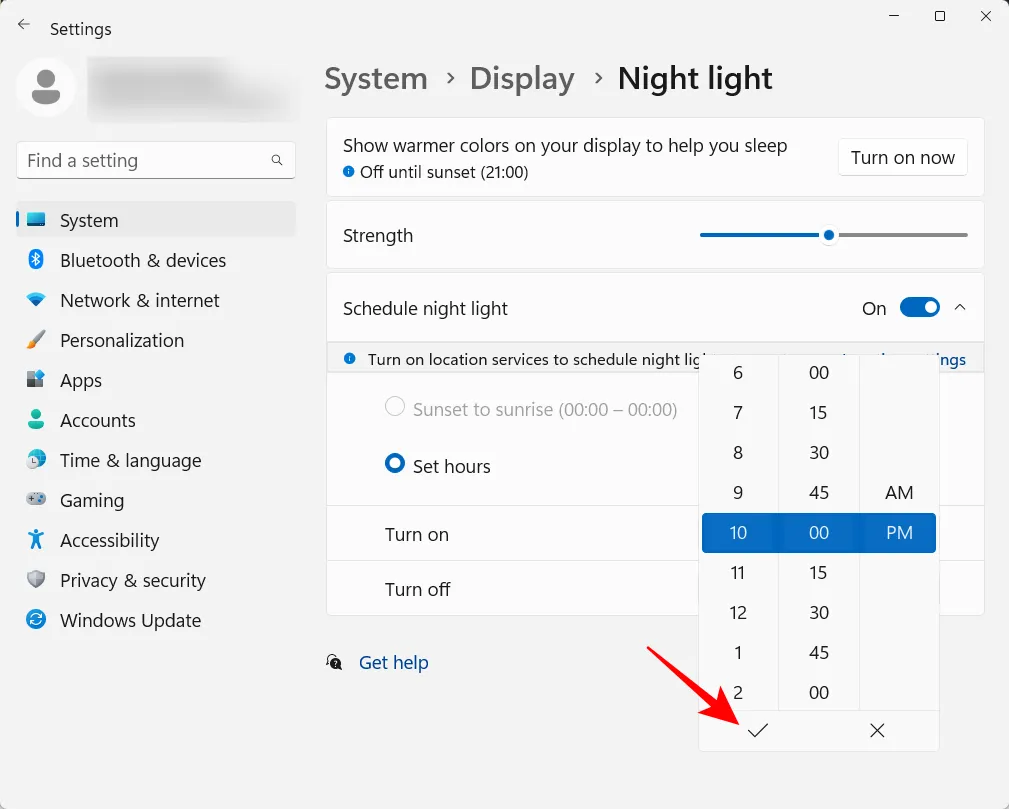
Você também pode definir a luz noturna para ligar e desligar automaticamente ao pôr do sol e ao nascer do sol. Para isso, porém, você precisará ter suas configurações de localização ativadas. Se não estiver, clique em Configurações de localização .
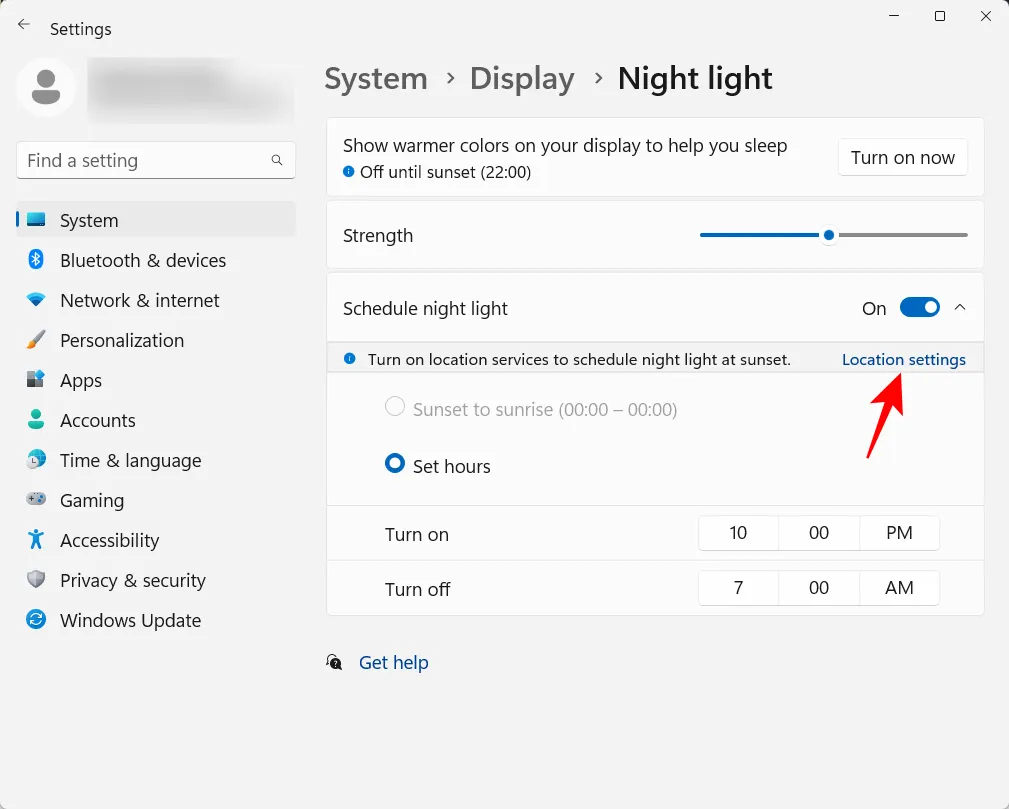
Ative-o e volte para as configurações de luz noturna.
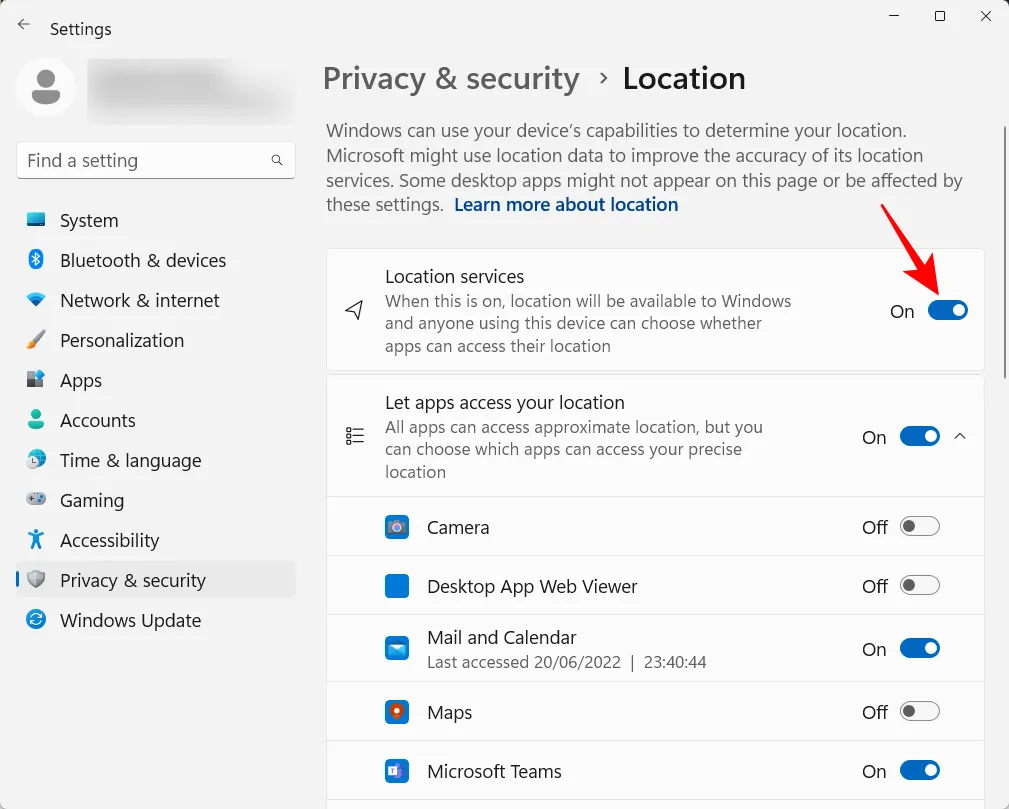
Sua luz noturna será definida como Pôr do sol ao nascer do sol .
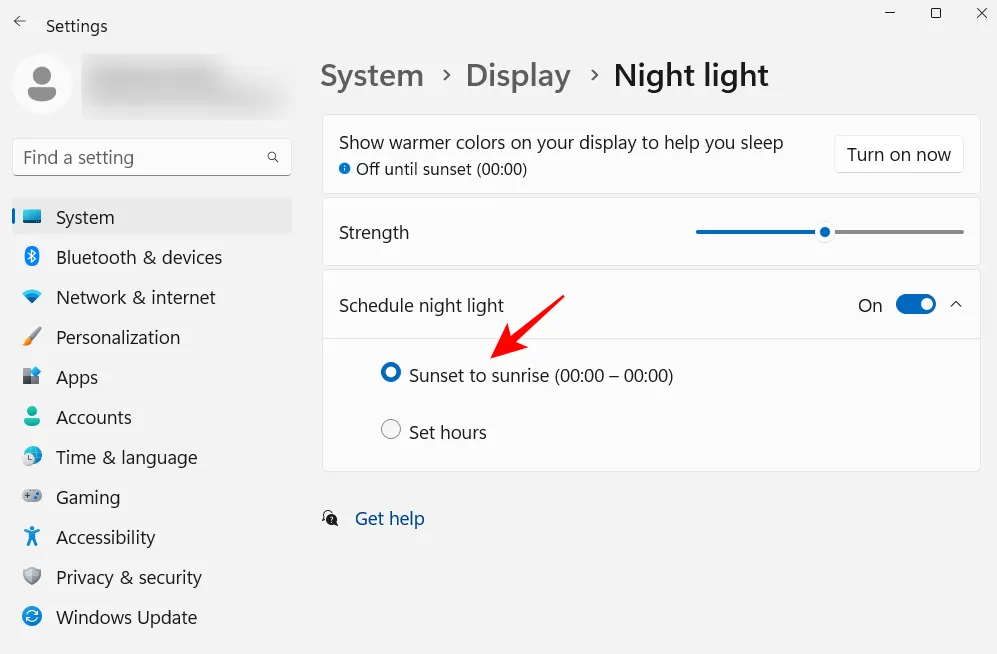
Se você não se importa em fornecer sua localização para que a luz noturna seja ativada/desativada automaticamente com base em onde você está e na época do ano, escolha esta opção. Caso contrário, siga um cronograma personalizado.
Você também pode usar o controle deslizante para ajustar a intensidade da luz noturna.
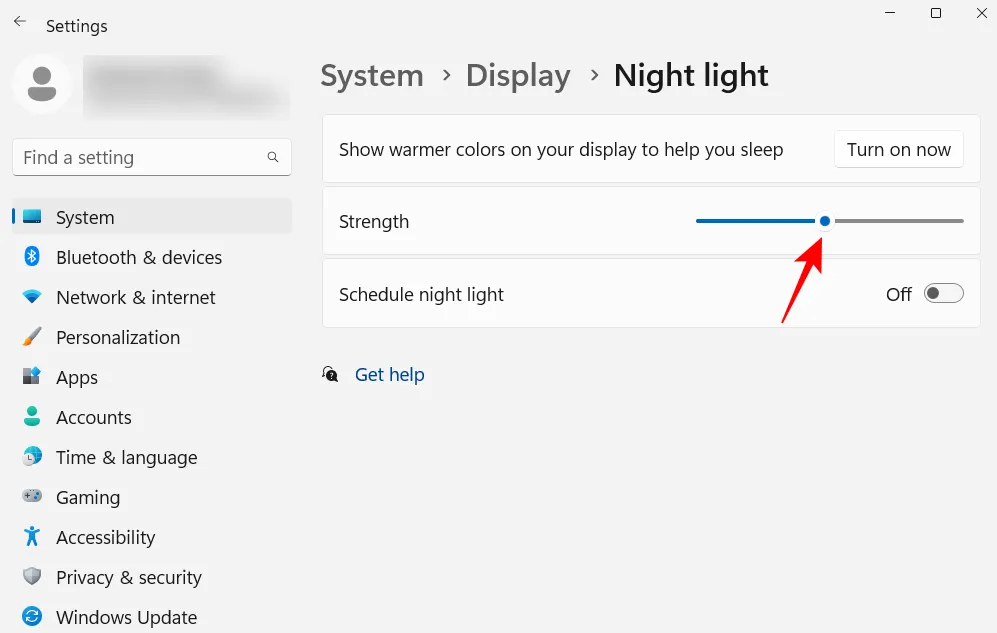
6. Desative anúncios personalizados e conteúdo sugerido
Os anúncios são um anátema para a mente focada e devem ser desativados em todos os locais possíveis. A maneira mais fácil de desativar os anúncios personalizados e o conteúdo sugerido que você obtém no Windows é no aplicativo Configurações. Abra-o e selecione Privacidade e segurança no painel esquerdo.
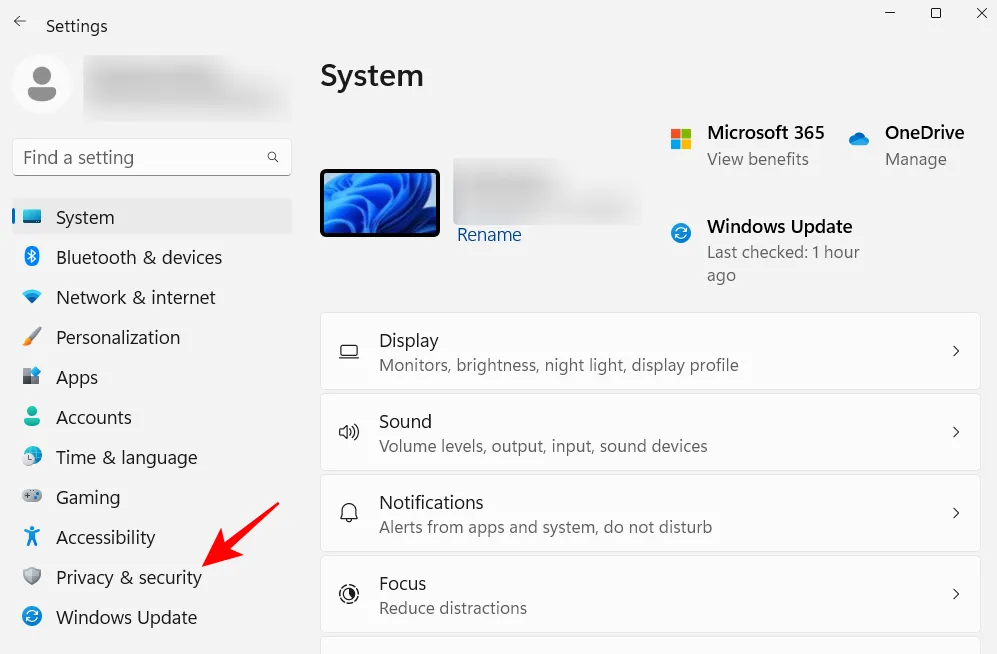
Em “Permissões do Windows”, clique em Geral .
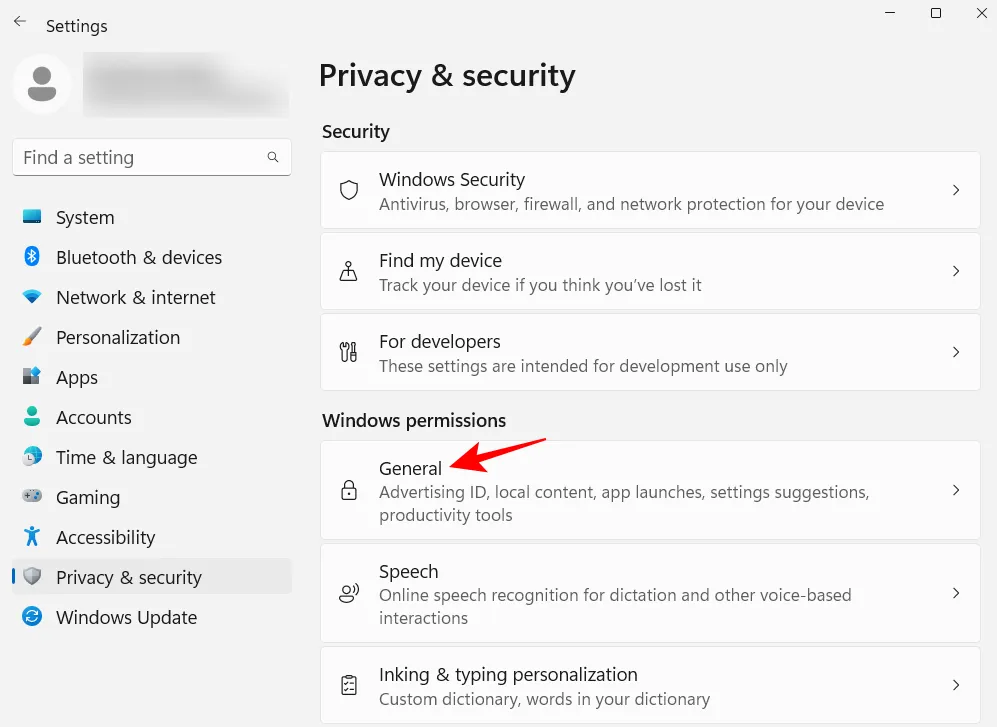
Desative “Permitir que os aplicativos mostrem anúncios personalizados usando minha ID de publicidade”. Se você não deseja conteúdo local com base em sua lista de idiomas, desative a segunda opção também.
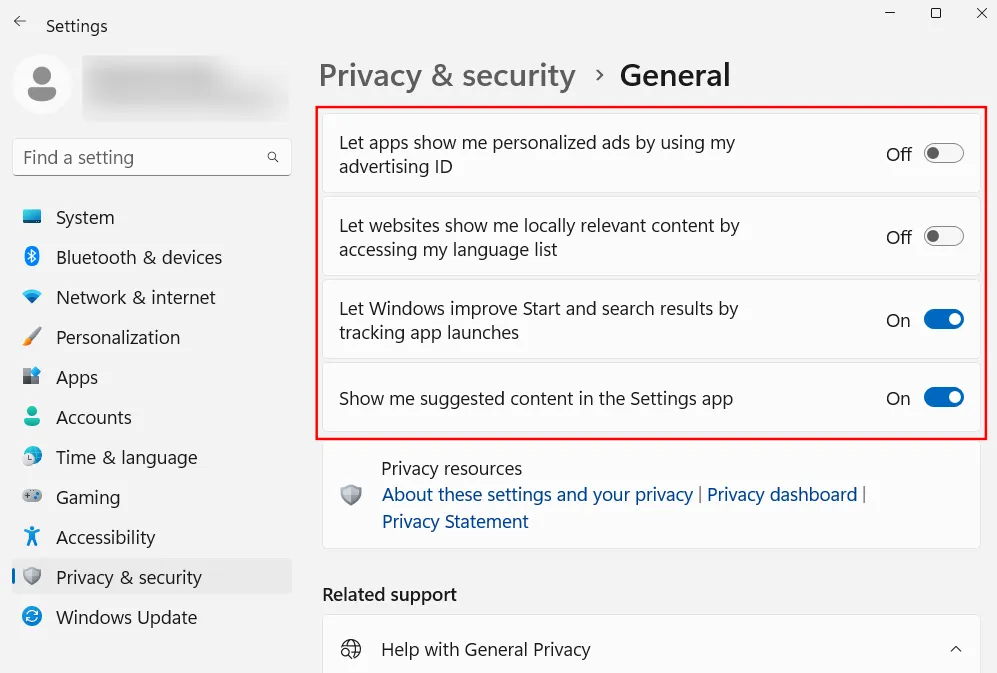
As duas últimas opções ajudam o Windows a fornecer melhores sugestões de aplicativos e arquivos no menu Iniciar, bem como conteúdo relevante para as opções fornecidas em uma página de configurações específica. Estes são bons de se ter e podem ser deixados ligados. Mas se você preferir que nenhum conteúdo relevante apareça, vá em frente e desative-os.
7. Personalize as configurações do File Explorer
O File Explorer é uma das principais áreas que precisam ser configuradas de forma a facilitar a interação e a exploração real de seus arquivos com facilidade. Aqui estão algumas coisas que você pode fazer para torná-lo mais eficiente para uso.
7.1 Abra o Explorador de Arquivos em ‘Este PC’
Pressione Win+Epara abrir o Explorador de Arquivos. Por padrão, abre em “Home”. Você pode alterá-lo para “Este PC” para facilitar o acesso às suas unidades. Para fazer isso, clique no botão de três pontos no canto superior direito.

Clique em Opções .
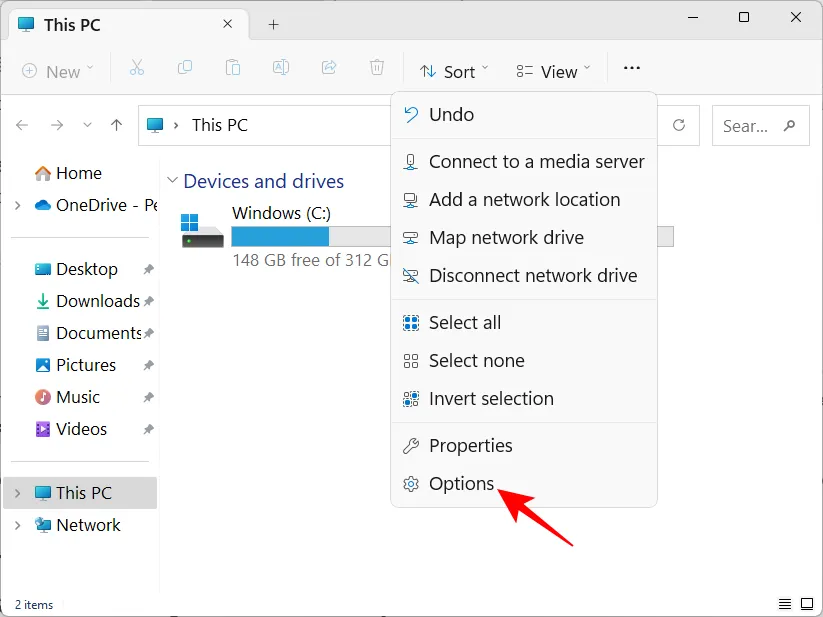
Clique no menu suspenso ao lado de Open File Explorer para:

Selecione Este PC .
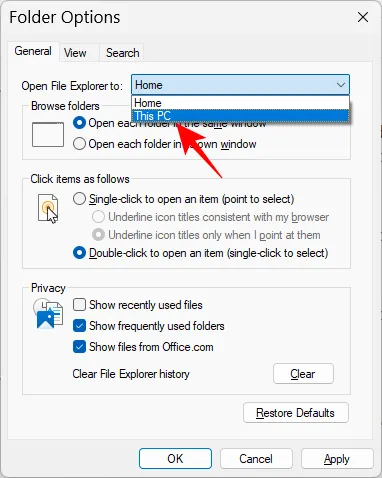
E clique em OK .
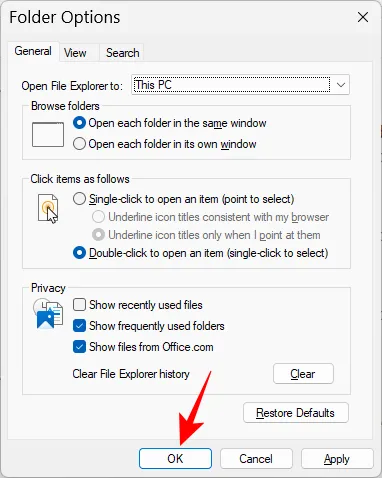
O Windows mantém as extensões de arquivo, bem como alguns arquivos e pastas ocultos por motivos de segurança e também porque muitos usuários não precisam realmente usá-los. Mas aqueles que desejam acessá-los ou fazer alterações podem visualizar facilmente arquivos ocultos e extensões de arquivo. Abra o Explorador de Arquivos e clique em Exibir .
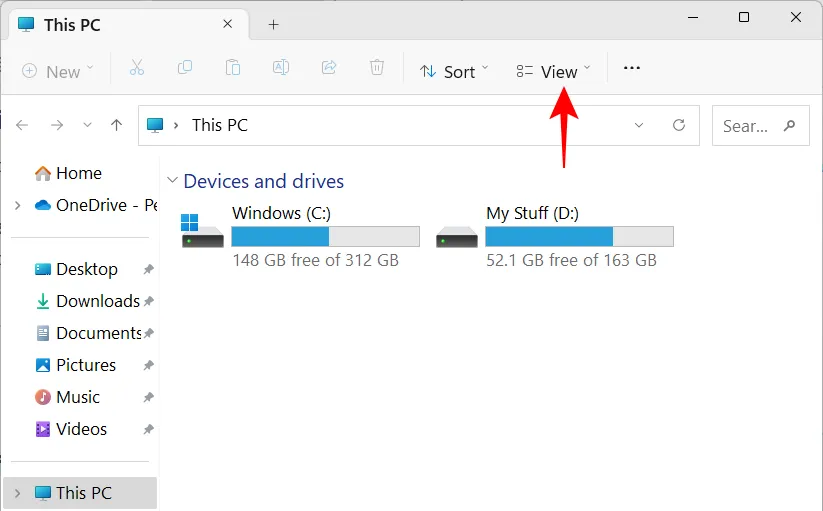
Em seguida, passe o mouse sobre “Mostrar” e selecione Extensões de nome de arquivo e itens ocultos de forma que haja uma marca ao lado deles.

7.3 Desativar anúncios no File Explorer
Ainda mais anúncios! Sim, os anúncios no File Explorer do provedor de sincronização do Windows, também conhecido como OneDrive, sobre seus novos recursos são úteis para quem sincroniza seus arquivos usando o OneDrive. Mas é inútil para aqueles que não o fazem. Para desativá-lo, clique no ícone de três pontos no File Explorer.
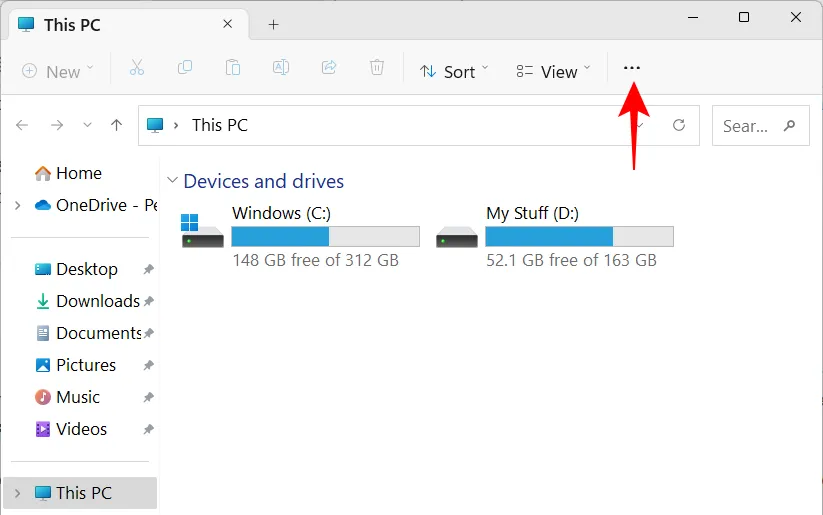
Selecione Opções .
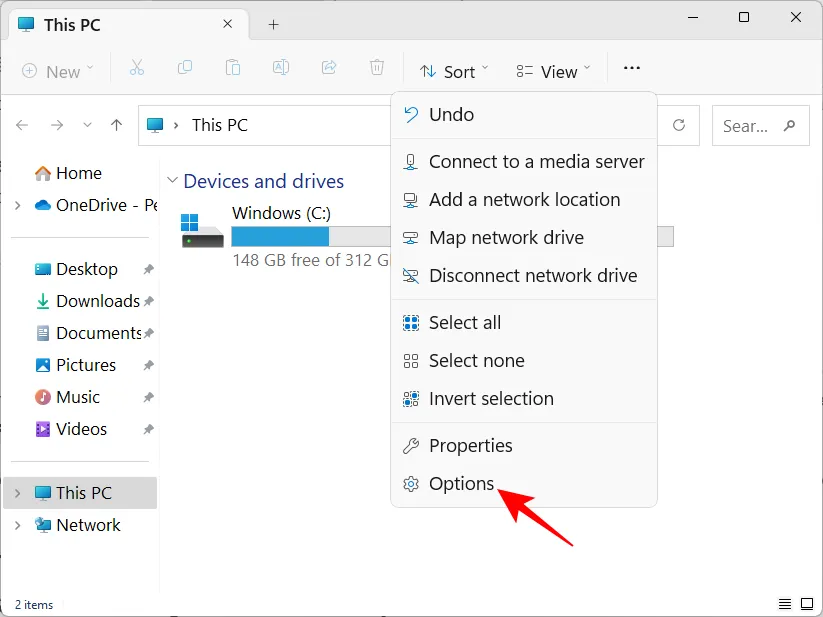
Em seguida, clique na guia Exibir e mude para ela.

Em “Configurações avançadas”, role para baixo e desmarque Mostrar notificações do provedor de sincronização .
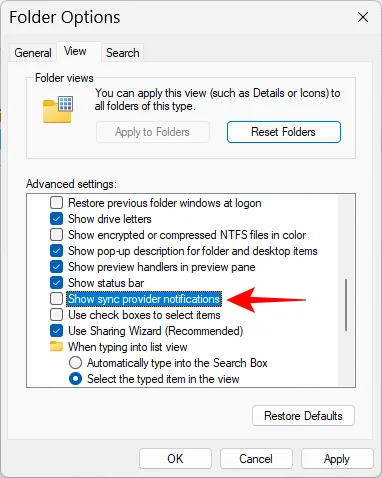
Em seguida, clique em OK .
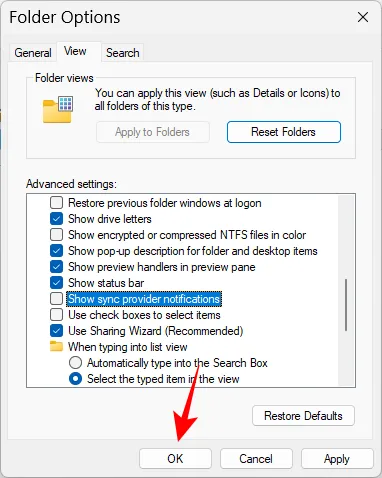
8. Configure o modo de energia para duração ou desempenho da bateria
Para laptops e dispositivos operados por bateria, o modo Power pode ser configurado para melhorar a vida útil da bateria, desempenho ou um equilíbrio entre os dois. Para fazer isso, abra o aplicativo Configurações ( Win+I) e clique em Energia e bateria .
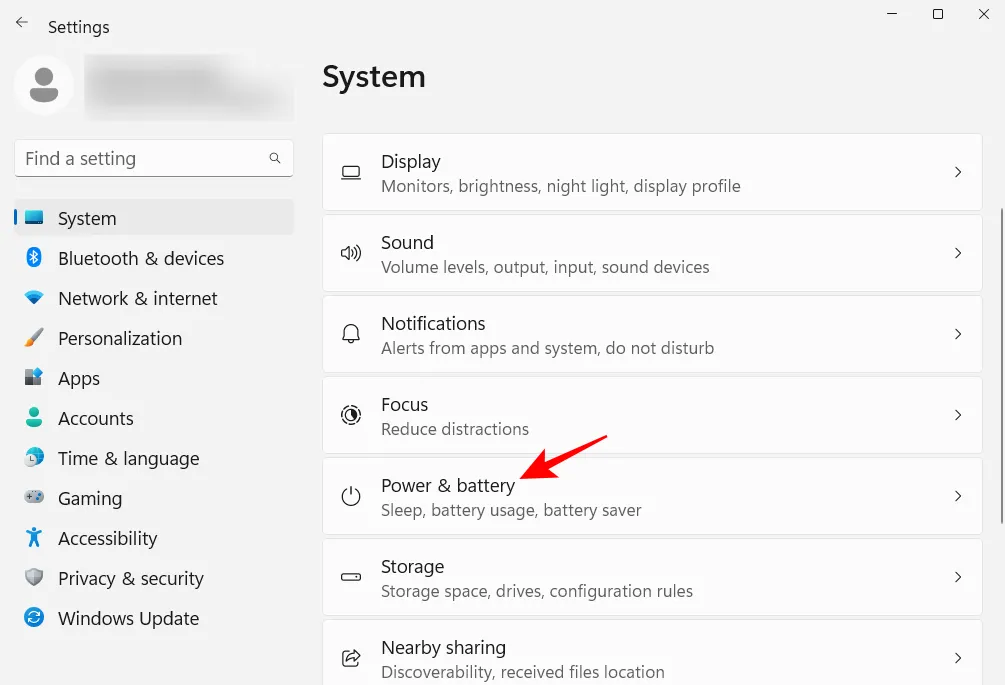
Como alternativa, você também pode clicar com o botão direito do mouse no ícone da bateria na bandeja do sistema e selecionar Configurações de energia e suspensão .
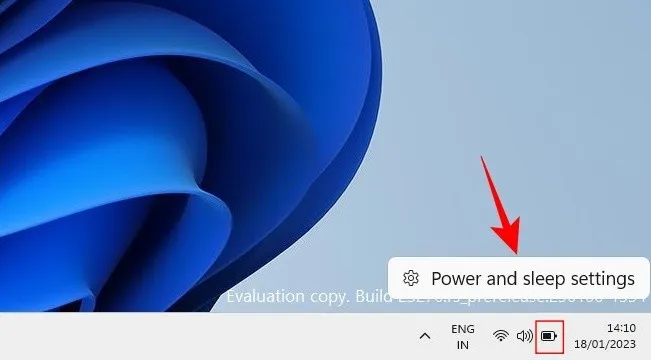
Role para baixo e clique no menu suspenso ao lado de Modo de energia .
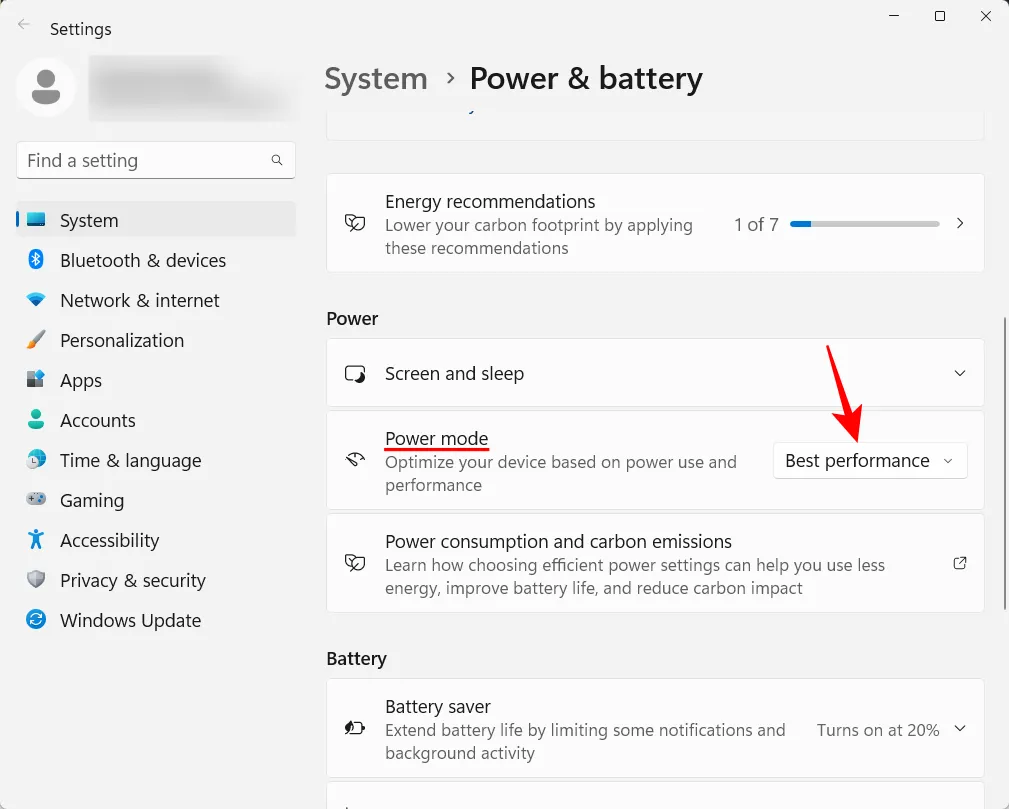
E selecione a configuração do modo de energia que melhor se adapta às suas necessidades.
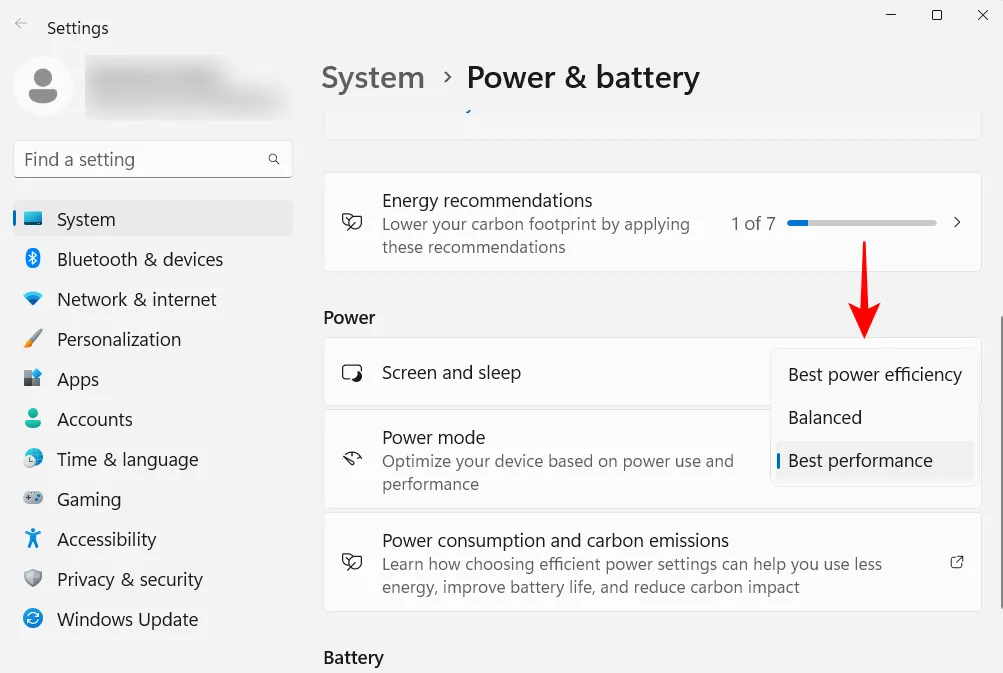
9. Configure pontos de restauração automática do sistema
Os pontos de restauração são capturas de tela das configurações e configurações do sistema que o Windows preserva caso algo dê errado e precise de um ponto de referência. Por padrão, os pontos de restauração do sistema são criados automaticamente. Mas como sua importância não pode ser exagerada, é bom verificar se esse é o caso. Além disso, você poderá configurar melhor o ponto de restauração do sistema desta forma.
Pressione Iniciar, digite “Ponto de restauração” e clique em Criar um ponto de restauração.
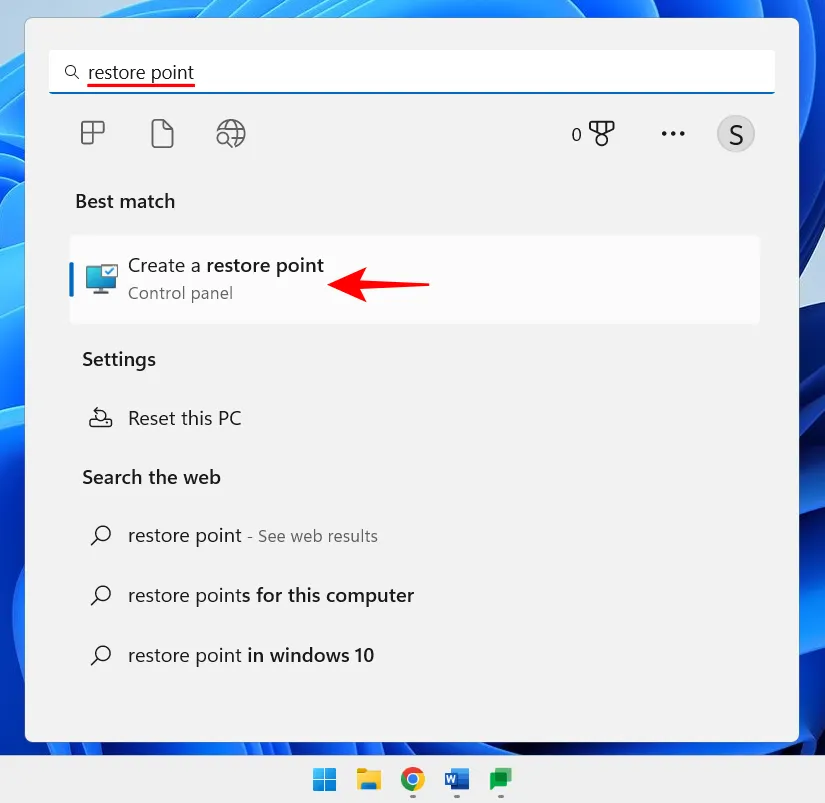
Se a configuração de proteção da unidade C estiver definida como Desativada, o sistema não está criando pontos de restauração. Selecione sua unidade C e clique em Configurar .
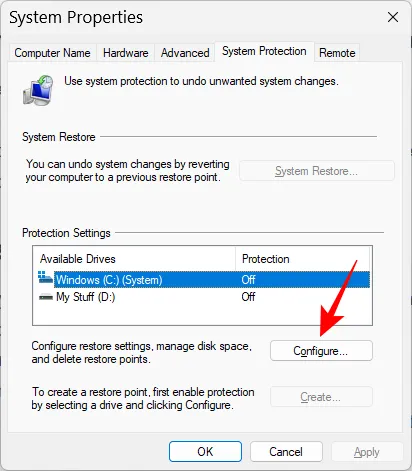
Em seguida, escolha Ativar proteção do sistema .
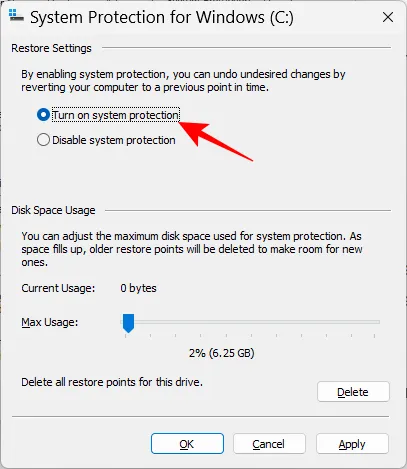
Clique em OK .
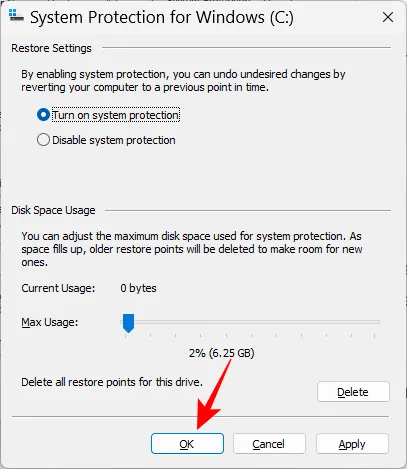
Você também pode ativar a proteção para suas outras unidades da mesma forma, se desejar. Mas é extremamente importante que você faça isso pelo menos para a unidade do sistema. Feito isso, clique em OK .
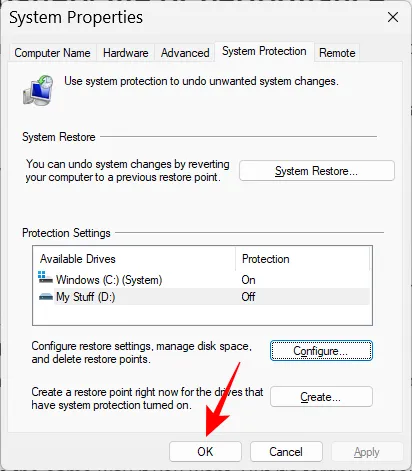
10. Habilite o histórico da área de transferência
Qualquer coisa que você copiar ou recortar para colar em outro lugar é primeiro copiado para a área de transferência, onde permanece até ser colado. Mas a área de transferência do Windows pode ser usada para muito mais. Você pode salvar vários itens na área de transferência e até visualizar o histórico da área de transferência. Mas antes que isso aconteça, você precisa ativá-lo. Para fazer isso, abra o aplicativo Configurações, role para baixo à direita e clique em Área de transferência .

Em seguida, habilite o histórico da área de transferência .
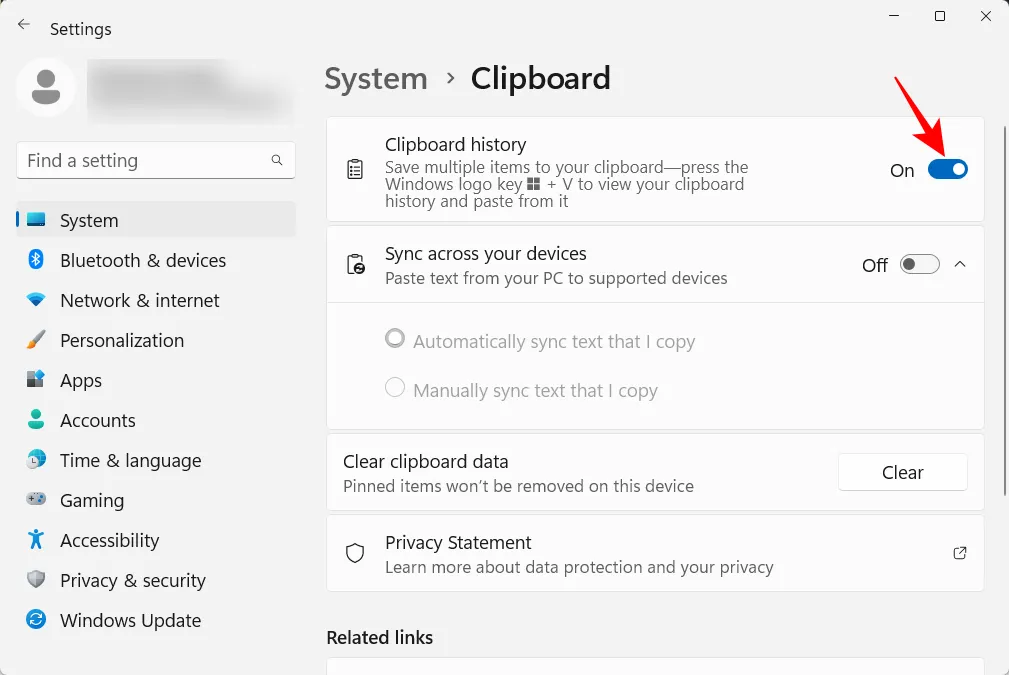
Agora, conforme indicado na descrição da opção, sempre que precisar visualizar o histórico da área de transferência, pressione Win+V.
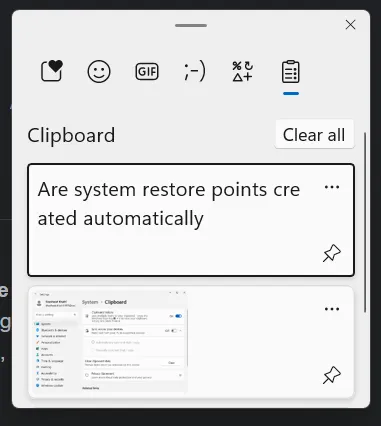
E se você precisar limpar o histórico da área de transferência para fins de privacidade, basta clicar em Limpar na área de transferência ou na página Configurações.
11. Desative as notificações de aplicativos e outros remetentes
Nem todas as notificações requerem nossa atenção. As notificações de alguns aplicativos devem ser totalmente desativadas, especialmente quando não fazem nada além de interromper casualmente de vez em quando. Para fazer isso, abra o aplicativo Configurações e clique em Notificações à direita.
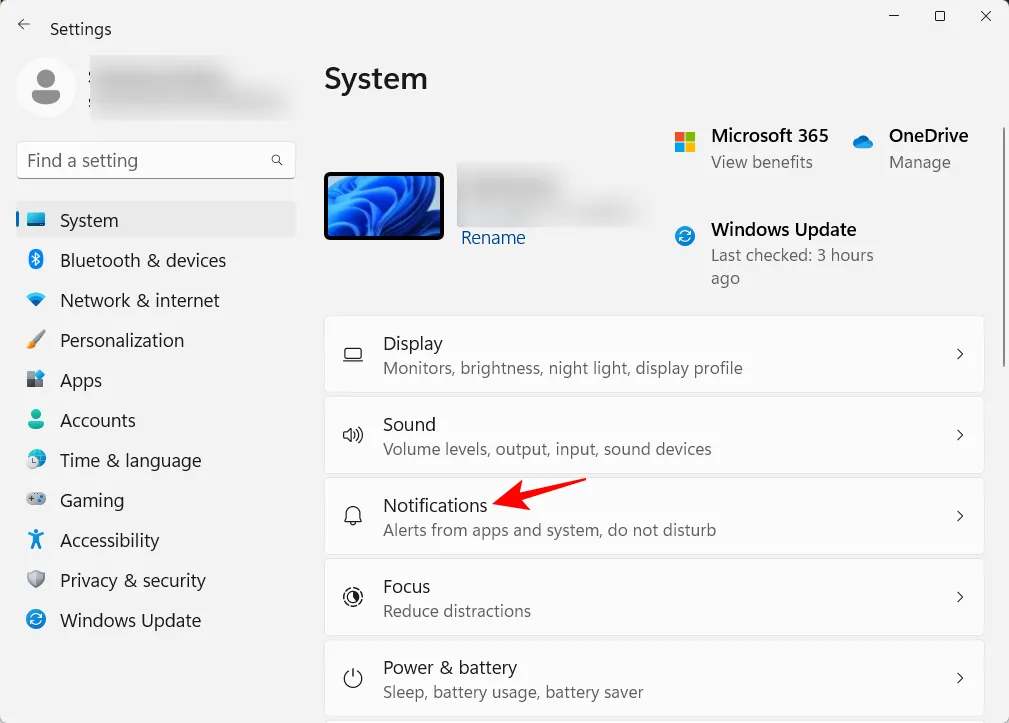
Role para baixo até “Notificações de aplicativos e outros remetentes”. Em seguida, desative as notificações dos aplicativos dos quais você não deseja receber notificações.

Se você não quiser ver nenhuma notificação, desative as notificações totalmente na parte superior.
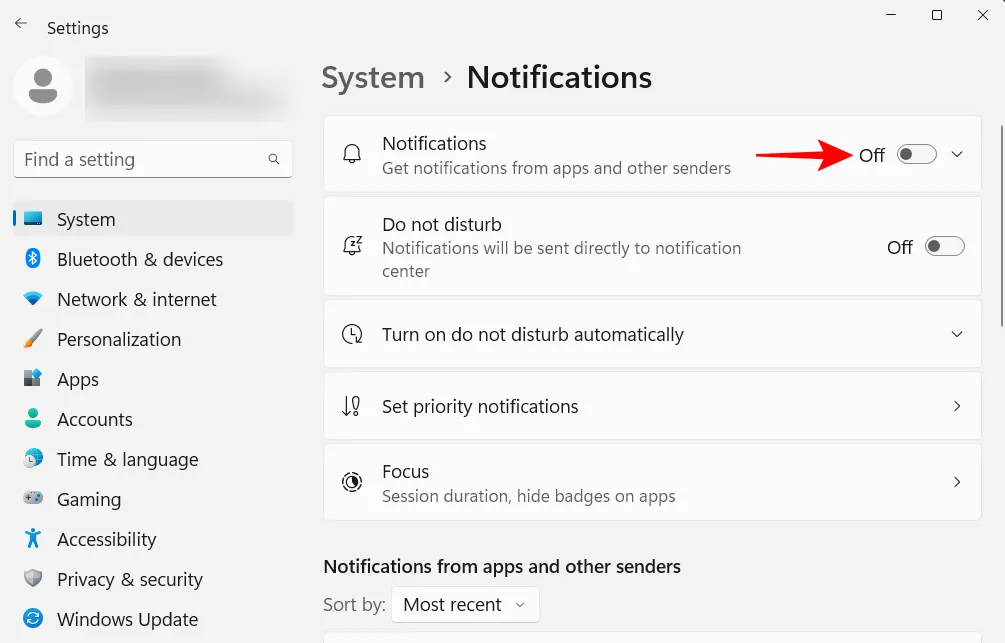
12. Desative os aplicativos de inicialização
O Windows inicia automaticamente alguns aplicativos e serviços em segundo plano no momento da inicialização. Algumas delas são cruciais. Mas muitos deles são apenas serviços auxiliares que você pode não precisar, como os serviços do Xbox App, ou mesmo aqueles que você instalou, mas esqueceu de desabilitar para inicialização. Para fazer isso, abra o Gerenciador de Tarefas pressionando Ctrl+Shift+Esc, ou clicando com o botão direito do mouse na barra de tarefas e selecionando “Gerenciador de Tarefas”.
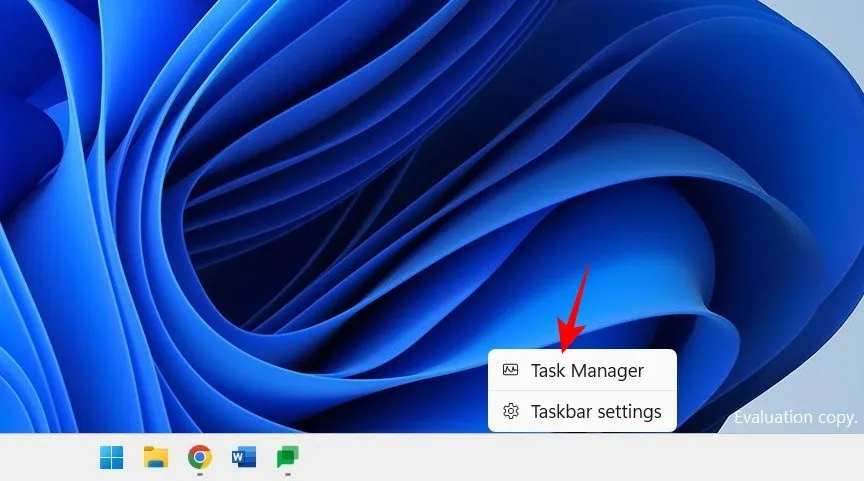
Em seguida, clique no ícone de hambúrguer no canto superior esquerdo.
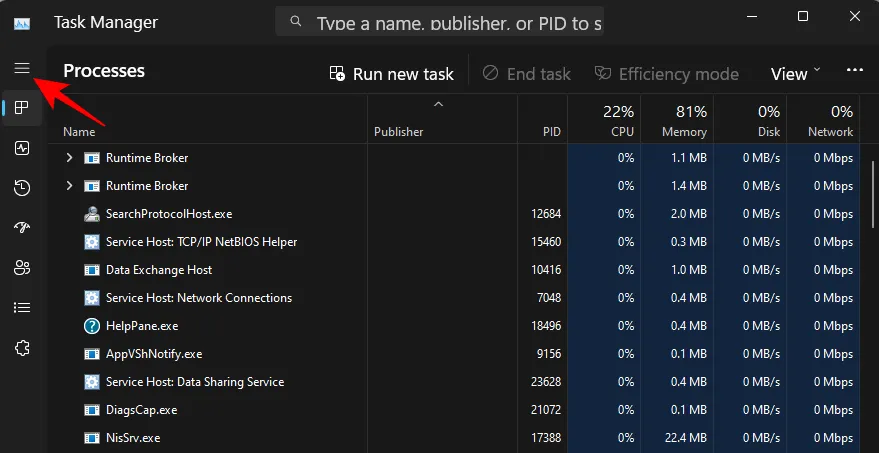
Selecione Aplicativos de inicialização .
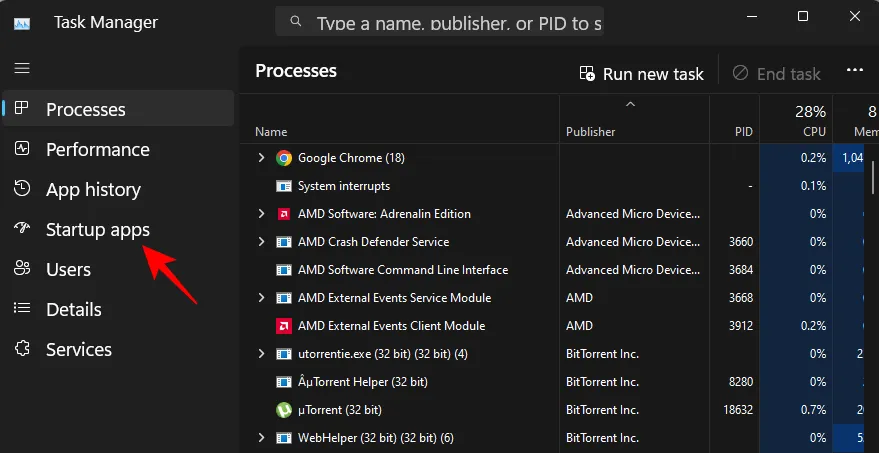
Verifique o status do aplicativo na coluna “Status”.
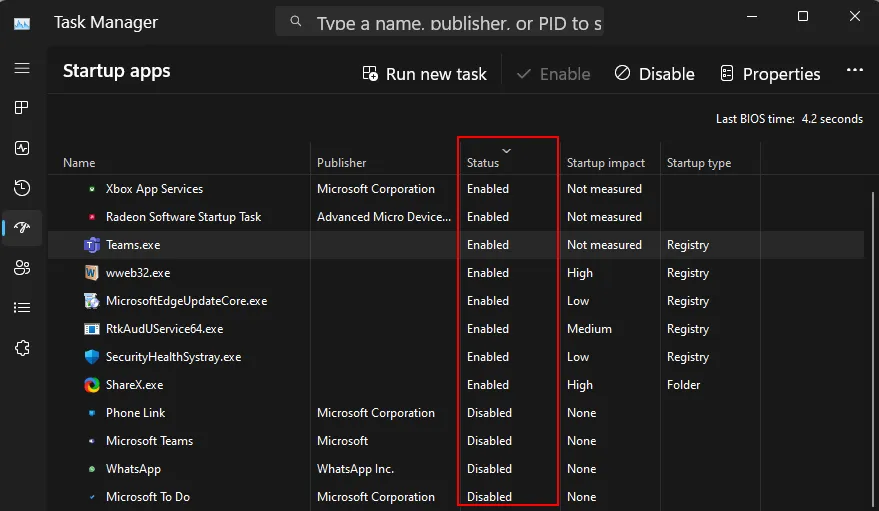
Para desativar um, clique nele para selecioná-lo e, em seguida, clique em Desativar na parte superior.
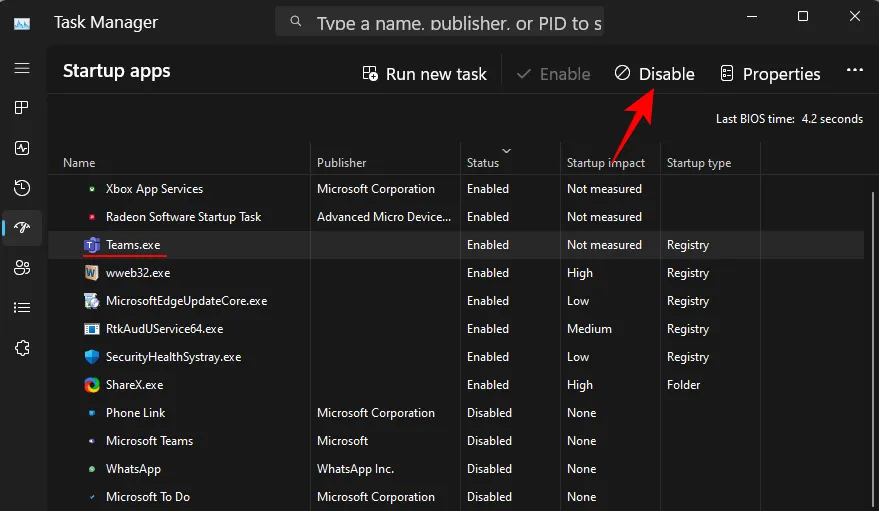
13. Mude o navegador padrão
A Microsoft sempre tentou colocar o Edge como o navegador padrão. Mas foi apenas recentemente que permitiu aos usuários do Windows alterar seu navegador padrão com um único clique. Veja como proceder:
Instale seu novo navegador. Em seguida, abra Configurações e clique em Aplicativos no painel esquerdo.
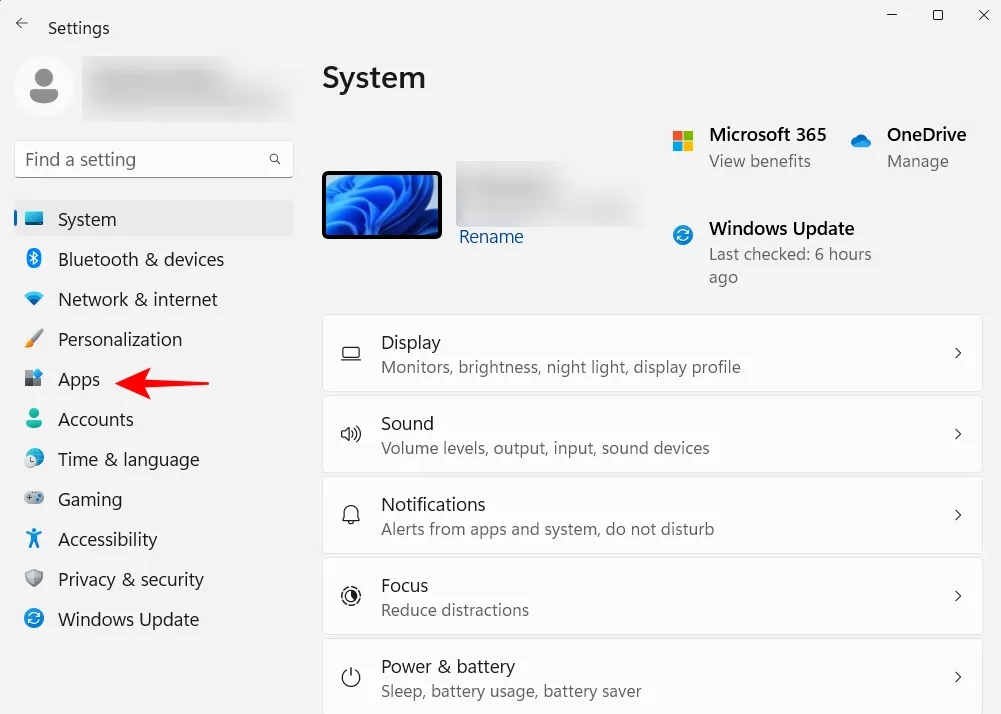
Em seguida, clique em Aplicativos padrão à direita.
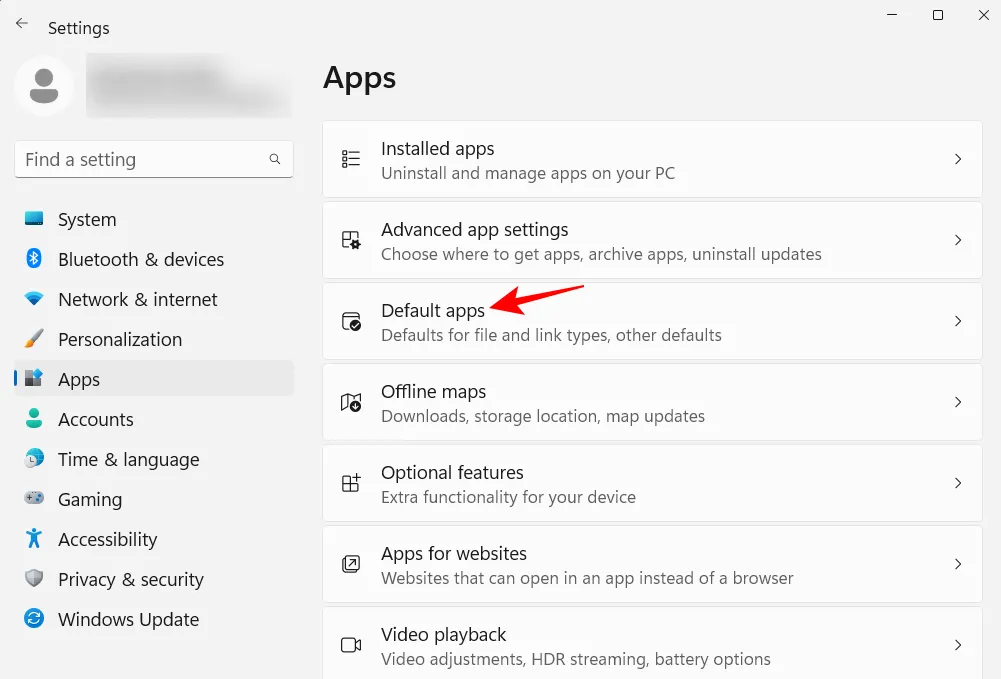
Role a lista de aplicativos e selecione seu navegador.
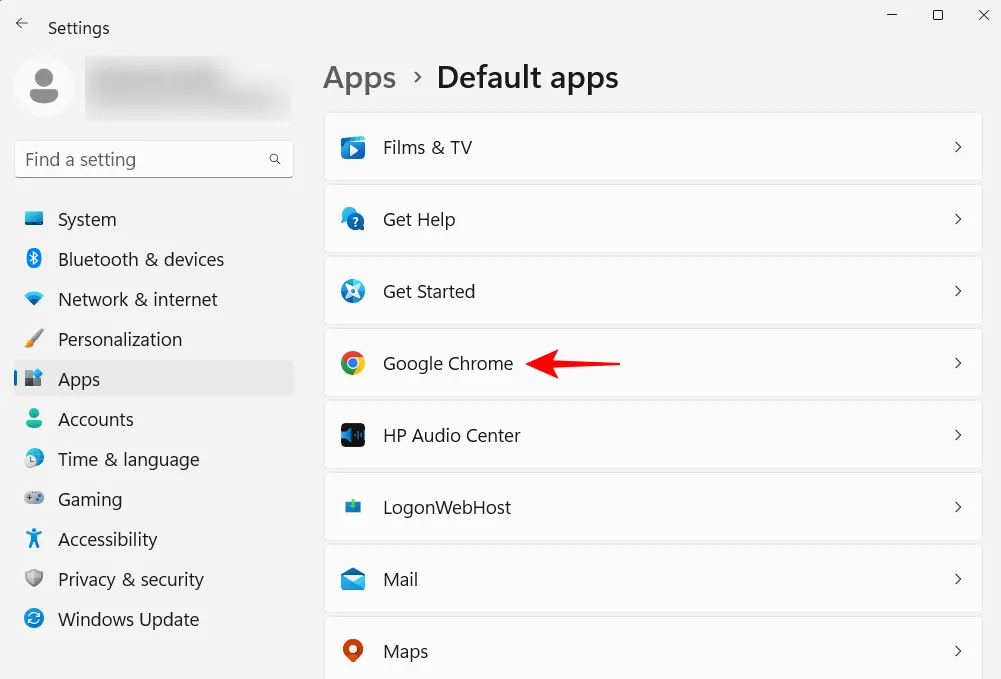
Clique em Definir padrão .
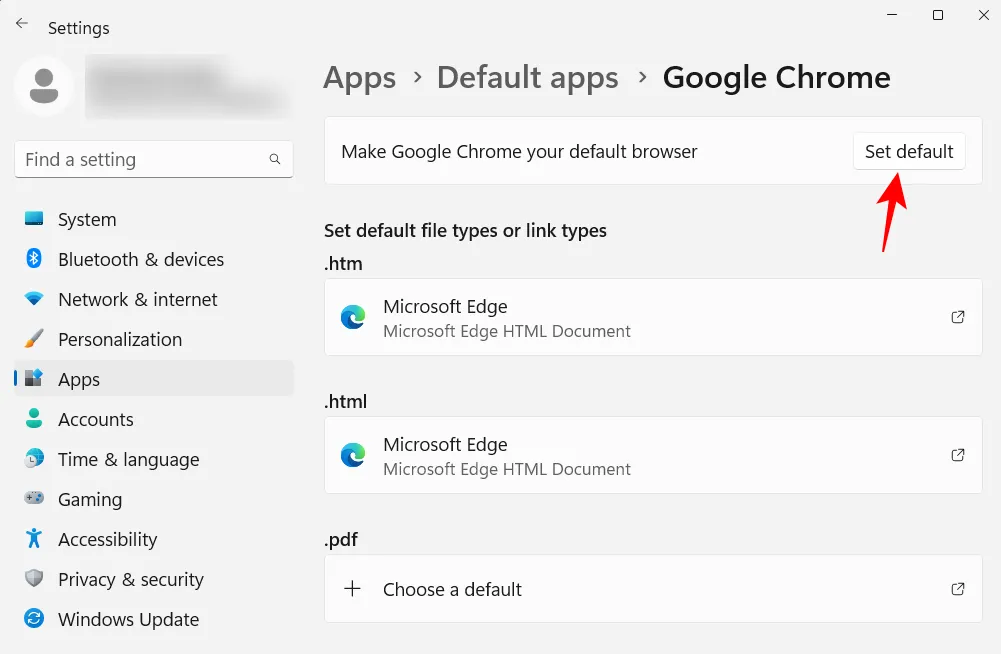
Quando vir um visto ao lado da opção, você terá alterado seu navegador padrão.
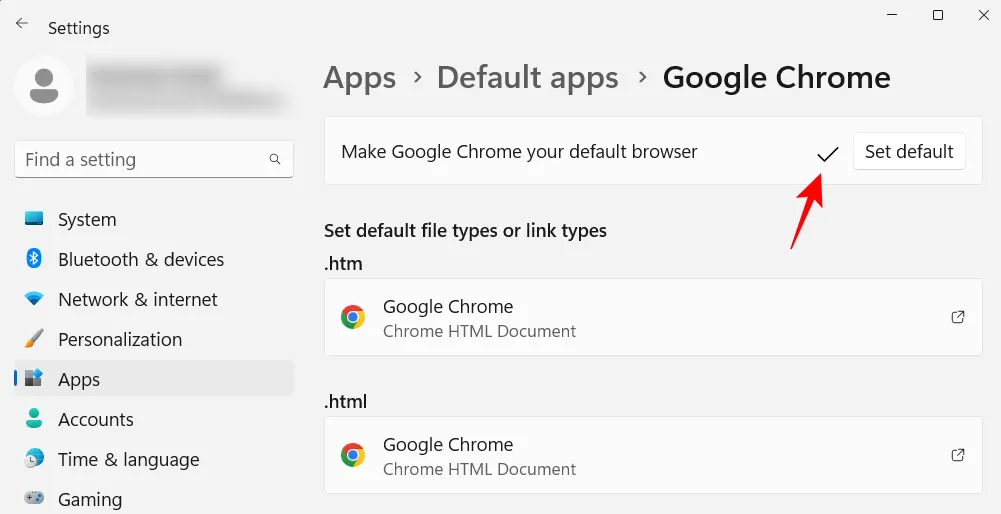
14. Personalize sua área de trabalho, tela de bloqueio e tema
Este é um pequeno ajuste de personalização, mas que pode adicionar personalidade ao seu computador pessoal. Veja como alterar o plano de fundo da área de trabalho, a tela de bloqueio e o tema do Windows:
Clique com o botão direito do mouse na área de trabalho e selecione Personalização .

Como alternativa, abra o aplicativo Configurações e selecione o mesmo no painel esquerdo.
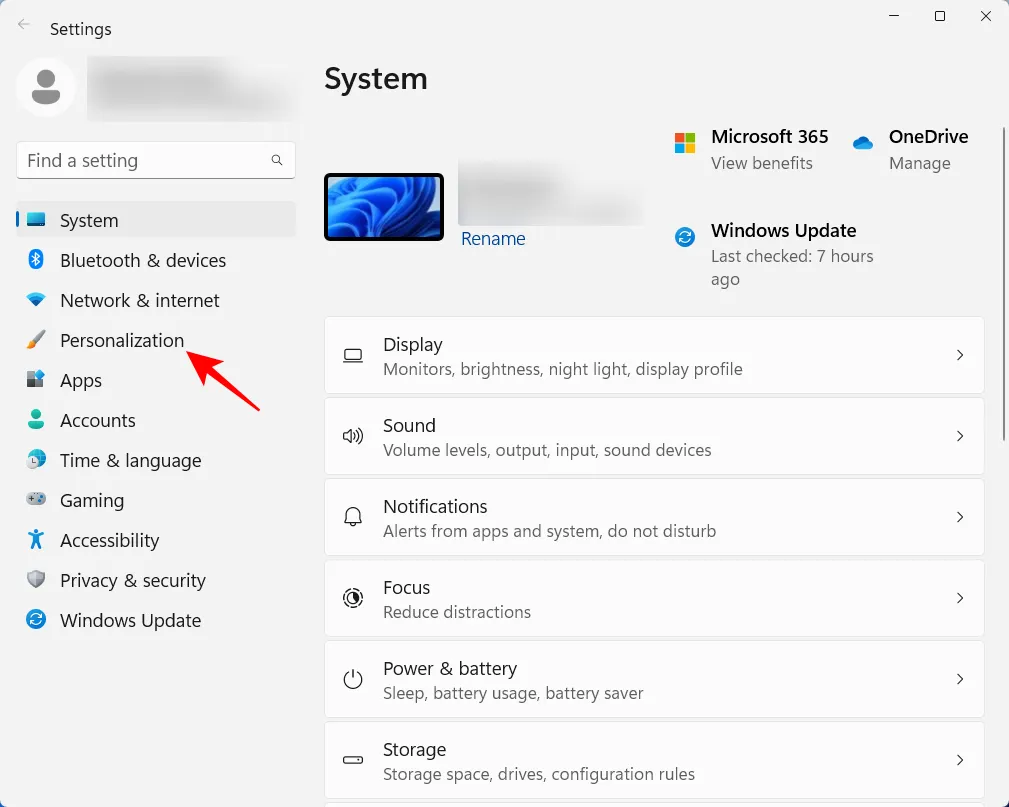
Clique em Plano de fundo para alterar o papel de parede da área de trabalho.
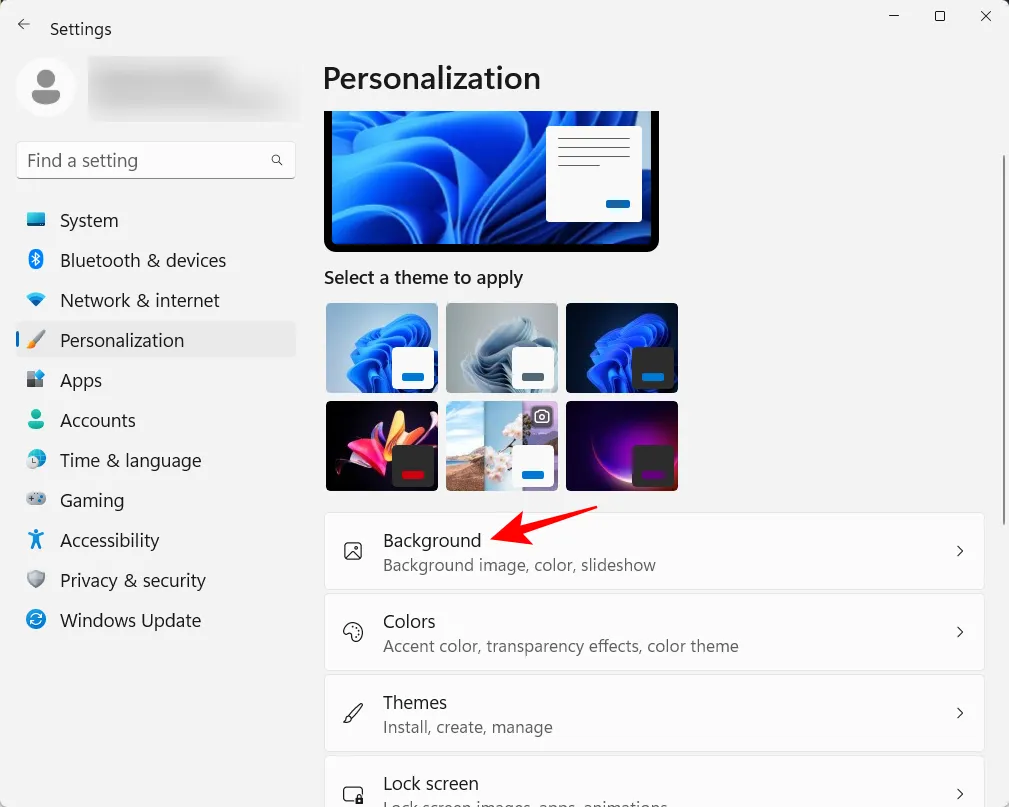
O plano de fundo padrão será aquele que vem junto com o tema. Mas você pode ter qualquer imagem que desejar, uma apresentação de slides, uma cor sólida simples ou o destaque do Windows como plano de fundo. Clique no menu suspenso ao lado de “Personalizar seu plano de fundo”.
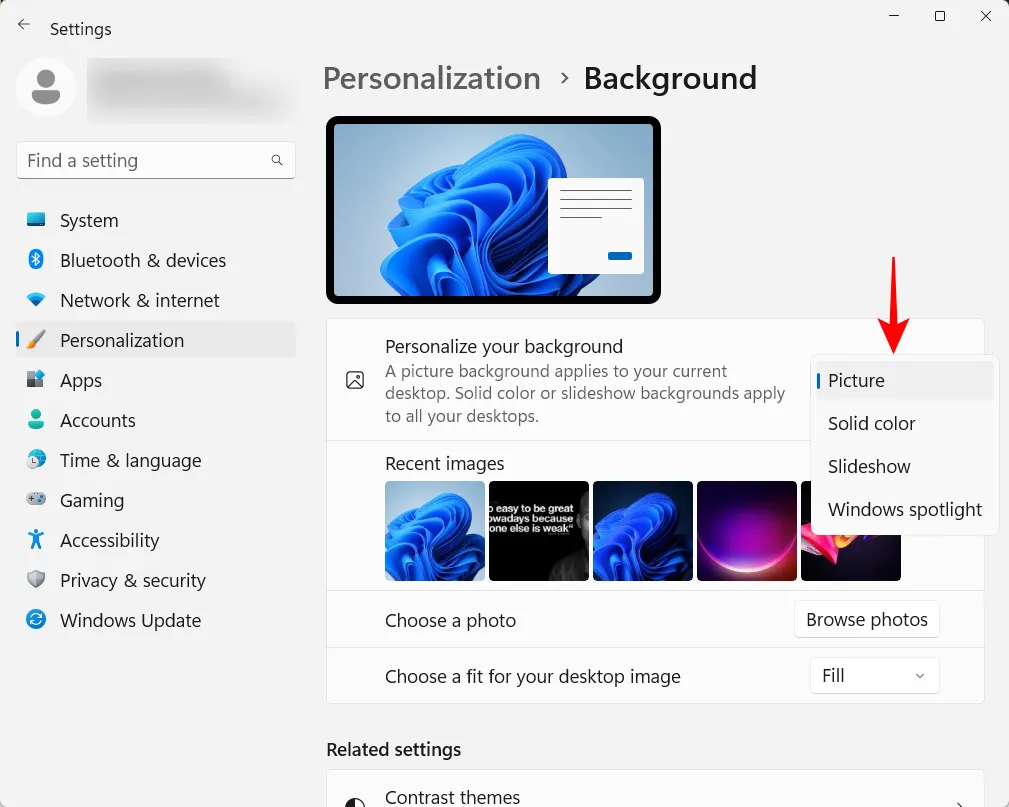
Escolha uma opção para revelar suas configurações e, em seguida, selecione suas imagens, cores ou configurações de apresentação de slides.
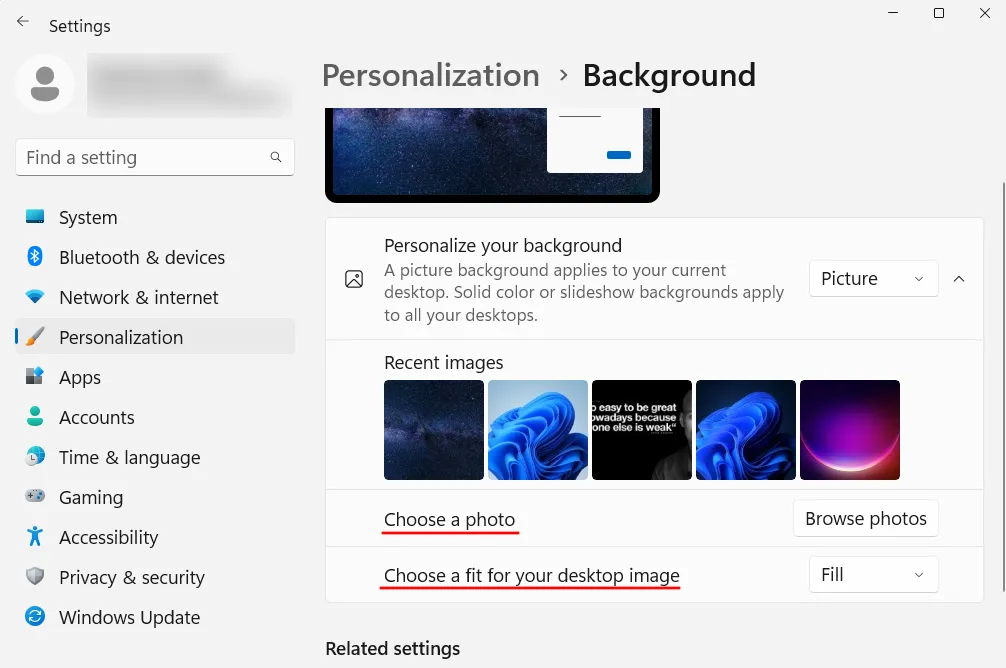
Se você não quer se preocupar com nada disso, mas ainda quer ter belas imagens como plano de fundo, recomendamos ir com o destaque do Windows.
Para alterar o tema, selecione uma das opções disponíveis nas configurações de Personalização. Ou, clique em Temas para mais opções.
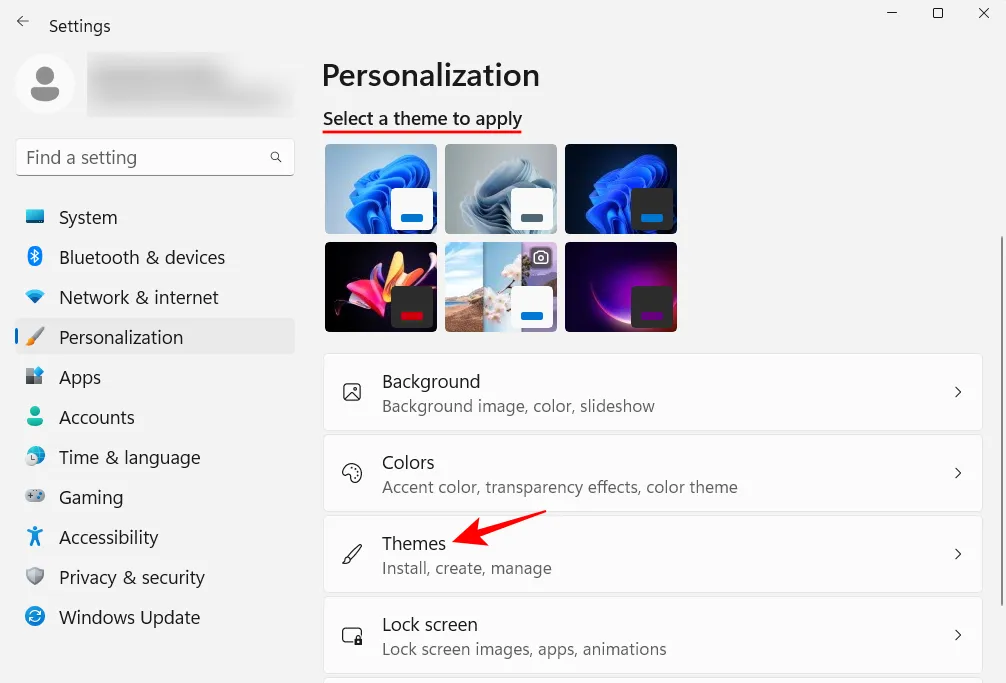
Selecione um dos temas listados aqui ou clique em Procurar temas para obter mais da Microsoft Store.
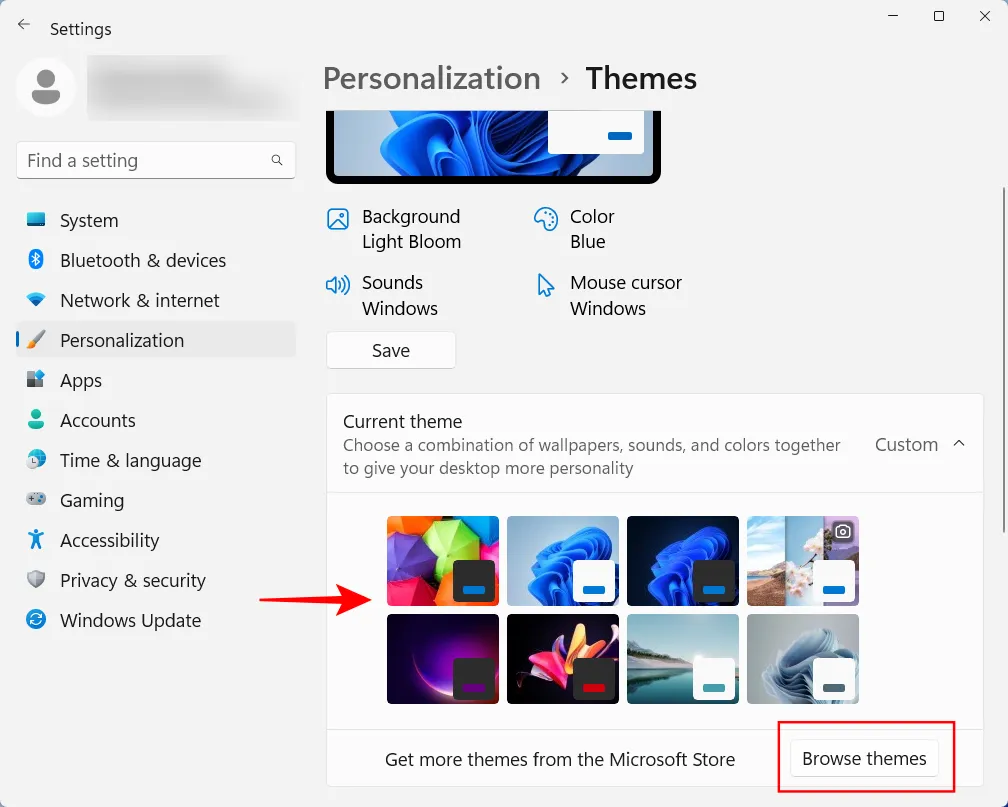
15. Altere o tamanho da fonte, resolução de exibição e escala
O Windows reconhecerá seu monitor e configurará o tamanho de fonte, resolução e dimensionamento recomendados. Se forem muito grandes ou muito pequenos para o seu gosto, veja como alterá-los:
Clique com o botão direito do mouse na área de trabalho e selecione Configurações de vídeo .
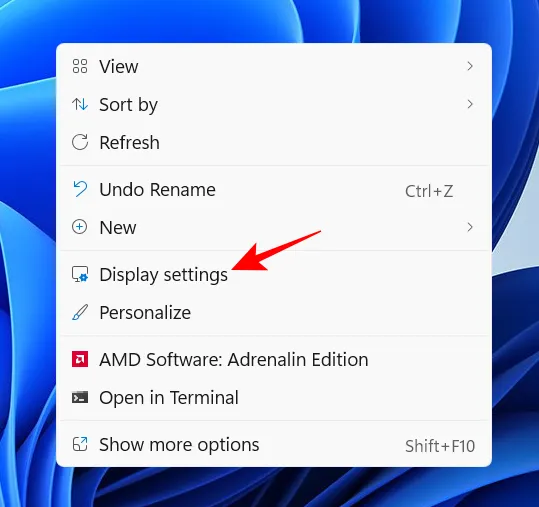
Como alternativa, abra o aplicativo Configurações e selecione Exibir à direita.
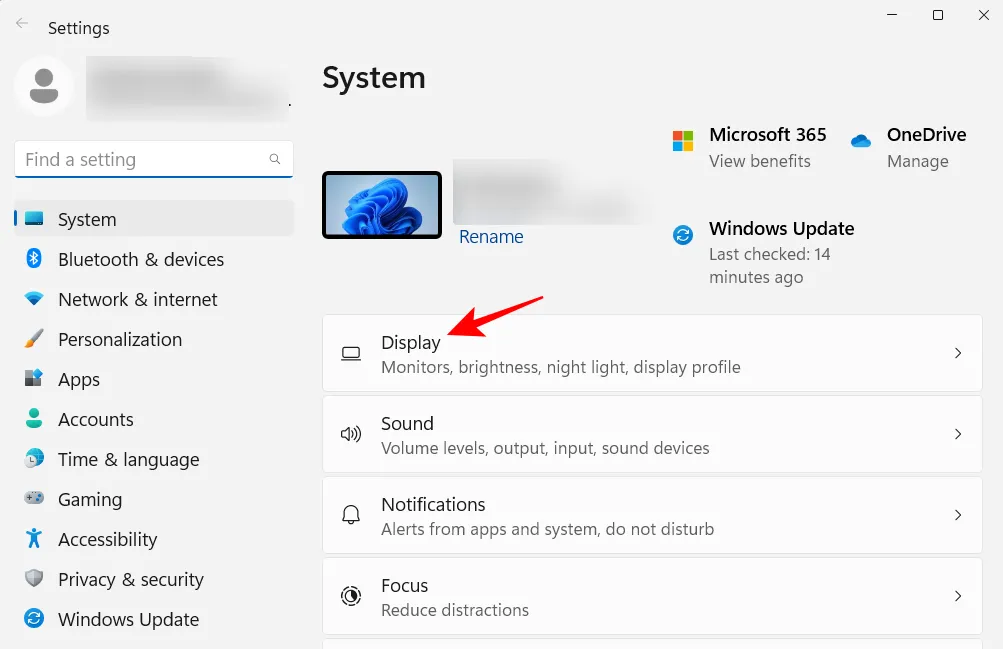
Em “Escala e layout”, clique no menu suspenso ao lado de ‘Escala’ e selecione uma opção para alterar o tamanho de textos, aplicativos e outros itens.
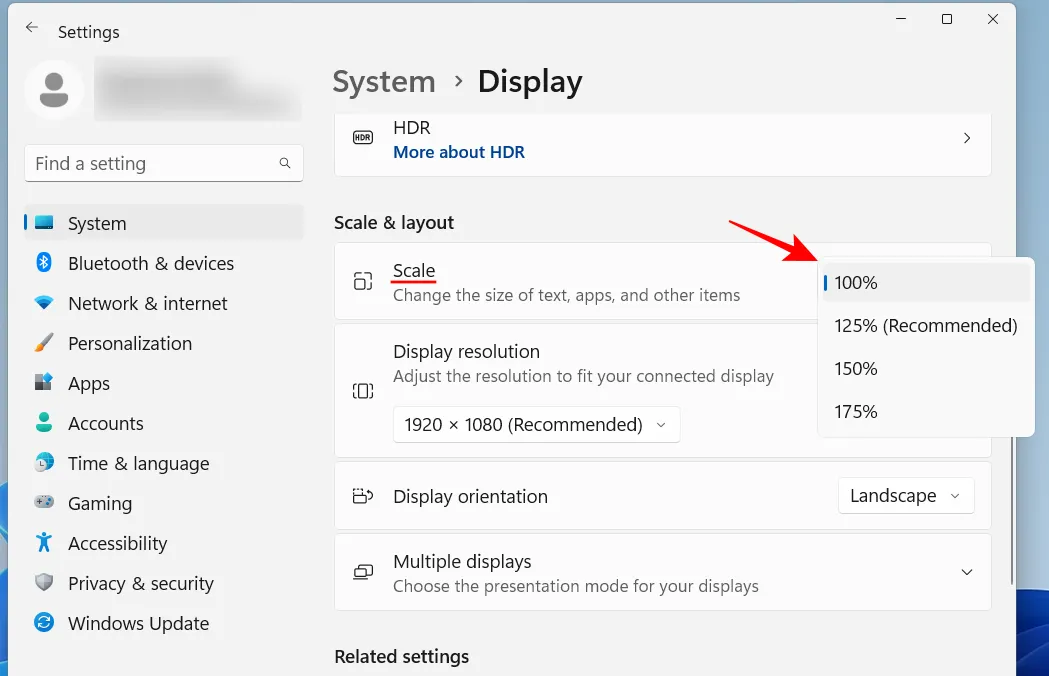
Você também pode selecionar uma escala personalizada clicando na própria opção ‘Escala’ e inserindo o valor ‘Escala personalizada’.
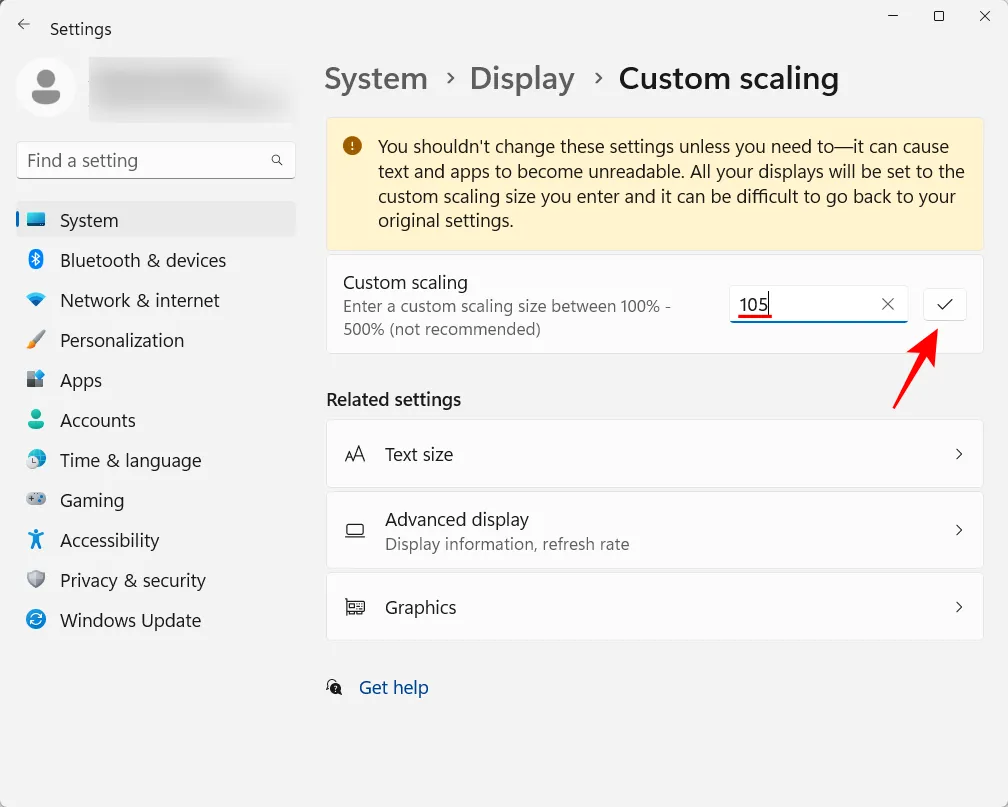
Na mesma página de configurações de exibição, certifique-se de que a resolução selecionada é a resolução máxima (para obter mais espaço na tela) oferecida pelo seu monitor. Ou, se você quiser ter uma visão maior, escolha uma resolução mais baixa de acordo com suas necessidades.
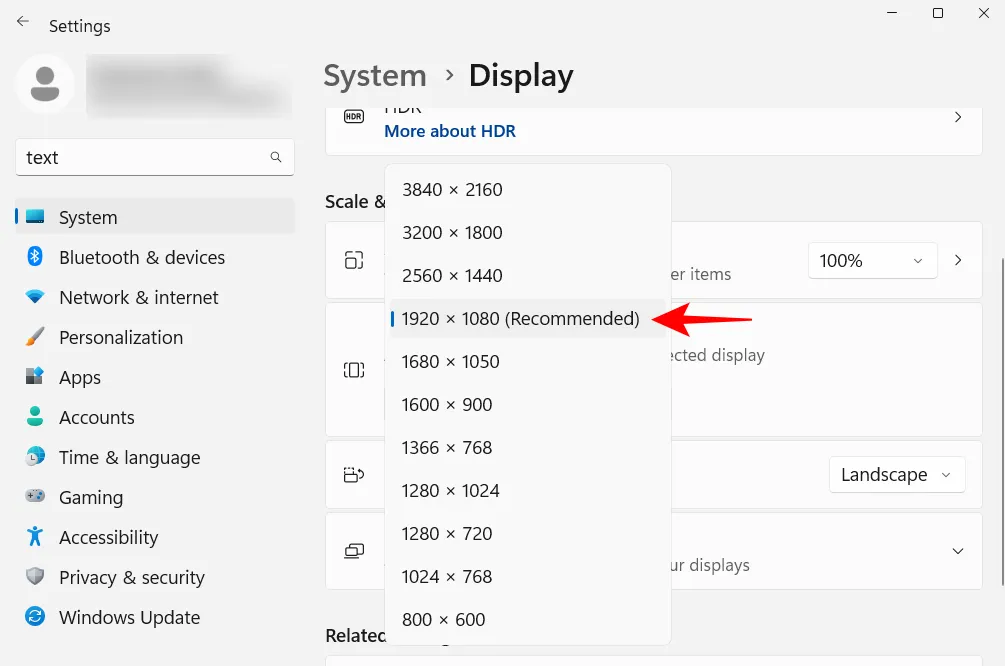
Para alterar o tamanho do texto, clique em Acessibilidade no painel esquerdo.
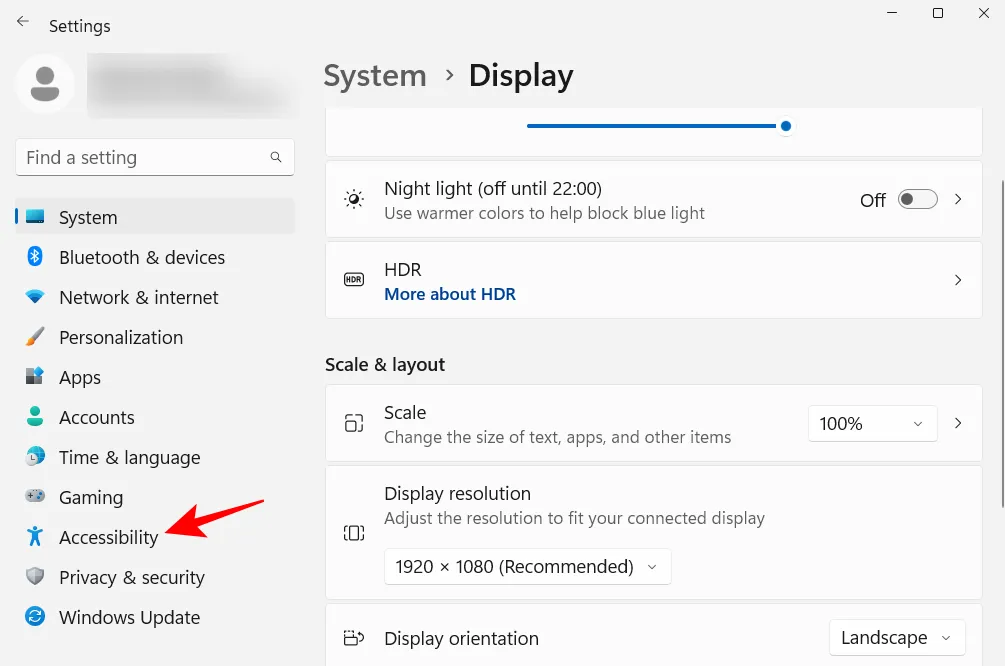
Em seguida, selecione Tamanho do texto à direita.

Use o controle deslizante para alterar o tamanho do texto. Em seguida, clique em Aplicar .
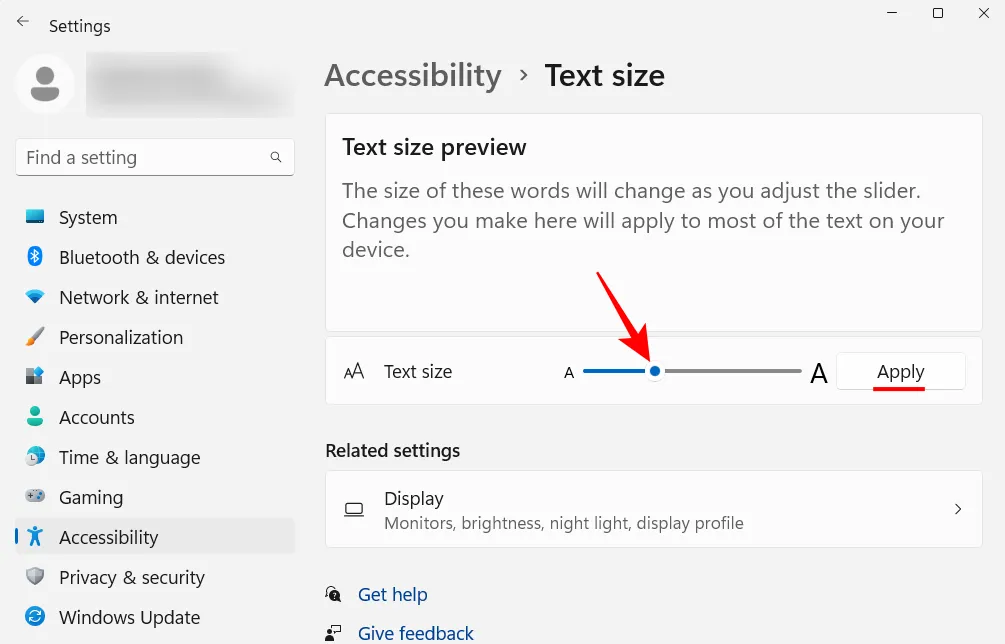
16. Desative os serviços indesejados do Windows 11
O novo menu de contexto do Windows 11 recebeu, na melhor das hipóteses, críticas mistas. Embora o antigo menu de contexto ainda esteja disponível no botão “Mostrar mais opções”, o clique extra para chegar lá não é mais do que um obstáculo desnecessário a ser superado. Mudar para o antigo menu de contexto do botão direito, no entanto, não é tão difícil. Veja como fazer isso:
Pressione Iniciar, digite regedit e pressione Enter.
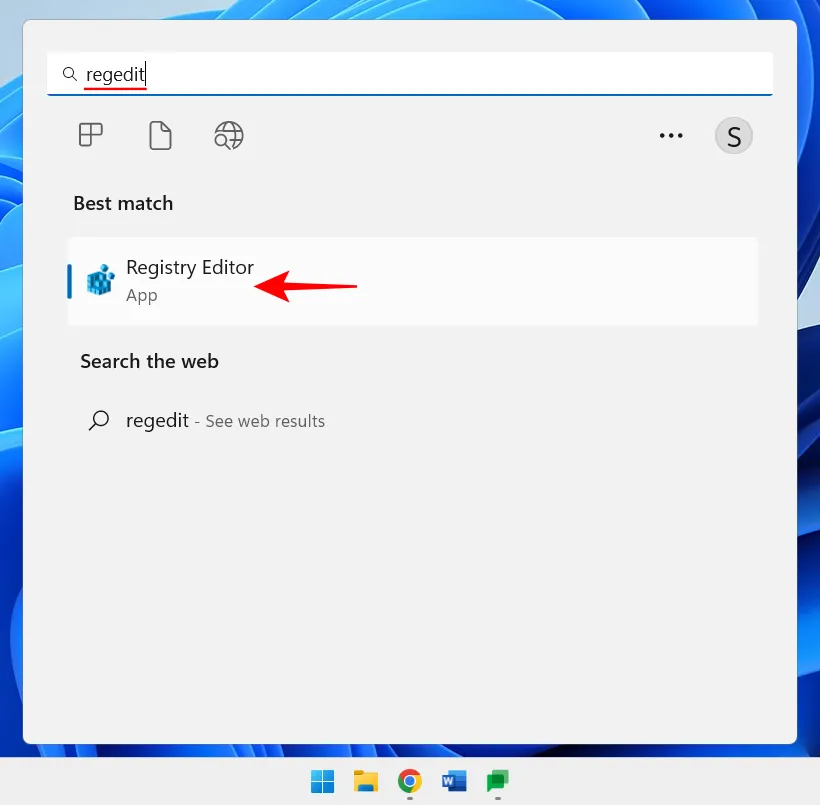
Copie o seguinte endereço:
HKEY_CURRENT_USER\SOFTWARE\CLASSES\CLSID
E cole-o na barra de endereço do editor de registro.

Em seguida, pressione Enter. Agora, clique com o botão direito do mouse na chave CLSID no painel esquerdo, selecione Novo e depois Chave .
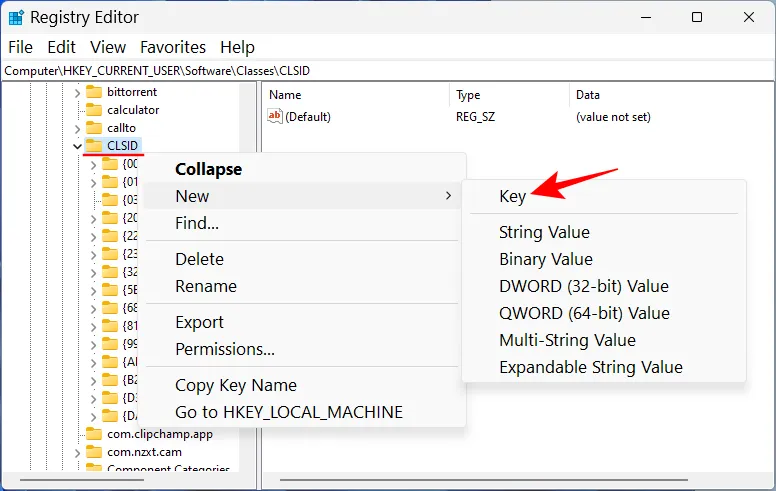
Renomeie-o da seguinte forma:
{86ca1aa0-34aa-4e8b-a509-50c905bae2a2}
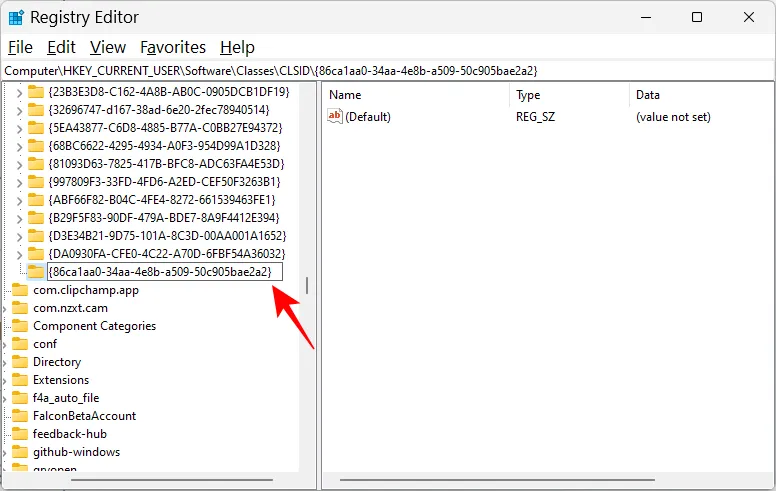
Em seguida, clique com o botão direito do mouse nessa chave, selecione Novo e depois Chave para criar uma subchave.
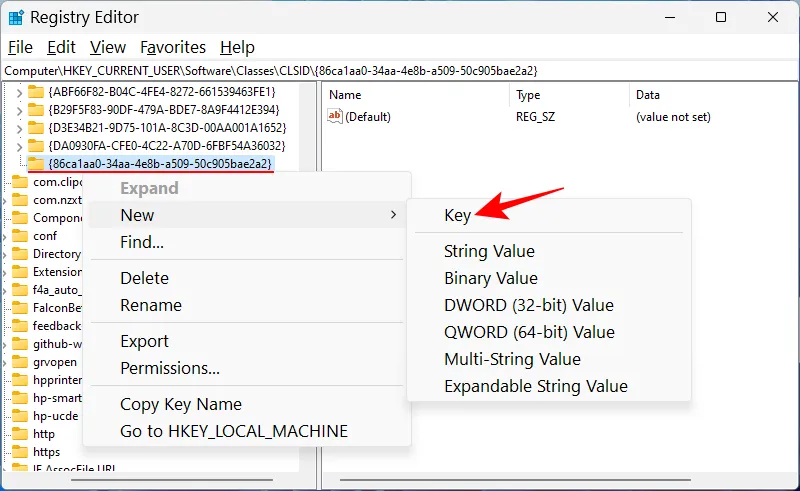
Dê um nome a esta chave InprocServer32.
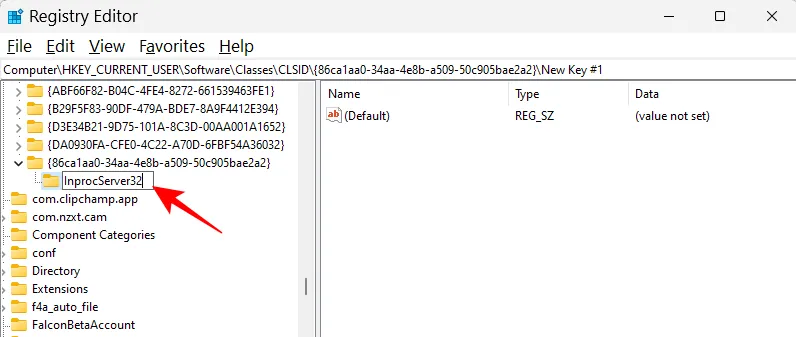
Clique duas vezes em “Padrão” à direita e certifique-se de que os dados do valor estejam em branco. Em seguida, clique em OK .
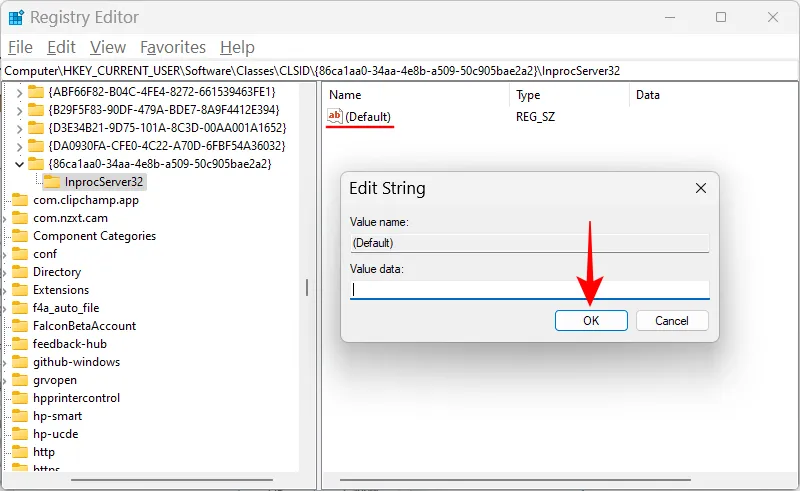
Agora reinicie o seu PC para voltar ao menu de contexto antigo.
18. Ajuste os efeitos visuais para aparência ou desempenho
O novo visual do Windows 11 completo com animações e efeitos pode ocupar uma grande parte da sua memória. Se o seu sistema travar e gaguejar, desabilitar alguns desses efeitos pode ajudar.
Pressione Iniciar, digite “ajustar a aparência” e pressione Enter.
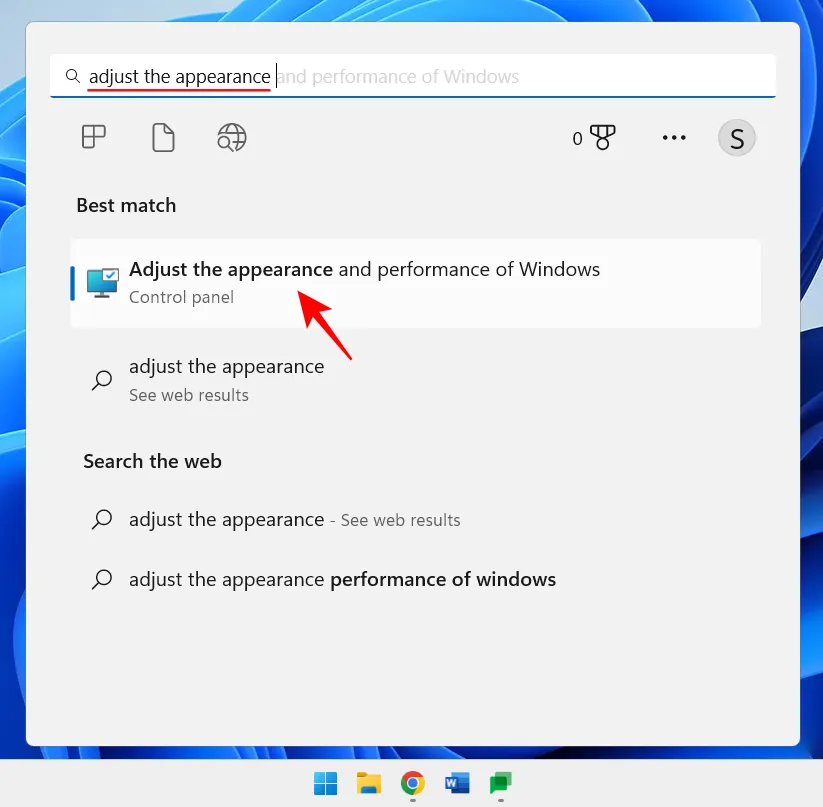
Aqui, você pode “Ajustar para melhor aparência”, “Ajustar para melhor desempenho” ou “Deixar o Windows escolher o que é melhor para o computador”.
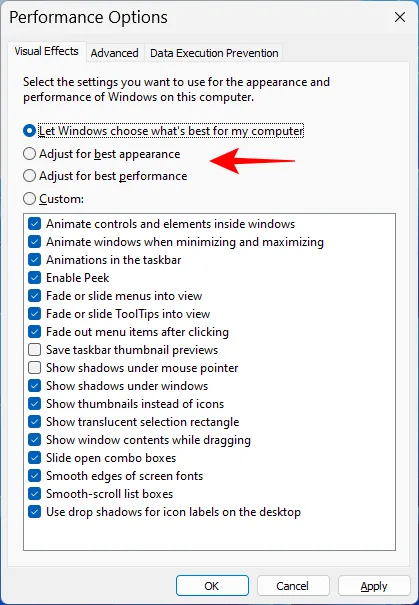
Ou, se você deseja desativar os efeitos que consomem muitos recursos, mantendo uma aparência geral decente, escolha “Personalizado” e ative as opções fornecidas na imagem abaixo.

Em seguida, clique em OK .
19. Altere as configurações do Windows Update
O Windows configurará o Windows Update para notificá-lo quando for necessário reiniciar para concluir a atualização. Mas essas notificações podem ser perturbadoras, principalmente porque algumas atualizações podem levar algum tempo para serem concluídas e reiniciar durante o trabalho pode não ser uma opção. Para remover essas notificações de atualização, abra o aplicativo Configurações e clique em Windows Update no painel esquerdo.
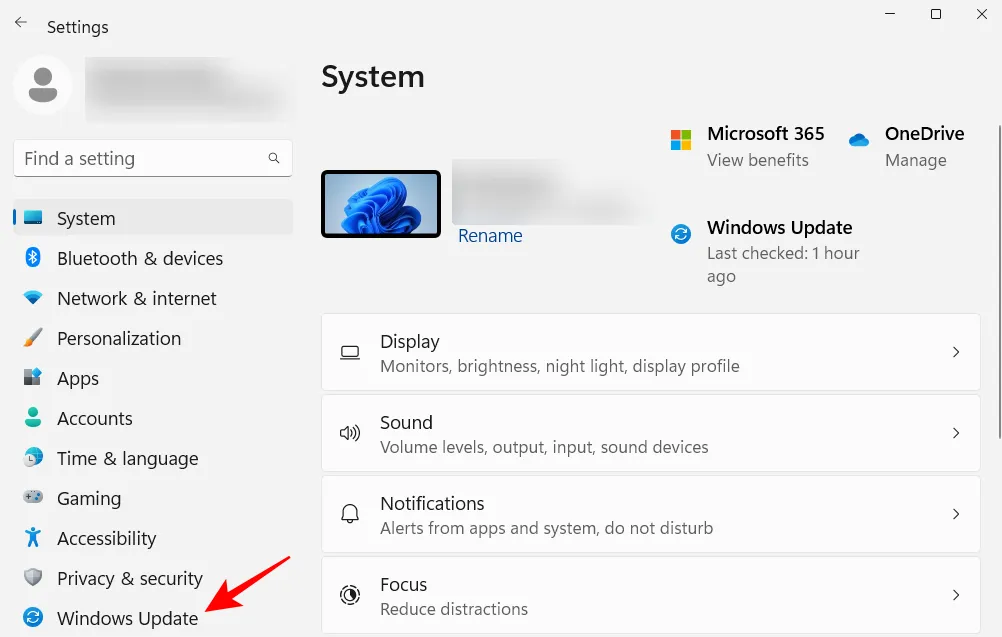
Selecione Opções avançadas .
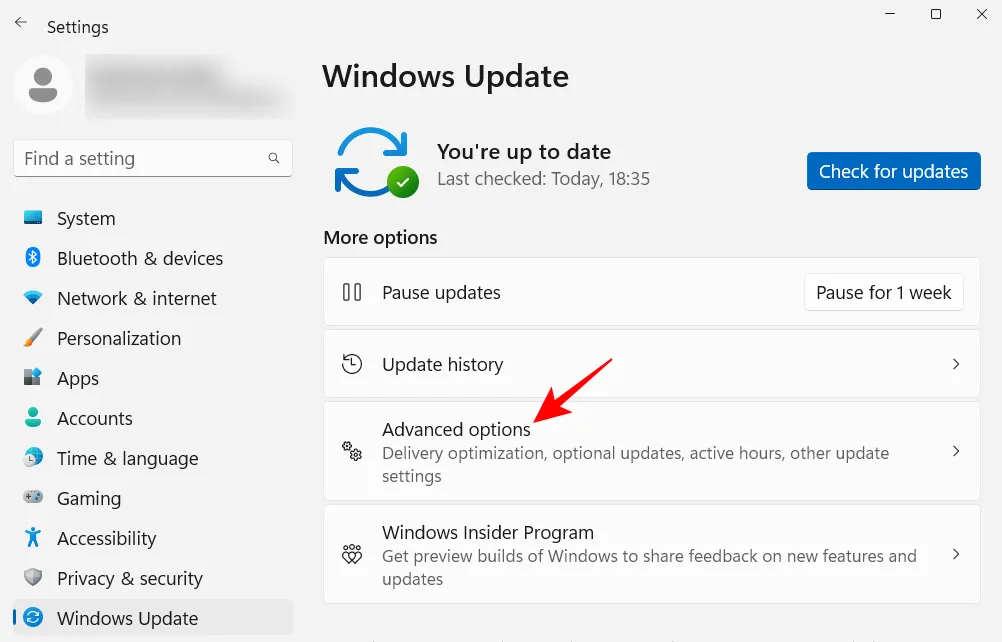
Aqui, desative Notificar-me quando for necessário reiniciar para concluir a atualização .
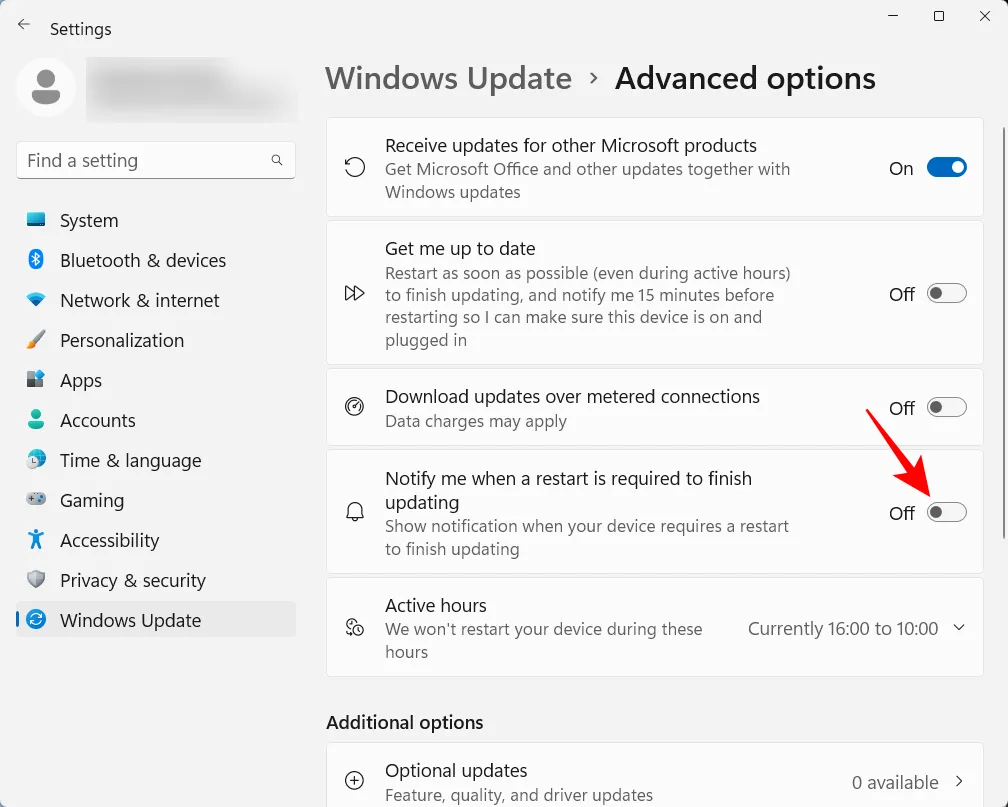
20. Configure uma conta local
Ter uma conta local configurada em seu sistema pode ser útil em situações em que outra pessoa precisa usar seu computador. Veja como fazer isso:
Abra o aplicativo Configurações e clique em Contas no painel esquerdo.
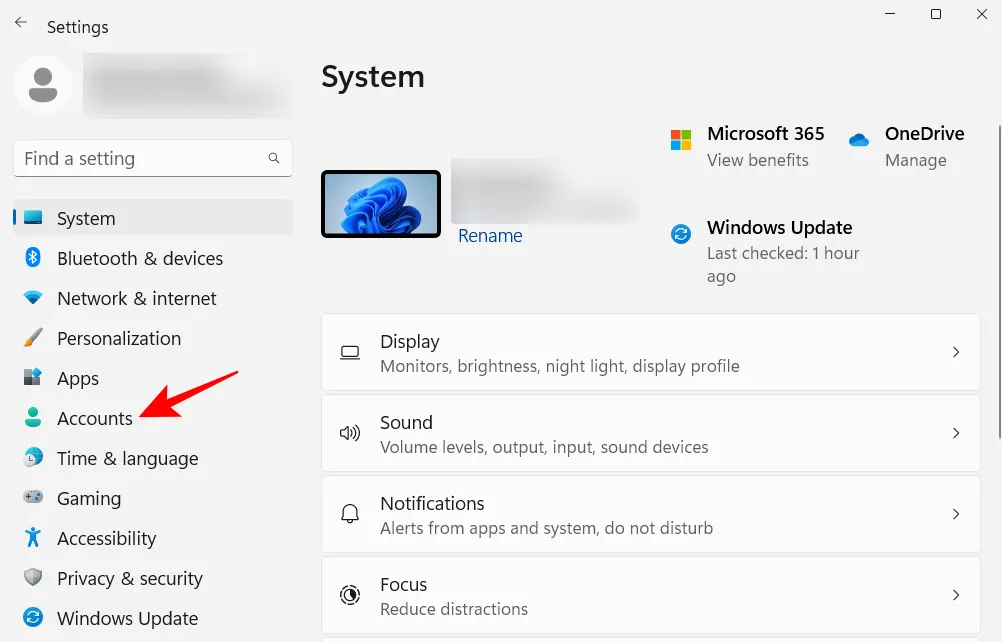
Em seguida, role para baixo e clique em Outros usuários à direita.
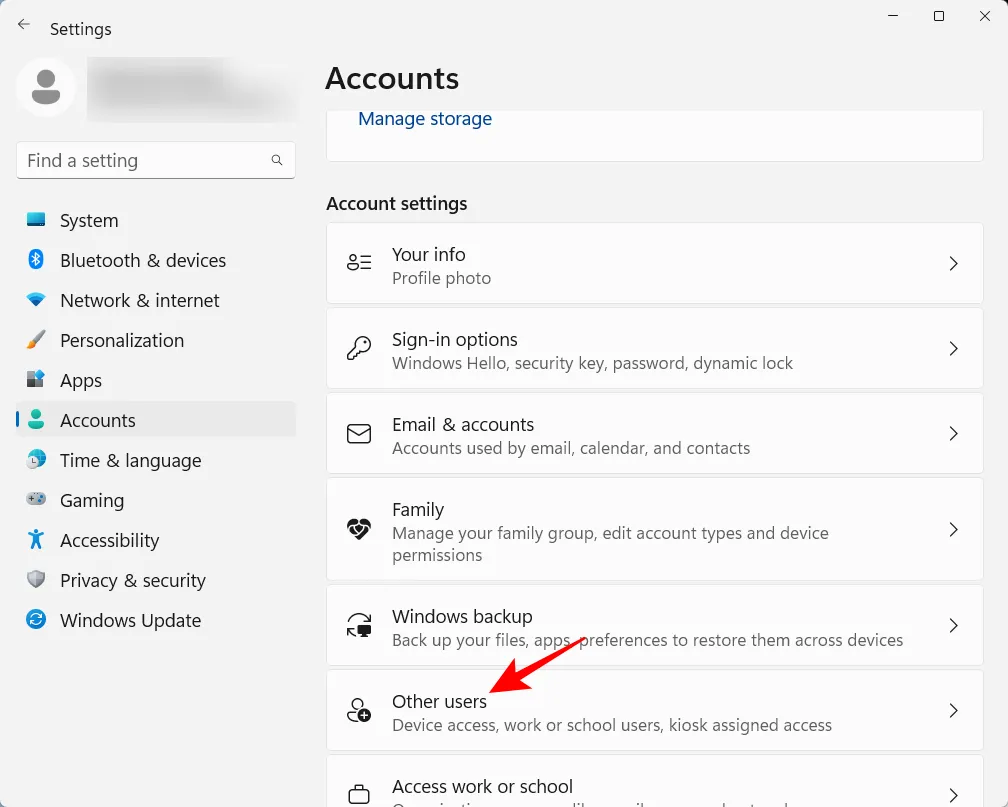
Em seguida, clique em Adicionar conta .
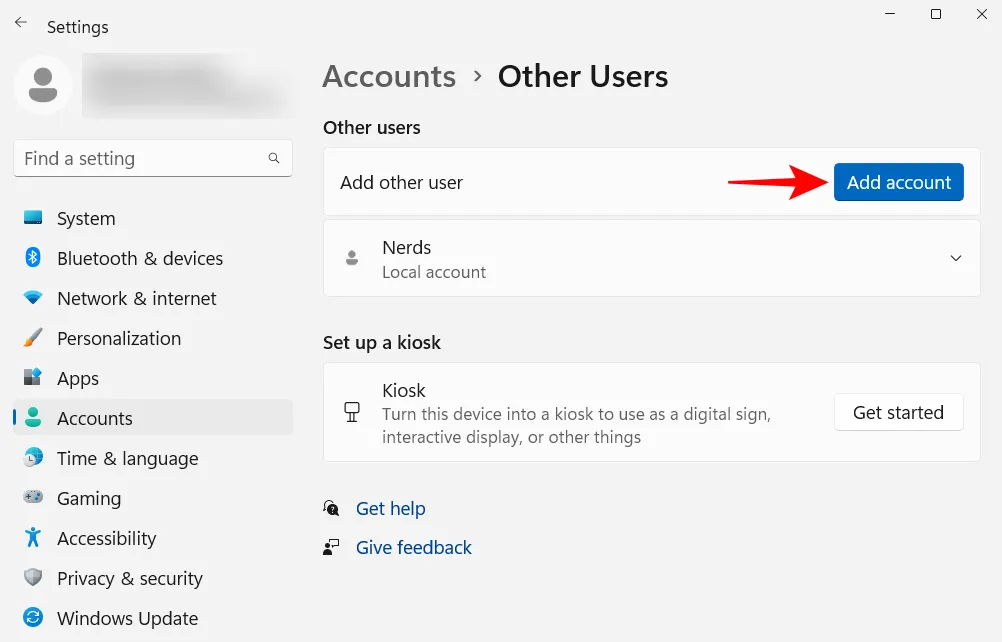
Clique em Não tenho as informações de login desta pessoa .
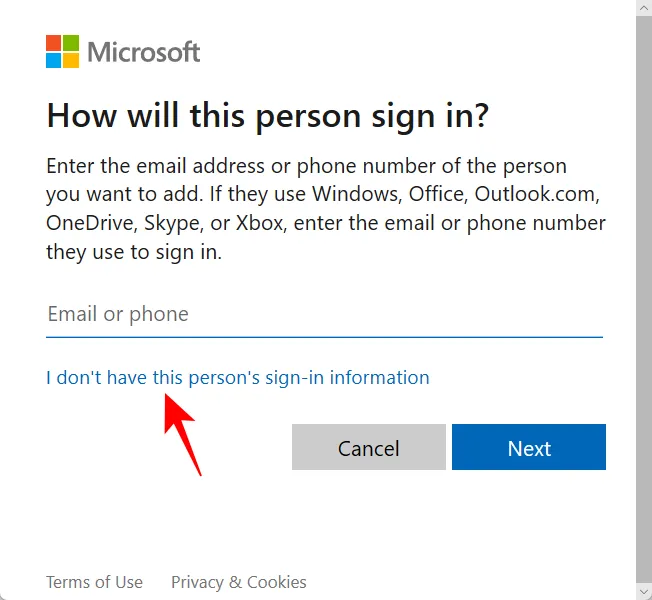
Na próxima tela, clique em Adicionar um usuário sem uma conta da Microsoft .
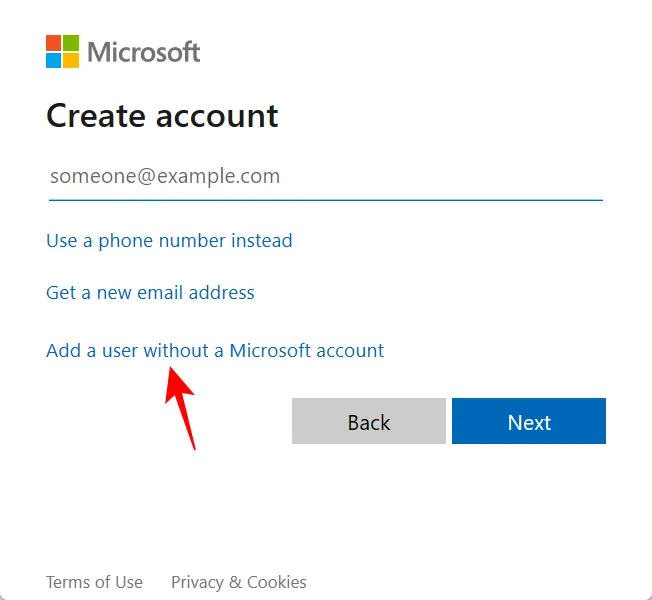
Digite o nome de usuário e a senha e clique em Avançar .
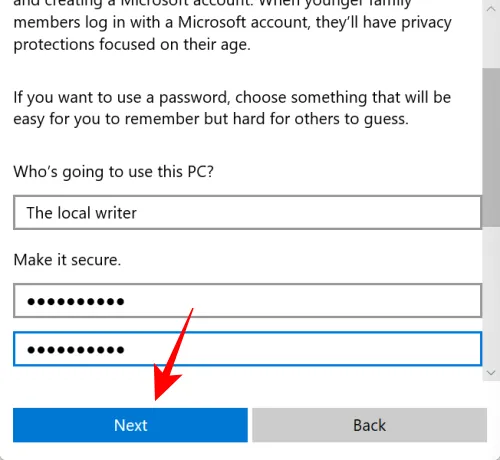
Em seguida, escolha suas perguntas de segurança e digite suas respostas. Em seguida, clique em Avançar .
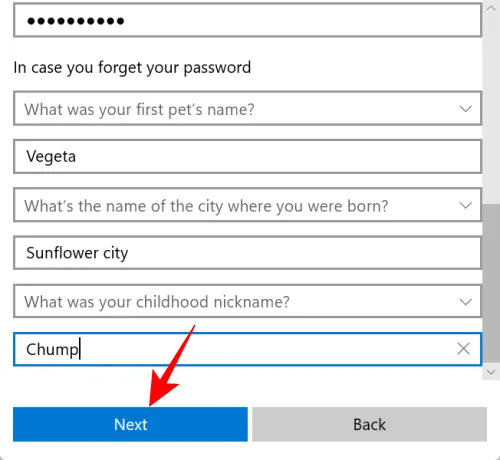
E assim, você adicionou outra conta local em seu computador.
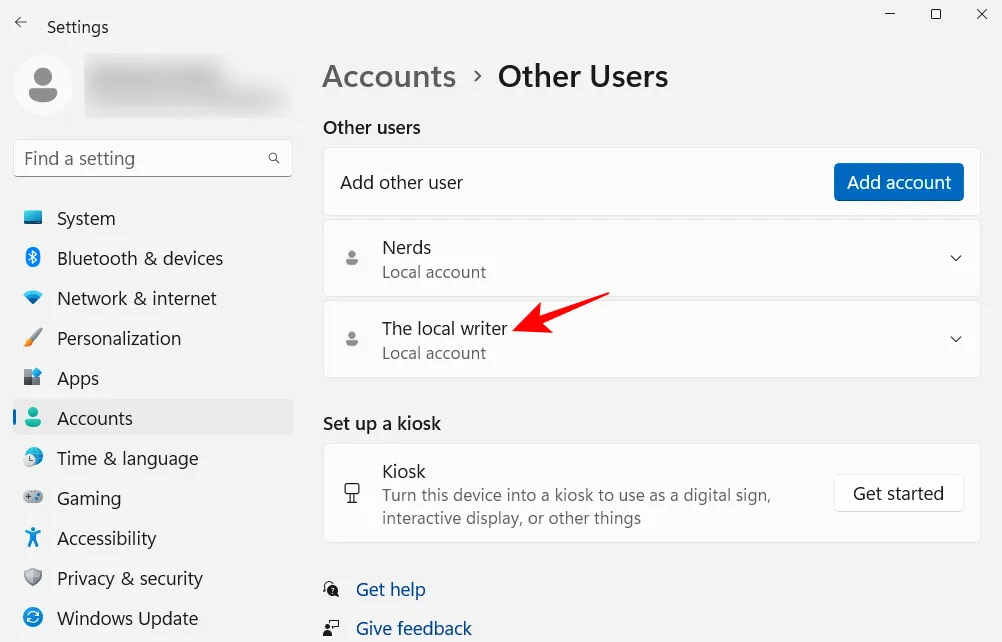
perguntas frequentes
Vamos dar uma olhada em algumas perguntas frequentes sobre as configurações que devem ser alteradas no Windows 11.
Organizar o menu Iniciar pode incluir alterar o layout, alterar a organização de pinos e seções recomendadas e adicionar pinos e pastas do sistema para acesso rápido. Consulte nosso guia acima para saber como organizar seu menu Iniciar.
Como você clica com o botão direito do mouse em ‘Sempre mostrar mais opções’ no Windows 11?
O botão “Mostrar mais opções” no menu de contexto do Windows 11 abre o antigo menu de contexto. Para obter sempre o menu de contexto antigo, consulte nosso guia acima.
Como altero os principais aplicativos no Windows 11?
Os aplicativos mostrados na parte superior do menu Iniciar podem ser facilmente substituídos por um aplicativo diferente. Para fazer isso, clique com o botão direito do mouse em um aplicativo no menu Iniciar e selecione “Mover para frente”.
Esperamos que você tenha achado este guia útil para alterar as configurações do Windows ao seu gosto para melhor eficiência e personalização.
- Como adicionar transições no Clipchamp
- Reinicie o Windows 11: 14 maneiras EXCLUSIVAS explicadas
- Como inicializar no modo de segurança no Windows 11
- Como adicionar um programa para inicialização no Windows 11: guia passo a passo



Deixe um comentário