O atalho de teclado CTRL+T não funciona no computador Windows
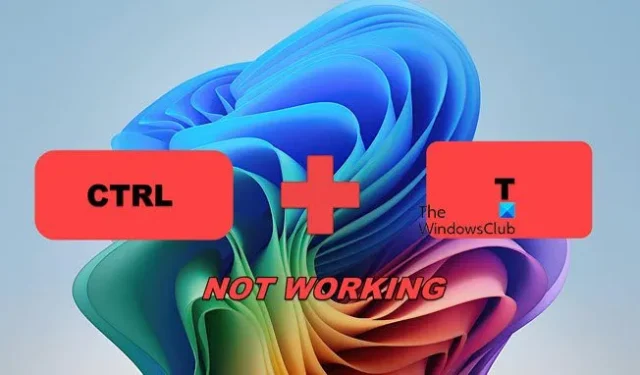
O atalho de teclado CTRL + T é uma das maneiras mais fáceis de abrir uma nova aba no Chrome, Edge e qualquer outro navegador, enquanto CTRL + Shift + T é usado para abrir a última aba fechada do navegador em uma nova janela. Não só isso, mas dependendo do aplicativo, esses atalhos também têm funções diferentes. No entanto, notamos que, em alguns casos, os atalhos de teclado CTRL+T ou CTRL+Shift+T não estão funcionando . Nesta postagem, discutiremos esse problema e veremos o que você pode fazer para resolvê-lo.
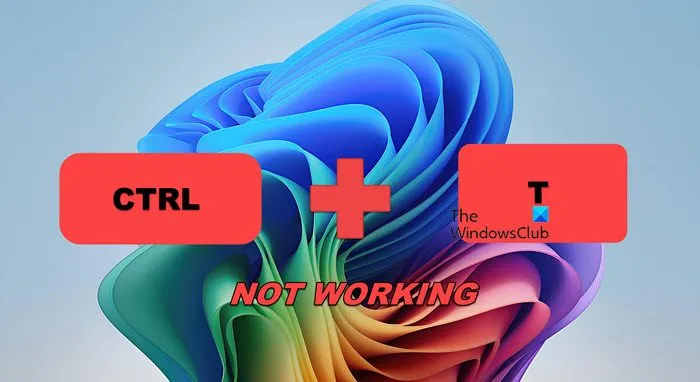
Corrigir o atalho de teclado CTRL+T que não funciona no computador Windows
Se o atalho de teclado CTRL + T não estiver funcionando no seu computador, você deve primeiro certificar-se de que suas teclas estão funcionando bem. Para isso, digite a letra ‘T’ e use um atalho diferente que use a tecla CTRL, se ambos estiverem funcionando bem, vá para as soluções listadas.
- Desinstale qualquer programa de atalho
- Desabilite todas as suas extensões
- Apague o cache do seu navegador
- Verifique suas configurações de idioma
- Solucionar problemas na inicialização limpa
Vamos falar sobre eles em detalhes.
1] Desinstale qualquer programa de atalho
Se você instalou um programa para configurar a tecla de atalho no seu computador, há uma chance de que ele tenha substituído o atalho para abrir uma nova aba de CTRL + T (ou CTRL + Shift + T) para outra coisa. Então, se você instalou tal programa, você pode muito bem verificar a configuração da tecla de atalho e redefini-la ou aprender o novo atalho. Se você não conseguir encontrar tal programa, verifique se você instalou alguma extensão para alterar a tecla de atalho.
2] Desative todas as suas extensões
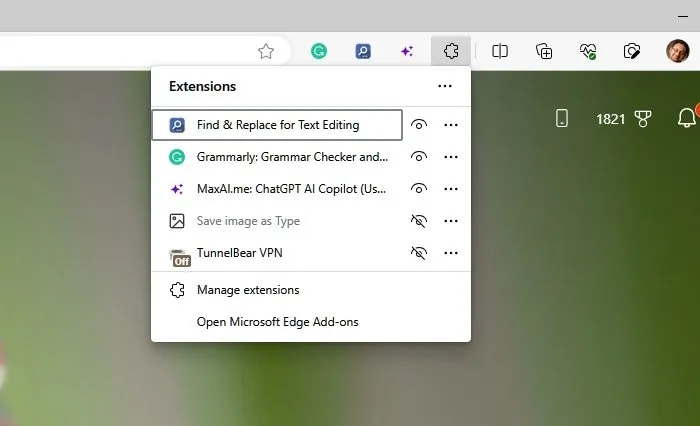
Enquanto estamos no assunto de extensões, você pode muito bem desabilitar todas elas de uma vez e então habilitá-las manualmente para descobrir qual é o culpado. Várias extensões podem não parecer alterar a configuração do seu navegador, mas podem mudar a tecla de atalho.
No Chrome, você pode clicar nos três pontos, ir para Extensões > Gerenciar extensões e então desativar todas elas uma por uma.
No Edge, você pode clicar no ícone Extensão localizado ao lado da barra de endereço, clicar nos três pontos associados à extensão e selecionar Remover do Microsoft Edge.
Após desabilitar todas as extensões, tente o atalho CTRL + T, se funcionar, você pode habilitá-las manualmente e continuar tentando o atalho. Se você notar que o atalho não funciona após habilitar uma determinada extensão, apenas mantenha-o desabilitado e seu problema será resolvido.
3] Exclua o cache do seu navegador

Caches são informações armazenadas no seu computador que facilitam o acesso aos seus dados para o navegador. Como estamos enfrentando um problema relacionado ao nosso navegador, podemos também limpar o cache e ver se isso ajuda. Siga os passos mencionados abaixo para fazer o mesmo.
Borda:
- Borda aberta.
- Clique nos três pontos e clique em Configurações.
- Vá para Privacidade, pesquisa e serviços, vá para Excluir dados de navegação e clique em Escolher o que limpar.
- Agora, nas caixas que você precisa, altere o intervalo de tempo para Todo o tempo.
- Clique em Limpar agora.
Cromo:
- Abra o Chrome e clique nos três pontos.
- Agora, vá para Privacidade e segurança > Excluir dados de navegação.
- Altere o intervalo de tempo, marque todas as caixas necessárias e clique em Excluir dados.
Após limpar o cache, reinicie o navegador e use o atalho. Idealmente, ele deve funcionar para você.
4] Verifique suas configurações de idioma
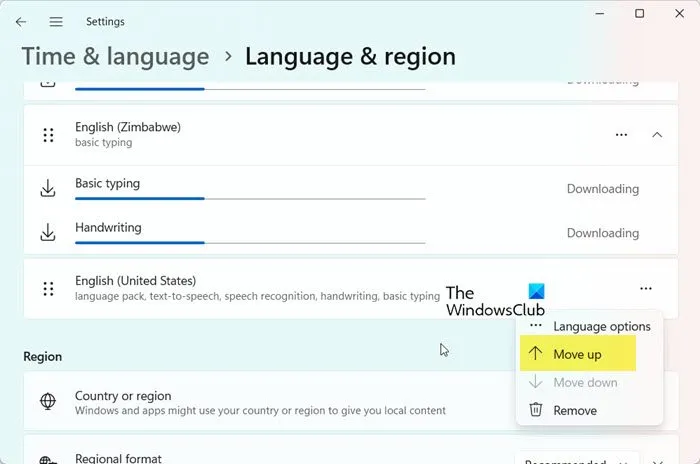
Se você estiver usando um pacote de idioma diferente, há uma chance de que alguns dos seus atalhos sejam alterados. Recomendamos que você alterne para inglês (Estados Unidos) e tente os atalhos CTRL + T ou CTRL + Shift + T. Para fazer isso, siga as etapas fornecidas abaixo.
- Abra Configurações.
- Vá para Hora e idioma > Idioma e região.
- Se o pacote Inglês (Estados Unidos) não estiver instalado, clique em Adicionar um idioma, pesquise e instale-o.
- Se já estiver lá, clique nos três pontos e selecione Mover para cima.
Depois de configurar o pacote de idiomas, tente o atalho, provavelmente funcionará.
5] Solucionar problemas na inicialização limpa
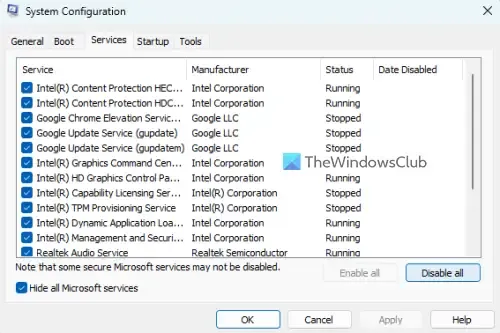
Se tudo mais falhar, precisamos verificar e descobrir qual programa está interferindo em nossas teclas de atalho e alterando-as. Para isso, nossa melhor aposta é abrir o sistema em um estado de inicialização limpa, que removerá todos os serviços de terceiros. Se o atalho funcionar, prosseguiremos e os habilitaremos um por um para descobrir quem é o culpado. Podemos então atualizar, reinstalar, desabilitar ou desinstalá-los, dependendo de sua importância.
É isso!
Para que serve o atalho de teclado CTRL + T no computador?
O atalho de teclado CTRL + T é muito versátil. Sua função muda dependendo do aplicativo que estamos usando. Abaixo estão todas as maneiras pelas quais esse atalho pode ser usado.
- Em navegadores como Chrome e Edge , ele é usado para abrir uma nova aba.
- No Excel, ele é usado para iniciar a caixa de diálogo Criar Tabela.
- No PowerPoint, o atalho é usado para abrir a caixa Formatar texto.
- No Word, o atalho é usado para criar um incidente de travamento.
- No Adobe, podemos usá-lo para redimensionar ou girar a seleção usando a caixa delimitadora.
Então, podemos dizer claramente que CTRL + T é um dos atalhos mais úteis do Windows.
Para que serve o atalho de teclado CTRL+SHIFT+T?
O atalho de teclado Ctrl + Shift + T reabre a última aba fechada no seu navegador de internet. Ele funciona nos principais navegadores como Chrome, Edge, Firefox e Opera. Se você fechar uma aba acidentalmente, pressione esta combinação para restaurá-la. Você pode continuar pressionando Ctrl + Shift + T para reabrir várias abas na ordem em que foram fechadas.



Deixe um comentário