CrossDeviceService.exe Bad image or Parameter is incorrect errors [Fix]
![CrossDeviceService.exe Bad image or Parameter is incorrect errors [Fix]](https://cdn.thewindowsclub.blog/wp-content/uploads/2024/06/crossdeviceservice.exe-errors-1-640x367.webp)
If you are experiencing a CrossDeviceService.exe error on your Windows 11/10 PC, this post will help you get through it. CrossDeviceService.exe is a legitimate Windows process that facilitates cross-device functionalities like interactions and synchronization with mobile devices on Windows. It is used by applications like Phone Link.
Some users have reportedly experiencing the following errors on their Windows computer:
CrossDeviceService.exe Bad Image
CrossDeviceService.exe, The parameter is incorrect
MSVCP140.dll is either not designed to run on Windows or contains an error. Error status 0xc0000020.

The primary cause of this error could be a damaged program installation, corrupted operating system files or hard disk issues. A corrupted Visual C++ components or missing Cross-Device Experience Host can also cause this issue.
CrossDeviceService.exe Bad image or Parameter is incorrect errors
To fix CrossDeviceService.exe errors such as Bad Image, Parameter is incorrect, Error 0xc0000020, etc. on your Windows 11 computer, you can use the following solutions:
- Close CrossDeviceService.exe instances using Task Manager.
- Perform SFC and DISM scans.
- Re-register the DLL file.
- Update Cross-Device Experience Host via Windows PowerShell.
- Reinstall Microsoft Visual C++.
- Reset or Reinstall the problematic app.
- Run ChkDsk.
1] Close CrossDeviceService.exe instances using Task Manager
Open Task Manager using CTRL+SHIFT+ESC, select CrossDeviceService.exe from the Processes tab, and click on the End task button. Do this for all instances and then try to launch the app and see if the error is fixed now.
2] Perform SFC and DISM scans
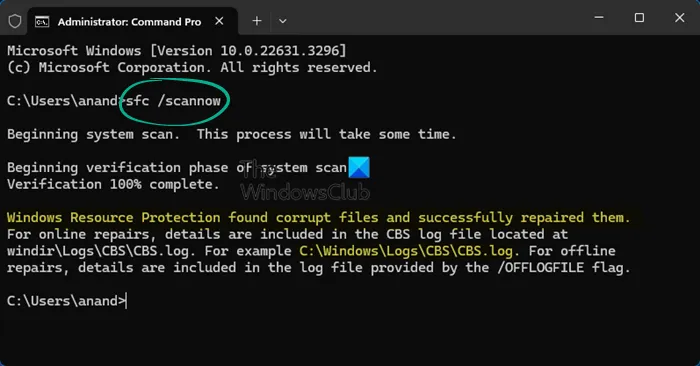
To fix the CrossDeviceService.exe error, perform an SFC scan followed by a DISM scan. You are likely to experience this error because of corrupted or missing DLL files.
Running a System File Checker (SFC) scan will repair the damaged DLLs. If that doesn’t help, you can use a Deployment Imaging and Servicing Management (DISM) scan to restore system health.
Firstly, open the Command Prompt as an administrator and enter the below command:
sfc /scannow
Once the scan is complete, see if the error is fixed. If not, run the below commands in an elevated Command Prompt:
Dism.exe /online /cleanup-image /restorehealth
Check if the error is resolved now.
Microsoft.VCLibs.140.00.UWPDesktop_14.0.33728.0_x64__8wekyb3d8bbwe
Microsoft.VCLibs.140.00.UWPDesktop_14.0.33728.0_x84__8wekyb3d8bbwe
You can try doing the same and check if it works for you.
3] Re-register the DLL file
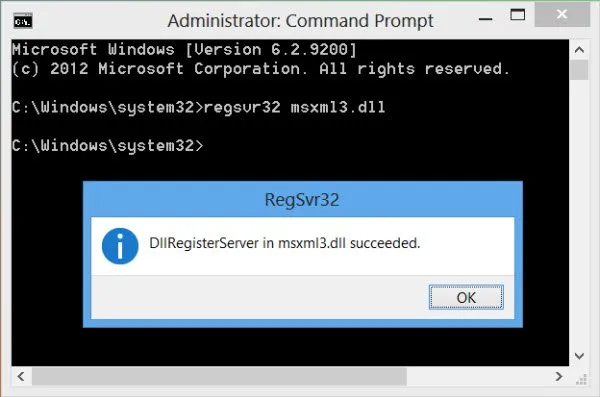
Since missing or corrupted DLLs are one of the primary causes of these errors, you can re-register the DLL file that is displayed in the error message and then try running the app to see if the error is fixed.
If you are unsure of the name, you can register ALL dll files, open the directory that holds all the DLL files. Then open a command prompt in that folder, type the following and hit Enter:
for %1 in (*.dll) do regsvr32 /s %1
4] Update Cross-Device Experience Host via Windows PowerShell
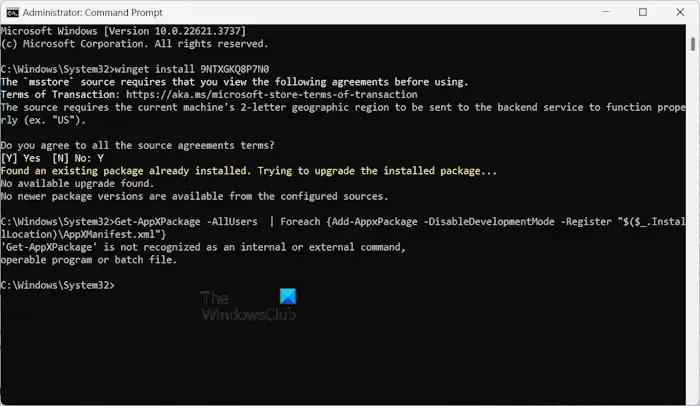
It might be the case that the Cross-Device Experience Host component is not up-to-date or missing from your computer which is resulting in this error. Hence, if the scenario is applicable, update the Cross-Device Experience Host component to fix the error. Here are the steps to do that:
First, run Command Prompt with administrator privileges. After that, type the below command:
winget install 9NTXGKQ8P7N0
Now, press the Enter button.
Next, press Y when asked “Do you agree to all source agreements terms?”
Finally, check if the error is fixed.
5] Reinstall Microsoft Visual C++
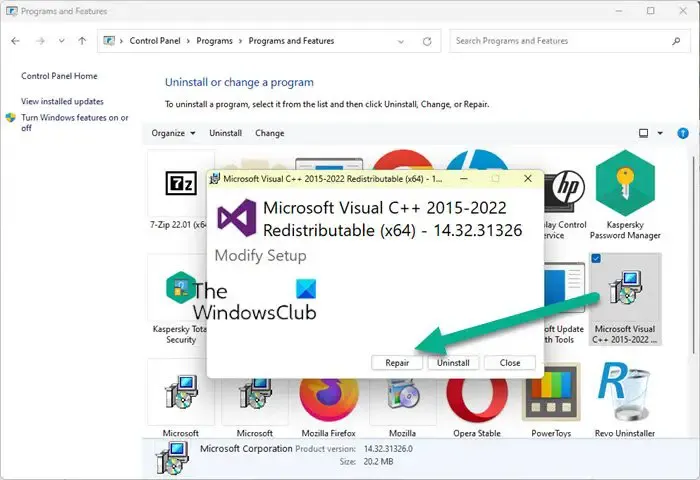
The error could be caused by a corrupted installation of Microsoft Visual C++. If this scenario applies to you, reinstall the Microsoft C++ package on your PC and check if it resolves the error.
6] Reset or Reinstall the problematic app

If the error persists, you can Reset or Uninstall the problematic app which is causing this error. Many users have reported experiencing this error with Phone Link.
- First, open the Settings app using Win+I.
- Now, go to the System > System components section.
- Next, click on the three-dot menu button associated with the Phone Link app.
- After that, select Advanced options and then click on the Reset button.
- Once done, see if the error is resolved. If not, use the Remove feature and check if it helps.
Once the app is removed, restart your PC and install Phone Link from the Microsoft Store.
7] Run ChkDsk
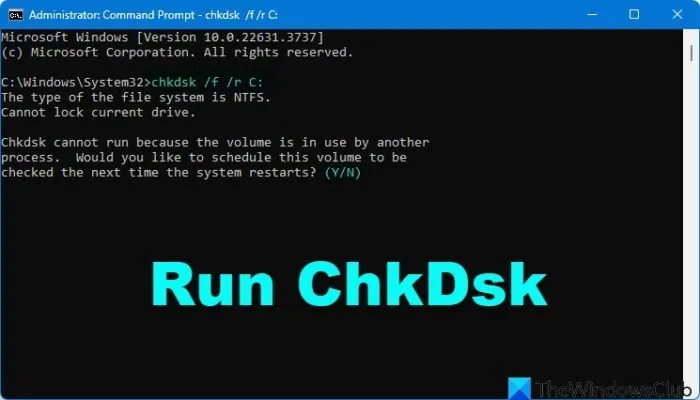
To Run ChkDsk on your System Drive (C), using the command line, type the following and hit Enter:
chkdsk /f /r C:
If required, restart your computer.
- ChkDsk /f scans for and attempts to repair errors in the file system.
- ChkDsk /r includes /f, but it also scans the entire disk surface for physical errors and attempts to repair them as well.
In case you still get the error, we recommend troubleshooting the error in a clean boot state.
How to fix a Bad Image error?
To fix a Bad Image error on Windows 11/10, you can try fixing corrupted DLL files using an SFC scan. Besides that, reinstall the application with which you are getting this error. If that doesn’t help, perform a system restore and see if it helps.
How do I fix the Parameter is incorrect in Windows 11?
The parameter is incorrect error can be caused by damaged DLL files or drive errors. Hence, you can run an SFC scan and perform a CHKDSK scan to fix the error. You can also change the Decimal Symbol setting or format the problematic drive to fix the error.


Deixe um comentário