Criando objetos de IA usando o recurso de preenchimento generativo de tinta no Windows 11
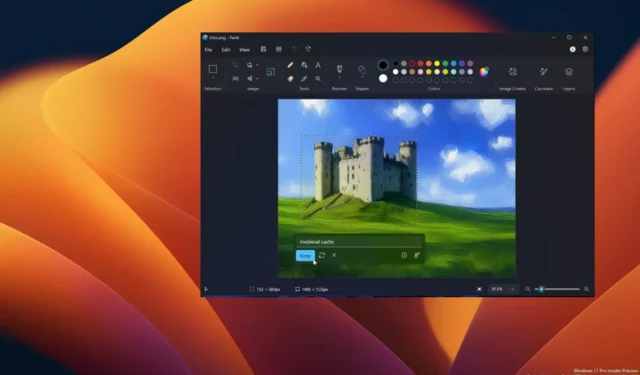
- Para utilizar a funcionalidade de preenchimento generativo no Microsoft Paint, comece abrindo sua imagem no Paint. Em seguida, use a ferramenta de seleção “Retângulo” ou “Forma livre” para destacar a área que deseja editar. Depois disso, selecione “Preenchimento generativo”, rascunhe um prompt descrevendo o objeto que deseja adicionar e finalize clicando em “Manter”.
Na versão Windows 11 do Microsoft Paint, um recurso inovador de preenchimento generativo é integrado, aproveitando a inteligência artificial para produzir novos objetos ou modificar os existentes, preservando o estilo artístico geral do projeto.
Por exemplo, se você tem uma imagem representando uma floresta, você pode destacar uma seção e usá-la para adicionar elementos como uma cabana ou árvores adicionais. Alternativamente, você pode selecionar um objeto existente e empregar um prompt de texto para gerar uma paisagem totalmente diferente via IA.
Este artigo guiará você pelas etapas para começar a usar o recurso de preenchimento generativo no Microsoft Paint no Windows 11.
Como criar novos objetos com preenchimento generativo no Paint
Siga estas instruções para gerar novos objetos na sua imagem usando o preenchimento generativo do Paint:
- Inicie o aplicativo Microsoft Paint .
- Clique em Arquivo , selecione Abrir e escolha a imagem que deseja editar.
- Selecione sua opção preferida nas ferramentas de “Seleção”, “Retângulo” ou “Forma livre”.
- Destaque a área onde você pretende aplicar o preenchimento generativo.
- Pressione o botão Preenchimento generativo .
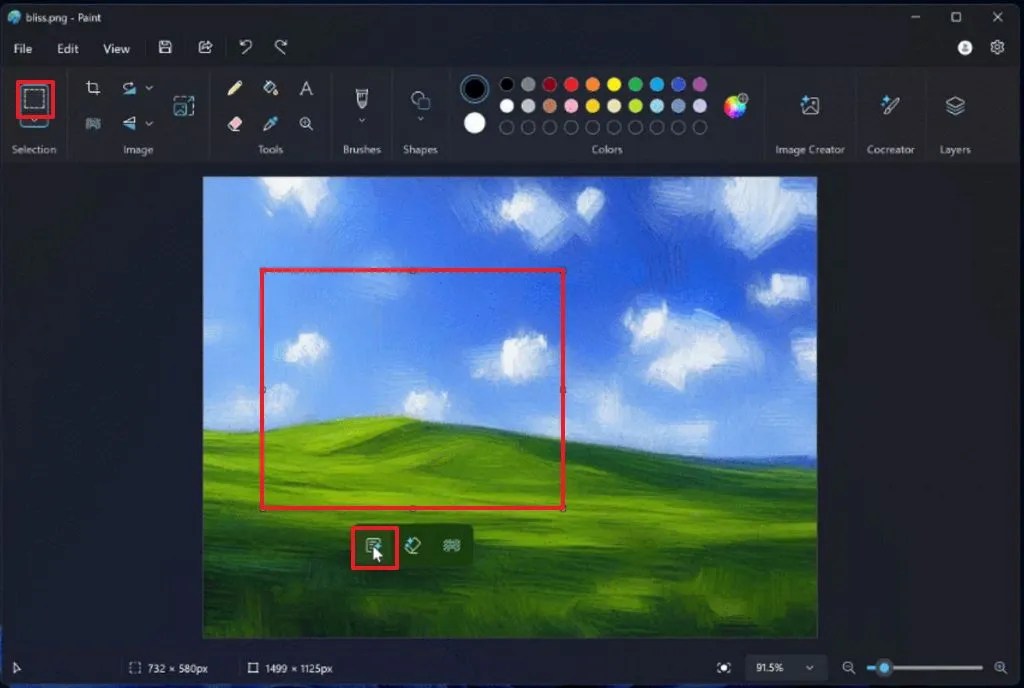
Opção de preenchimento generativo de tinta / Imagem: Microsoft - Crie um prompt que especifique o objeto que você deseja criar usando IA.
- Clique no botão Criar .
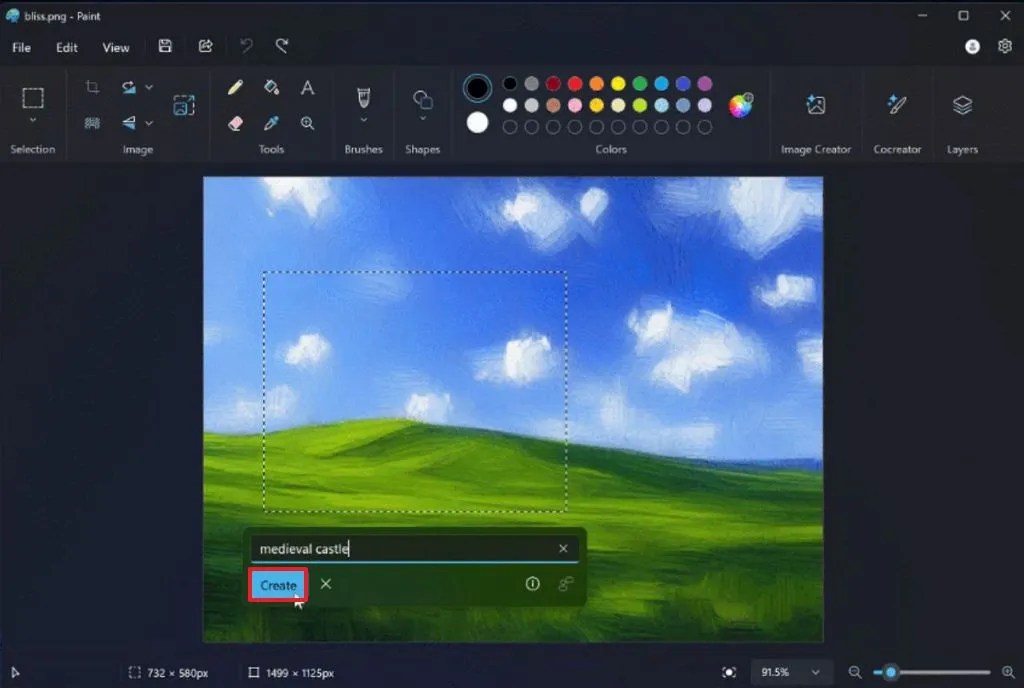
Crie preenchimento generativo com IA / Imagem: Microsoft - (Opcional) Pressione o botão Tentar novamente se quiser recriar o objeto.
- Por fim, clique no botão Manter .
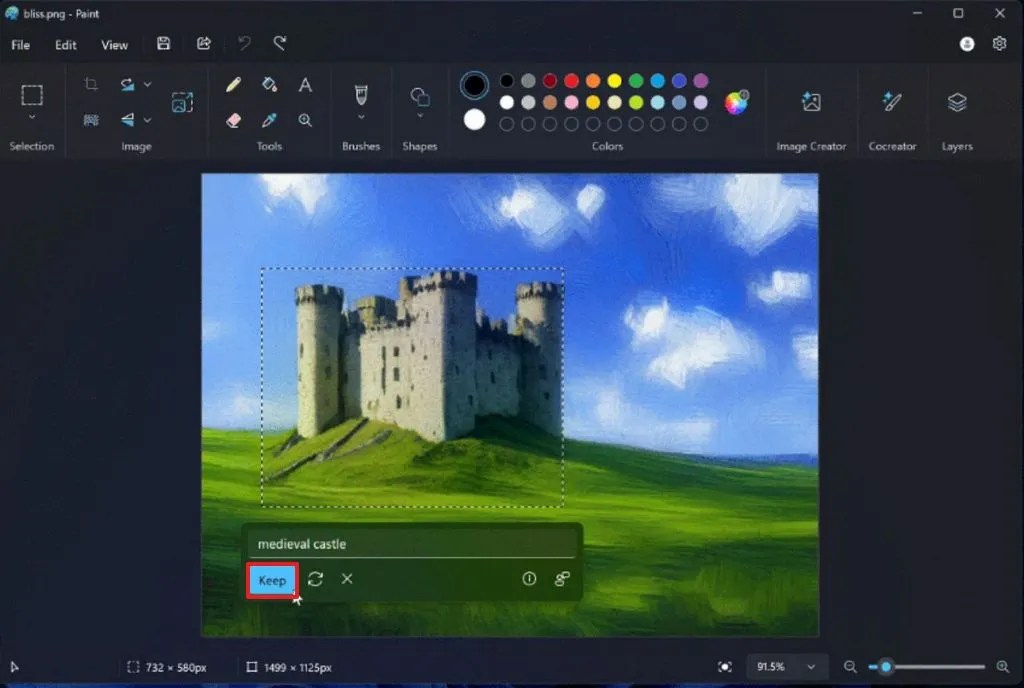
Aplicar preenchimento generativo na imagem / Imagem: Microsoft
Ao concluir essas etapas, a ferramenta de preenchimento generativo gerará o objeto com base em suas instruções. Lembre-se de que, depois de salvar o arquivo, as opções de desfazer não estarão mais disponíveis. Portanto, é recomendável trabalhar em uma duplicata da sua imagem em vez da original.
Atualmente, a Microsoft limitou o recurso de preenchimento generativo aos PCs Copilot+ que utilizam processadores Snapdragon ARM com uma Unidade de Processamento Neural (NPU) para processamento local de imagens.
Além disso, você deve ter a versão 11.2410.28.0 ou uma versão posterior do Microsoft Paint. Para verificar atualizações, navegue até o aplicativo Microsoft Store e visite a página “Downloads”. No momento, esse recurso está acessível somente para dispositivos que participam dos Canary e Dev Channels do Windows Insider Program.



Deixe um comentário