Criando um USB inicializável do Windows 11 com Rufus para ignorar os requisitos de instalação
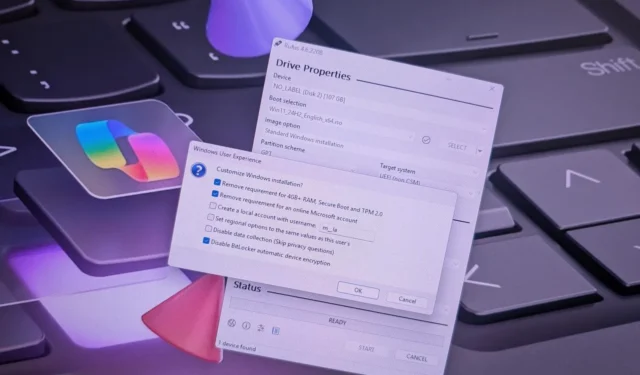
ÚLTIMA ATUALIZAÇÃO EM 29/10/2024: Com o Rufus, você pode criar uma unidade USB inicializável para o Windows 11 que contorna o TPM 2.0, Secure Boot e limitações de memória em dispositivos não suportados. Esta ferramenta também permite que você gere mídia de instalação personalizada que não requer uma conexão com a Internet ou uma conta da Microsoft. Além disso, permite que você desabilite a ativação automática do BitLocker ou do Device Encryption. Este guia o guiará pelo processo para definir esta configuração.
Enquanto a Media Creation Tool está disponível, o Rufus simplifica a criação de uma unidade flash USB para instalação do Windows 11. Ele permite que você utilize um arquivo ISO existente ou baixe diretamente os arquivos necessários da Microsoft. As atualizações mais recentes do Rufus introduziram opções de configuração que ajudam a ignorar os requisitos do sistema para instalações limpas e atualizações no local.
Neste guia, fornecerei etapas detalhadas para utilizar o Rufus para criar mídia inicializável para instalação do Windows 11.
Crie um USB inicializável do Windows 11 com desvio de requisitos
Para gerar um USB inicializável do Windows 11 que ignore os pré-requisitos do sistema, conecte uma unidade flash USB com capacidade mínima de 8 GB e siga estas etapas:
-
Baixe a versão mais recente da ferramenta na seção “Download” para o seu computador.
-
Clique com o botão direito do mouse no executável baixado e selecione a opção Abrir para iniciar o aplicativo.
-
No menu suspenso “Dispositivo”, selecione sua unidade flash USB.
-
Clique no botão Selecionar .
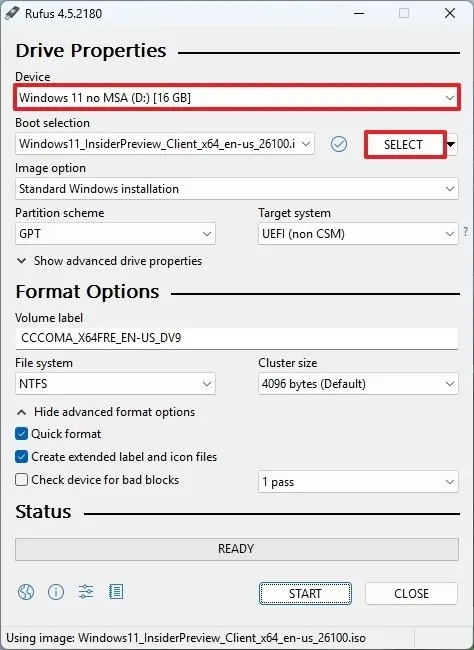
-
Localize e escolha o arquivo ISO do Windows 11 que você deseja usar.
-
Clique no botão Abrir .
-
Em “Opção de imagem”, selecione a configuração “Partição padrão do Windows” .
-
Selecione a opção GPT no menu suspenso “Esquema de partição”.
-
Selecione UEFI (não CSM) para a configuração “Sistema de destino”.
-
No campo “Rótulo do volume”, atribua um nome significativo à sua unidade USB inicializável do Windows 11, como Windows 11 Bypass .
-
Mantenha os valores padrão para as configurações de Sistema de arquivos e Tamanho do cluster .
-
Habilite a opção Formatação rápida .
-
Ative a caixa de seleção “Criar arquivos de rótulos e ícones estendidos” .
-
Clique no botão Iniciar .
-
Para ignorar os requisitos de hardware, marque a opção “Remover requisitos para 4 GB+ RAM, inicialização segura e TPM 2.0” .
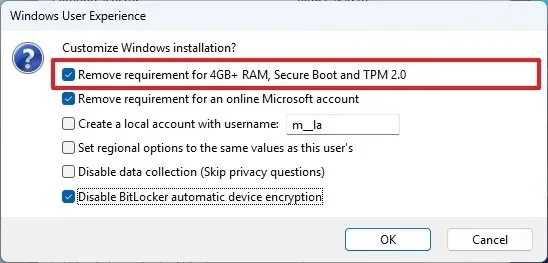
-
Habilite a opção “Remover requisito para uma conta Microsoft online” para evitar o requisito de internet e criar uma conta local.
-
Marque a opção “Criar uma conta local com nome de usuário” e forneça um nome de usuário para automatizar a criação de uma conta local.
-
(Opcional) Ative a opção “Desativar criptografia automática de dispositivo do BitLocker” para impedir a ativação do BitLocker durante a instalação.
-
Por fim, clique no botão OK .
Após concluir essas etapas, o Rufus gerará um USB inicializável que ignora os requisitos usuais para atualizar ou fazer uma nova instalação do Windows 11 em sistemas não suportados.
É essencial garantir que você esteja usando a versão 4.6 ou mais recente para criar mídia USB personalizada que ignore os pré-requisitos de hardware, especialmente para atualizações no local.
Atualização em 29 de outubro de 2024: Este guia foi revisado para maior precisão e para refletir as atualizações do processo.



Deixe um comentário