Crie uma tabela dentro de uma tabela no Word e no Google Docs
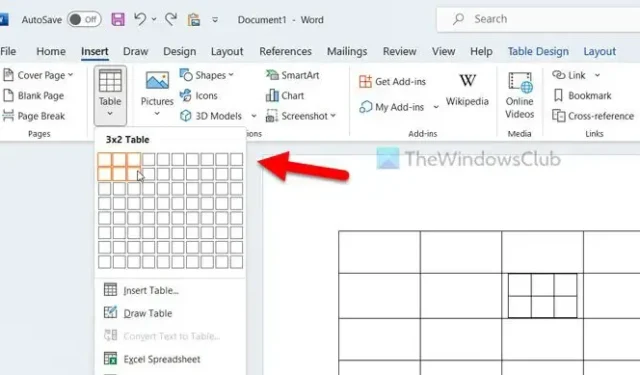
Às vezes, você pode querer criar uma tabela dentro de uma tabela no Word e no Google Docs . Nesse caso, você pode usar esses guias para inserir uma tabela de tamanho máximo de 10×10 no Google Sheets e 63×63 no Word dentro de uma tabela. Se você deseja mostrar a segunda tabela em uma célula ou em várias células, pode fazer as duas coisas com a ajuda deste método.
Criar uma tabela dentro de uma tabela no Word
Para criar uma tabela dentro de uma tabela no Word, siga estes métodos:
1] Usando a opção Dividir Células
É possível dividir ou mesclar células na tabela no Word usando a opção incorporada. Esta opção é chamada de Dividir Células. Você pode usar a mesma opção para inserir uma segunda tabela dentro da célula de uma tabela existente. Para usar a opção Dividir células, você pode seguir estas etapas:
Primeiro, você precisa criar uma tabela em seu documento. Se você já tem um, pode trabalhar nele também. Em seguida, você precisa selecionar a tabela para que as opções específicas da tabela apareçam. Em seguida, selecione a célula ou escolha um bloco onde deseja mostrar a segunda tabela. Neste ponto, você pode encontrar uma guia chamada Layout . Você precisa alternar para essa guia enquanto a célula estiver selecionada.
Vá para a seção Mesclar , onde você pode encontrar uma opção chamada Dividir células .
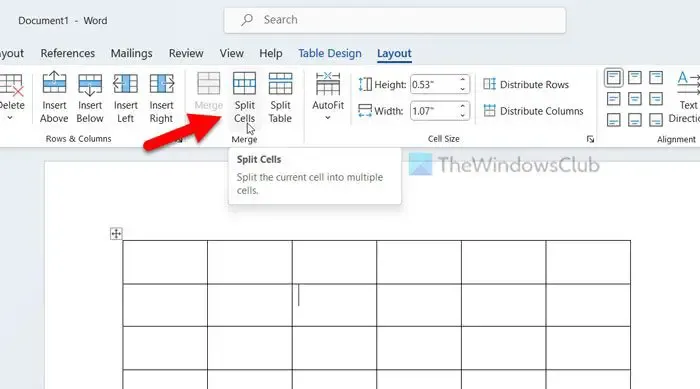
Clique nesta opção e digite o número de linhas e colunas que deseja mostrar.
Para sua informação, você pode inserir um número máximo de 63. Uma vez feito, clique no botão OK .
2] Usando a opção Inserir tabela
O primeiro método divide a célula em várias seções, enquanto esta opção mostra uma tabela separada dentro de uma célula da tabela. Se você escolher esta opção, poderá personalizar a tabela como uma tabela independente. Dito isto, você pode alterar a cor, sombra, borda, etc.
Para usar a opção Inserir tabela, faça o seguinte:
Primeiro, você precisa escolher a célula da tabela existente e alternar para a guia Inserir .
Clique na opção Mesa e escolha a mesa que deseja mostrar.
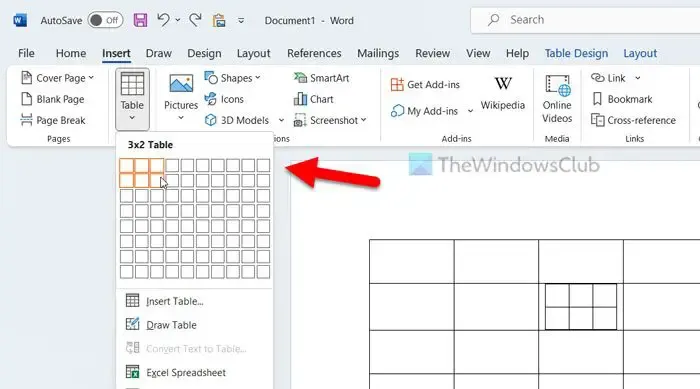
Crie uma tabela dentro de uma tabela no Google Docs
Para criar uma tabela dentro de uma tabela no Planilhas Google, siga estes métodos:
1] Usando célula dividida
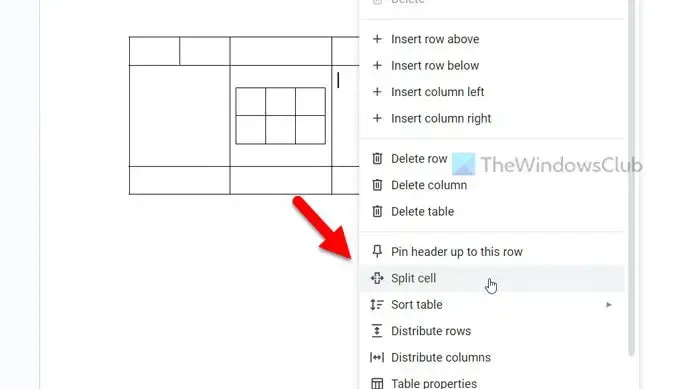
Para criar uma tabela dentro de uma tabela no Planilhas Google usando a opção Dividir célula, siga estas etapas:
- Certifique-se de que a célula esteja selecionada em sua primeira tabela primária.
- Clique com o botão direito do mouse na célula onde deseja mostrar a tabela secundária.
- Selecione a opção Dividir célula no menu de contexto do botão direito.
- Digite o número de linhas e colunas.
- Clique no botão Dividir .
Para sua informação, você pode inserir um valor máximo de 10×10. Ele exibe a segunda tabela instantaneamente assim:
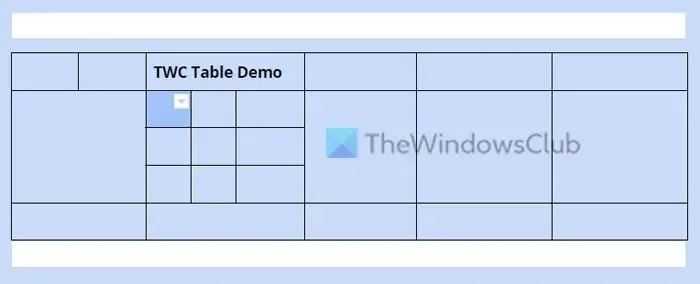
2] Usando a opção Inserir tabela
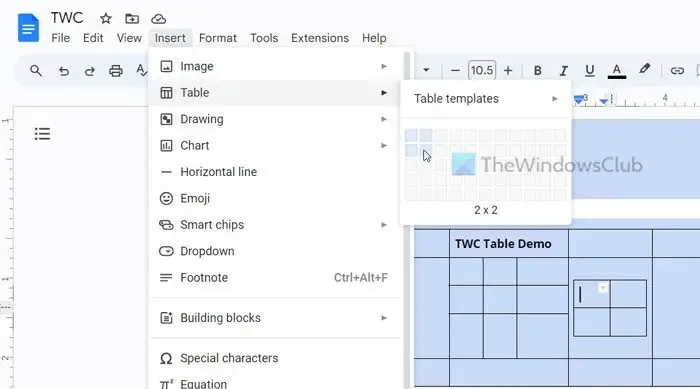
Para criar uma tabela dentro de uma tabela no Google Docs usando a opção Inserir tabela, siga estas etapas:
- Selecione a célula em sua tabela principal onde deseja exibir a tabela.
- Clique na opção Inserir na barra de menu superior.
- Selecione a opção Tabela .
- Escolha o número de linhas e colunas.
Neste caso, você pode encontrar um limite de 20×20 mesas no máximo.
Posso colocar uma tabela dentro de uma tabela no Google Docs?
Sim, você pode colocar uma tabela dentro de uma tabela no Google Docs. Conforme mencionado no artigo, existem duas maneiras de fazer isso. Primeiro, você pode dividir uma célula específica usando a opção Dividir célula. Em segundo lugar, você pode adicionar manualmente uma tabela secundária dentro de qualquer célula de sua tabela existente.
Como você insere uma tabela em uma tabela?
Para inserir uma tabela em uma tabela no Word, você deve usar Dividir Células ou a opção Inserir tabela. Se você usar a primeira opção, uma determinada célula será dividida em tamanhos de acordo com suas necessidades. Por outro lado, se você usar a segunda opção, poderá exibir uma tabela autônoma dentro de uma célula. Ambas as opções estão disponíveis no Microsoft Word e no Google Docs.



Deixe um comentário