Não foi possível verificar sua assinatura do Office 365
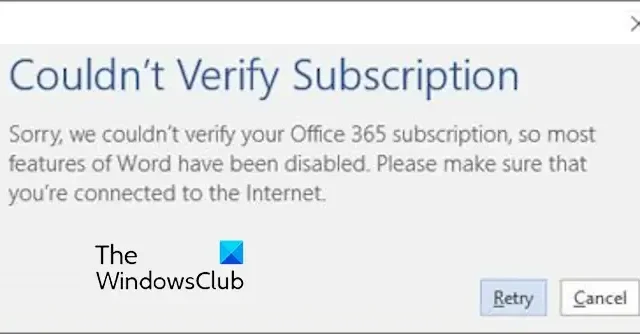
Você continua recebendo o aviso de erro Não foi possível verificar a assinatura nos aplicativos do Microsoft Office? Alguns usuários do Office relataram receber essa mensagem de erro com diferentes aplicativos do Office.
Aqui estão alguns exemplos dessa mensagem de erro para diferentes aplicativos:
Lamentamos, mas não foi possível verificar sua assinatura do Office 365, portanto, a maioria dos recursos do Word foram desativados. Certifique-se de estar conectado à Internet.
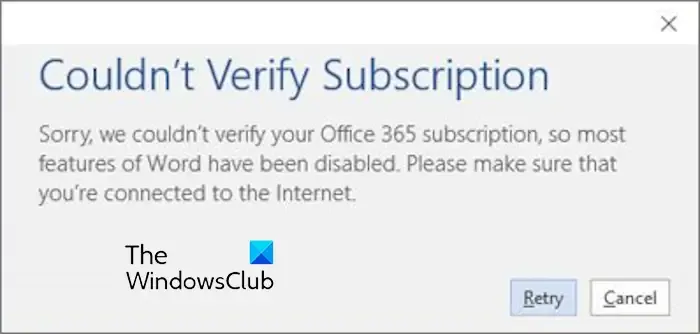
PowerPoint, Excel ou Outlook não conseguiram verificar sua assinatura do Office 365. Certifique-se de estar conectado à Internet.
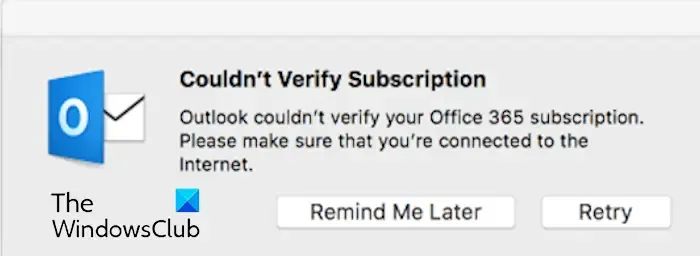
É provável que este erro ocorra se a sua assinatura do Office tiver terminado. No entanto, alguns outros motivos podem desencadear esse erro, incluindo credenciais corrompidas do Office, chaves de licença anteriormente inativas, conta incorreta, etc.
Não foi possível verificar sua assinatura do Office 365
Se você receber o erro Não foi possível verificar a assinatura no Outlook, PowerPoint, Word, Excel ou qualquer outro aplicativo do Office, aqui estão as soluções para corrigir esse erro:
- Certifique-se de que sua conexão com a Internet esteja funcionando bem.
- Revise o status da sua assinatura.
- Faça login com a conta correta.
- Verifique se há várias cópias do Office instaladas.
- Atualize o escritório.
- Execute o solucionador de problemas do Microsoft Support and Recovery Assistant.
- Limpe as ativações anteriores do Office.
- Exclua as credenciais do Office armazenadas no Windows Credential Manager.
- Entre em contato com o suporte da Microsoft.
1] Certifique-se de que sua conexão com a Internet esteja funcionando bem
Como a mensagem de erro solicita que você verifique sua conexão com a Internet, a primeira coisa que você deve fazer para corrigir esse erro é garantir que esteja bem conectado a uma conexão ativa com a Internet. Você pode solucionar problemas de conexão e iniciar o Office para verificar se o erro foi corrigido.
2] Revise o status da sua assinatura
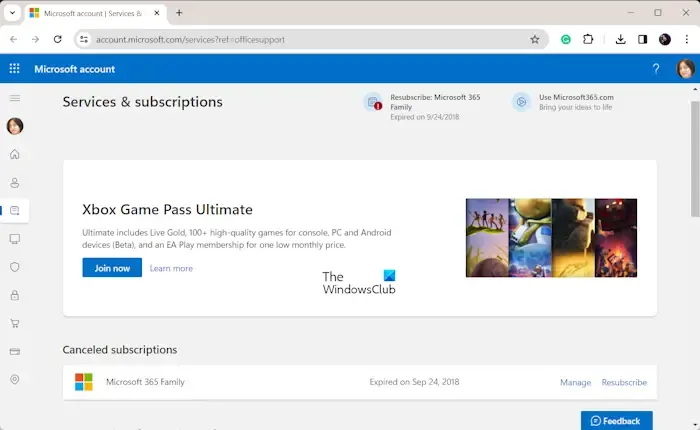
É mais provável que o erro ocorra se você não tiver uma assinatura ativa do Office ou se sua assinatura tiver terminado. Portanto, verifique o status da sua assinatura na página Serviços e assinaturas e renove-a se necessário.
Para fazer isso, siga as etapas abaixo:
- Primeiro, saia de todos os aplicativos do Office em execução.
- Agora, visite a página Serviços e assinaturas em um navegador da web.
- Em seguida, faça login na sua conta da Microsoft associada à sua assinatura do Office.
- Depois disso, verifique os detalhes de suas assinaturas na seção Assinaturas ou Assinaturas canceladas .
- Caso sua assinatura tenha expirado, você pode renová-la clicando na opção Reinscrever-se .
- Feito isso, reinicie um aplicativo do Office e verifique se o erro foi resolvido agora.
3] Faça login com a conta correta
Você pode ter usado um endereço de email incorreto para entrar no Office, diferente daquele com o qual comprou a assinatura. Portanto, se o cenário for aplicável, saia da conta atual e faça login no Office com a conta de assinatura correta para corrigir o erro.
4] Verifique se há várias cópias do Office instaladas
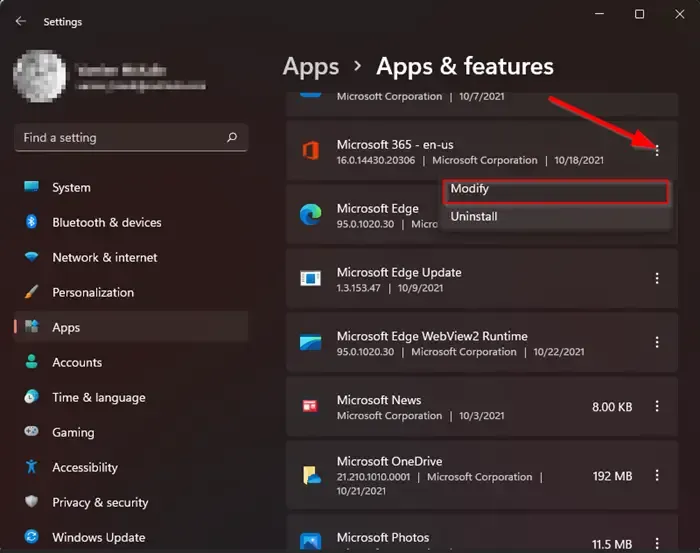
Se você instalou várias cópias do Microsoft Office em seu computador, isso poderá causar problemas de ativação. Portanto, se o erro “Não foi possível verificar a assinatura” persistir, verifique se você possui mais de uma cópia do Office presente em seu PC. Em caso afirmativo, desinstale programas desnecessários do Office e veja se o erro foi resolvido. Veja como:
- Primeiro, abra Configurações usando Win+I e vá para a seção Aplicativos > Aplicativos instalados .
- Agora digite “Office” na caixa de pesquisa e verifique se existem várias cópias do Office.
- Em seguida, desinstale as versões desnecessárias do Office clicando no botão do menu de três pontos e escolhendo a opção Desinstalar .
- Feito isso, reinicie o computador e abra os aplicativos do Office para verificar se o erro foi corrigido.
Consulte: Este não parece ser um ID de usuário válido ao entrar no Microsoft 365 .
5] Atualizar escritório
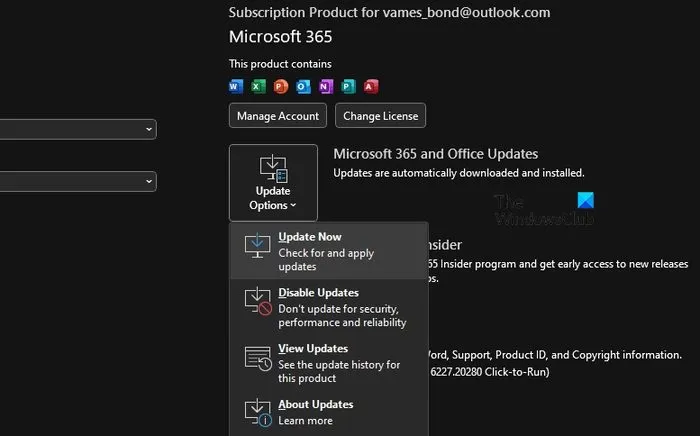
Em alguns casos, esse erro pode ocorrer quando o seu Office está desatualizado. Portanto, atualize o Microsoft Office e verifique se o erro parou. Para fazer isso, abra um aplicativo do Office, vá para a opção Arquivo > Conta e clique na opção Opções de atualização > Atualizar agora para baixar e instalar atualizações pendentes do Office. Quando terminar, reinicie o Office para verificar se o erro desapareceu.
6] Execute o solucionador de problemas do Microsoft Support and Recovery Assistant
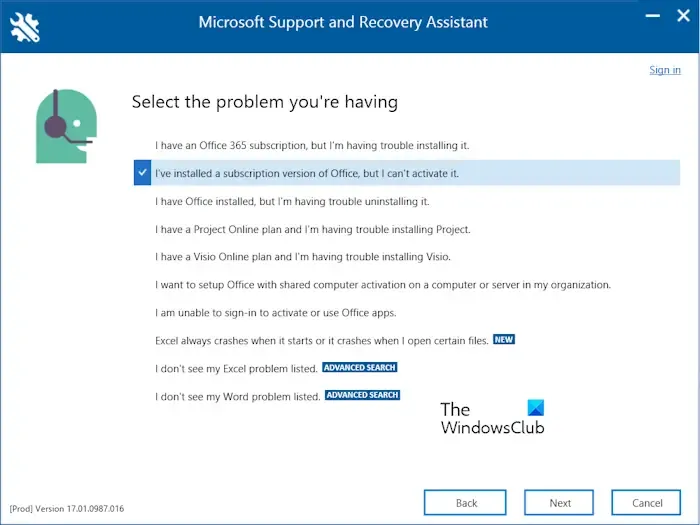
Outra coisa que você pode fazer é executar a ferramenta de solução de problemas do Microsoft Support and Recovery Assistant para corrigir esse erro automaticamente. A ferramenta ajuda a corrigir erros e problemas do Office. Você pode baixá-lo e instalá-lo e iniciar o aplicativo. Depois disso, escolha Office & Office Apps e pressione Next. Agora escolha o problema de ativação da assinatura que você está enfrentando, clique em Avançar e siga as instruções na tela para corrigir o problema. Agora você pode reabrir seus aplicativos do Office sem o erro “Não foi possível verificar sua assinatura do Office 365”.
7]Limpar ativações anteriores do Office
O próximo método para corrigir esse erro é excluir o cache de ativação anterior do Office do seu computador . Veja como fazer isso:
Primeiro, exclua todos os arquivos e pastas de token de licença de um dos locais abaixo:
- %localappdata%\Microsoft\Office\Licenses
- %localappdata%\Microsoft\Office\16.0\Licenciamento
Agora, abra uma janela elevada do prompt de comando e digite um dos seguintes comandos:
cd "C:\Program Files\Microsoft Office\Office16"
ou
cd "C:\Program Files (x86)\Microsoft Office\Office16"
O comando acima depende do local onde você instalou o Office em seu PC. Portanto, substitua o caminho da pasta de acordo.
A seguir, liste todas as licenças ativas usando o comando abaixo:
cscript ospp.vbs /dstatus
A saída pode envolver licenças associadas a vários aplicativos. Basta anotar os últimos cinco caracteres da chave de licença que deseja remover.
Se uma mensagem Nenhuma chave de produto instalada detectada for exibida, você poderá remover as entradas do Registro conforme discutido posteriormente nesta solução.
Depois disso, digite o comando abaixo para excluir a licença de um aplicativo:
cscript ospp.vbs /unpkey:<last 5 characters of product key>
Se houver várias chaves de licença que você deseja remover, repita o comando acima.
Em seguida, abra o aplicativo Editor do Registro e exclua a seguinte chave:
HKEY_CURRENT_USER\Software\Microsoft\Office\16.0\Common\Licensing
Feito isso, reinicie o seu PC e abra o Office para ativar sua assinatura.
Veja se o erro foi corrigido agora.
8] Exclua as credenciais do Office armazenadas no Windows Credential Manager
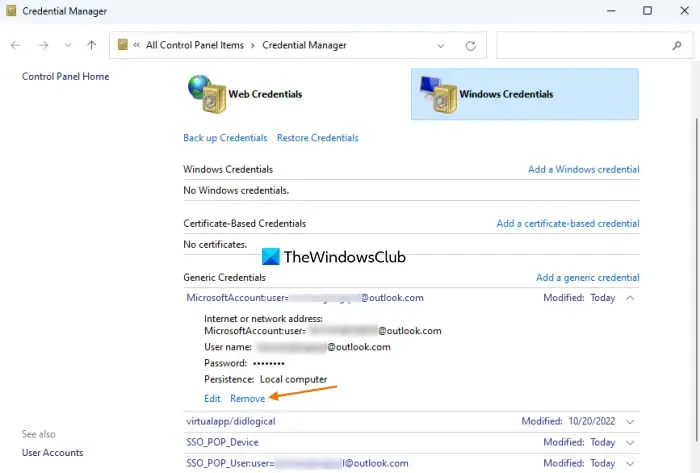
Se as correções acima não funcionarem para você, limpe as credenciais do Office em seu PC para corrigir o erro. Aqui estão as etapas para fazer isso:
- Primeiro, feche todos os aplicativos do Office e abra o Painel de Controle .
- Agora clique na opção Contas de usuário e selecione Gerenciar credenciais do Windows .
- Em seguida, expanda uma credencial do Microsoft Office e pressione a opção Remover . Repita esta etapa para todas as credenciais do Office.
- Depois disso, abra o Microsoft Office e verifique se o erro “Não foi possível verificar a assinatura” foi corrigido.
Consulte: Solucionar problemas e problemas de pagamento da conta da Microsoft .
9]Entre em contato com o suporte da Microsoft
Se o erro ainda aparecer, você pode entrar em contato com a equipe de suporte oficial da Microsoft para obter uma solução para o mesmo.
Eu espero que isso ajude!
Por que minha assinatura do Microsoft 365 não está funcionando?
Se sua assinatura não estiver funcionando no Office ou você receber uma mensagem de erro Temos um problema com sua assinatura do Microsoft 365, pode ser porque a assinatura expirou. Portanto, certifique-se de que sua assinatura residencial, pessoal ou universitária esteja ativa. Além disso, o problema pode ser causado se suas informações de pagamento não estiverem atualizadas. Nesse caso, você pode atualizar seus detalhes de pagamento acessando a seção Opções de pagamento na página da conta da Microsoft.
O que eu faço se não conseguir verificar minha conta da Microsoft?
Se você não conseguir verificar sua identidade em sua conta da Microsoft , provavelmente inseriu um número de telefone ou endereço de e-mail incorreto. Portanto, se o cenário for aplicável, insira os dados corretos para obter o código de verificação. Se você não recebeu o código de verificação em sua conta de e-mail, verifique sua pasta de Spam. Além disso, você também pode tentar outro método de verificação, atualizar as informações de segurança do backup e garantir que seu telefone não bloqueie mensagens de texto de números desconhecidos.



Deixe um comentário