Não foi possível criar o arquivo de trabalho no Outlook: correção

Ao iniciar o cliente Microsoft Outlook, você pode ter se deparado com esta mensagem de erro em seu computador. Esta mensagem de erro afirma “ O Outlook não pôde criar o arquivo de trabalho. ”Enquanto o cliente MS Outlook está carregando. Esta mensagem de erro só aparece quando há corrupção no registro do Outlook em sua máquina. Você pode consertar isso usando o Editor do Registro.
Correção 1 – Alterar o componente chave do cache
Você deve editar o registro relacionado ao Outlook em seu computador e corrigir o valor do Cache para as configurações padrão para solucionar esse problema.
Passo 1 – Para fazer isso, você deve digitar “ registro ” na caixa.
Passo 2 – Em seguida, abra o “ Registro ” na caixa de pesquisa para abri-lo.
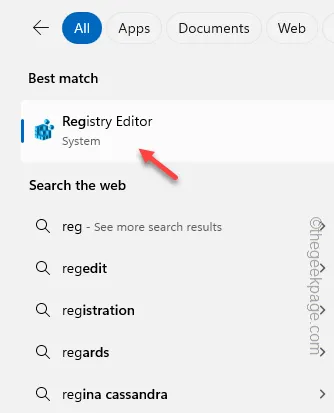
Passo 3 – Você deve chegar a este ponto no Editor do Registro –
HKEY_CURRENT_ USER \Software\Microsoft\Windows\CurrentVersion\Explorer\User Shell Folders
Passo 4 – Enquanto estiver lá, localize o valor “ Cache ” no painel direito.
Passo 5 – Você deve tocar duas vezes no valor para modificá-lo.
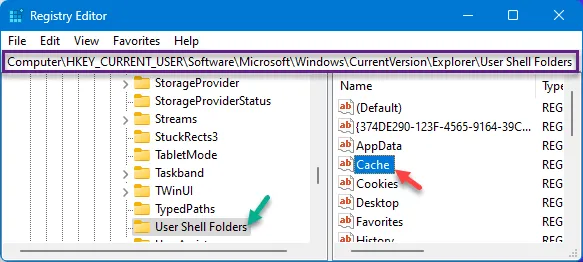
Passo 6 – Este valor contém o endereço específico. Cole isso na caixa –
%USERPROFILE%\AppData\Local\Microsoft\Windows\INetCache
Passo 7 – Toque em “ OK ”.
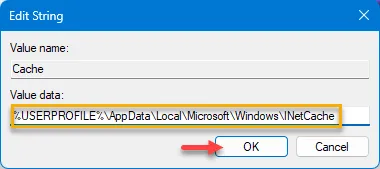
Essa correção deve ser suficiente para solucionar o problema do Outlook. Como qualquer outra correção de registro, você deve reiniciar o computador para que isso funcione.
Assim que o dispositivo for reiniciado, abra o aplicativo Outlook e teste.
Correção 2 – Instale todas as atualizações no Outlook
Instale as atualizações no cliente Outlook em seu computador.
Passo 1 – Para fazer isso, você deve iniciar o cliente Outlook no seu dispositivo.
Passo 2 – Em seguida, clique no botão “ Arquivo ”.
Passo 3 – Você deve ir até a aba “ Conta do Office ”.
Passo 4 – Ative a opção “ Opções de atualização ” e use a função “ Atualizar agora ” para baixar e instalar todas as atualizações.

Você não verá a mensagem quando todo o processo for concluído e o Outlook for atualizado para a versão mais recente.
Execute o cliente Outlook e teste você mesmo.
Correção 3 – Use a nova versão do Outlook
Você pode usar a versão mais recente do cliente Microsoft Outlook e verificar se funciona.
Passo 1 – Pesquise “ Outlook ” na caixa de pesquisa.
Passo 2 – Em seguida, procure “ Outlook (novo) ” nos resultados da pesquisa.
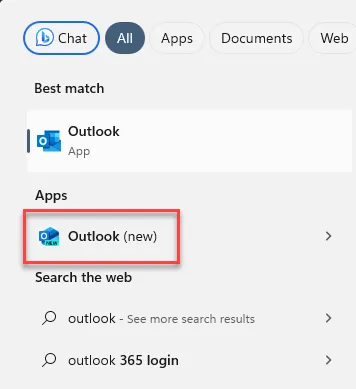
Quando esta nova versão do cliente Outlook for aberta, ela buscará automaticamente os IDs de login de e-mail. Você não precisa fazer nada.
Passo 1 – Abra o aplicativo cliente Outlook .
Passo 2 – Vá para a guia Início na página do Outlook.
Passo 3 – No canto superior direito, procure a faixa que diz “ Novo Outlook ”.
Passo 4 – Alterne para o modo Ligado .
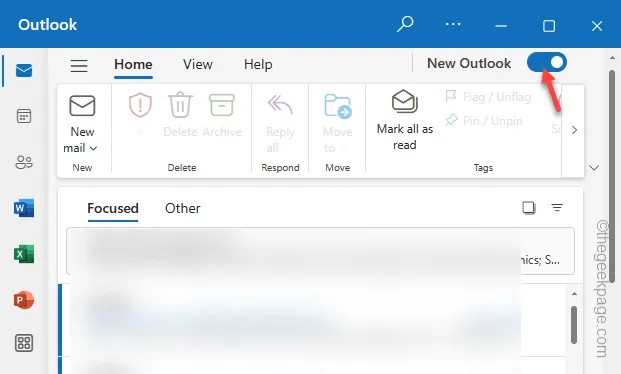
Isso deve levá-lo ao novo aplicativo Outlook. Verifique se isso ajuda.
Correção 4 – Inicie o Outlook no modo de segurança
Você deve tentar iniciar o MS Outlook no modo de segurança .
Passo 1 – Este é um processo muito fácil. Rapidamente, aperte os botões Win+R .
Passo 2 – Em seguida, cole este termo. Clique OK “.
outlook.exe /safe
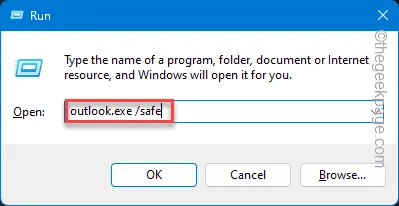
Se aparecer uma mensagem de confirmação, confirme-a e deixe o Outlook abrir.
À medida que o cliente Outlook for aberto, você não verá a mesma mensagem “ O Outlook não conseguiu criar o arquivo de trabalho ” novamente.



Deixe um comentário