Não foi possível criar a mídia clonada ou importar dispositivos (VERR_DISK_FULL) Erro do VirtualBox
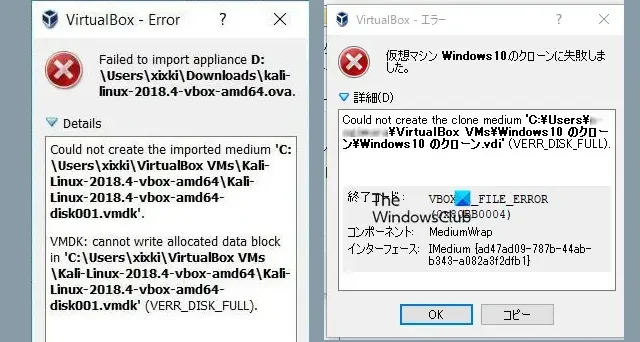
VirtualBox é um aplicativo que permite aos usuários executar vários sistemas operacionais em seus PCs. No entanto, recentemente, notamos que o VirtualBox está gerando um erro ao tentar clonar uma VM. Nesta postagem, veremos o que você pode fazer se não conseguir criar a mídia clone ou importar dispositivos e obter o erro VERR_DISK_FULL VirtualBox.
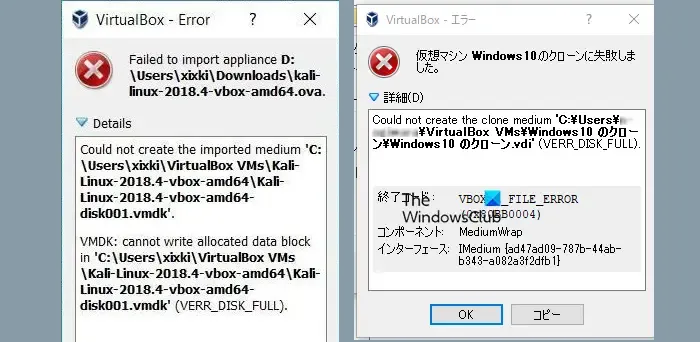
Não foi possível criar a mídia clone ‘C:\Users\Username\VirtualBoxVMs\tHart_E__PC1_Win10 Kloon\tHart_E__PC1_Win10 Kloon.vhd’.VHD: não é possível definir o tamanho do arquivo para ‘C:\Users\Username\VirtualBoxVMs\tHart_E__PC1_Win10Kloon\tHart_E__PC1_Win10 Kloon.vh d’ (VERR_DISK_FULL).Código de resultado: VBOX_E_FILE_ERROR (0x80BB0004)
Falha ao importar o dispositivo D:\Users\xixki\ Downloads\kali-linux-2018.4-vbox-amd64.ova.
Não foi possível criar a mídia importada ‘C:\Users\xixki\ VirtualBox VMs\ Kali-Linux2018.4-vbox-amd64\Kali-Linux-2018.4-vbox-amd64-disk001.vmdk’.
VMDK: não é possível gravar o bloco de dados alocado em ‘C:\Users\xixki\VirtualBox VMs\Kali-Linux2018.4-vbox-amd64\Kali-Linu-2018.4-vbox-amd64-disk01.vmdk’ (VERR_DISK_FULL).
Correção Não foi possível criar a mídia clonada ou importar dispositivos (VERR_DISK_FULL) erro do VirtualBox
Se você não conseguir criar a mídia clonada ou importar dispositivos e encontrar um erro VERR_DISK_FULL VirtualBox, siga as soluções mencionadas abaixo para resolver o problema.
- Certifique-se de que seu disco rígido tenha espaço suficiente
- Alterar o destino
- Vá com a partição NTFS
- Tire um instantâneo do estado atual da máquina e de todos os seus instantâneos
Vamos falar sobre eles em detalhes.
1] Certifique-se de que seu disco rígido tenha espaço suficiente
Antes de criar uma máquina virtual, verifique o espaço disponível no disco rígido do seu PC. Você precisa de pelo menos 10 GB de espaço livre para evitar erros e interrupções. Se o espaço for insuficiente, os arquivos do sistema podem não ser instalados corretamente e fazer com que o erro apareça. Caso você tenha criado várias VMs, poderá encontrar problemas se elas entrarem em conflito por espaço e outros recursos. Portanto, desative as VMs que não estão em uso e verifique se o problema foi resolvido.
2] Altere o destino
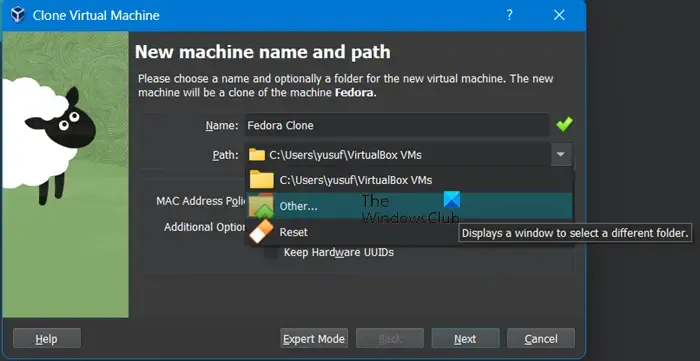
Caso não consiga clonar uma VM por falta de espaço, o VirtualBox nos dá a opção de alterar o destino onde os arquivos clonados serão armazenados. Para fazer o mesmo, você precisa selecionar a VM que deseja clonar e clicar em Clonar. Assim que o assistente Clonar Máquina Virtual abrir, clique no menu suspenso ao lado de Caminho e selecione Outros. Por fim, navegue até o destino desejado e verifique se o problema foi resolvido.
3] Vá com a partição NTFS
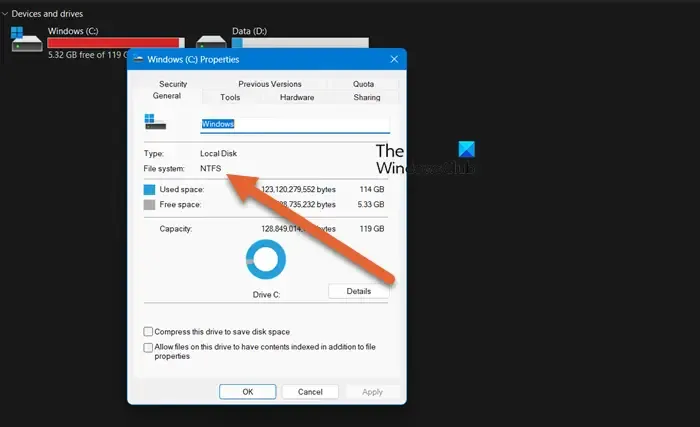
Seu disco rígido deve ser particionado no formato NTFS. Se você usou FAT32 ou formato semelhante, poderá encontrar um erro. Isso ocorre porque o formato FAT32 não consegue copiar ou mover arquivos maiores que 4 GB, o que pode causar problemas. Portanto, certifique-se de que a partição do seu disco rígido esteja formatada com NTFS.
4] Tire um instantâneo do estado atual da máquina e de todos os seus instantâneos
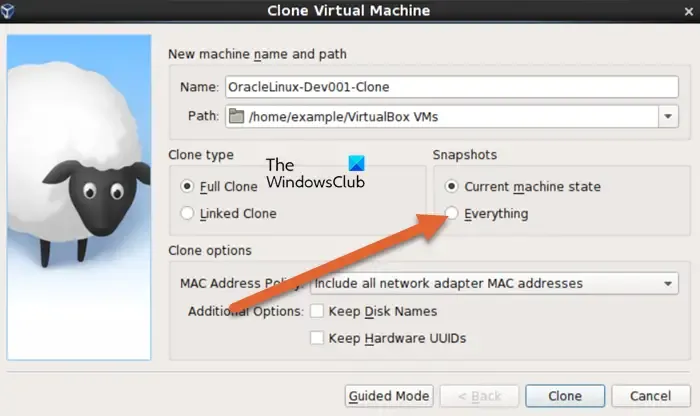
Se você estiver selecionando apenas o estado atual da máquina e não todos os seus instantâneos, poderá receber o erro em questão. O trabalho de clonagem falhará eventualmente. Nesse caso, somos solicitados a iniciar o assistente Clone Virtual Machine novamente e, na seção Snapshot, em vez de selecionar Current Machine State, selecione Everything . Se você não conseguir ver a opção, clique em Modo Especialista. Altere outras entradas conforme suas necessidades e comece a clonar. Esperançosamente, isso funcionará para você.
Esperançosamente, você conseguirá resolver o problema facilmente.
Como importar um dispositivo virtual para o VirtualBox?
Para importar dispositivos virtuais, você precisará copiar os arquivos da VM do computador original para o novo computador. Certifique-se de mover os arquivos para o mesmo local no novo computador e no computador original. Uma vez feito isso, você pode importar a VM do VirtualBox para o novo computador. Para fazer isso, abra o VirtualBox no novo computador e navegue até Arquivo > Importar Appliance.
O VirtualBox suporta 64 bits?
O VirtualBox pode ser executado em hosts de 32 e 64 bits. Ele permite que você instale e execute convidados (sistemas operacionais ou outro software) de 16, 32 ou 64 bits. No entanto, há uma consideração importante a ter em mente ao decidir que tipo de convidado instalar. Se você escolher um convidado de 32 bits, só poderá alocar até 3 GB de RAM para ele.



Deixe um comentário