Corsair iCUE não detecta ventiladores, teclado ou mouse
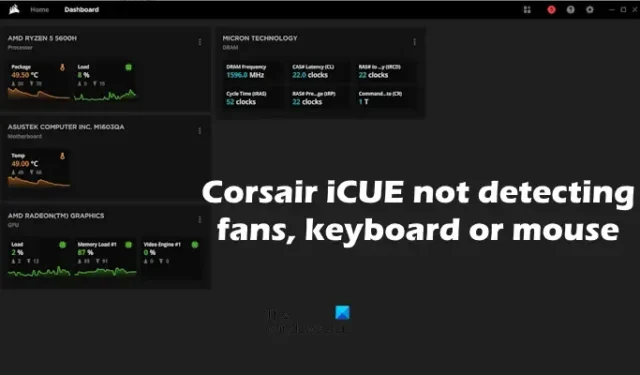
Se o Corsair iCUE não estiver exibindo ou detectando ventiladores, teclado ou mouse , as soluções fornecidas neste artigo irão ajudá-lo. Com a ajuda do software Corsair iCUE, você pode gerenciar dispositivos como teclado e mouse para jogos, etc. Mas se ele não mostrar nenhum dispositivo conectado ao seu computador, você não poderá gerenciar esses dispositivos.
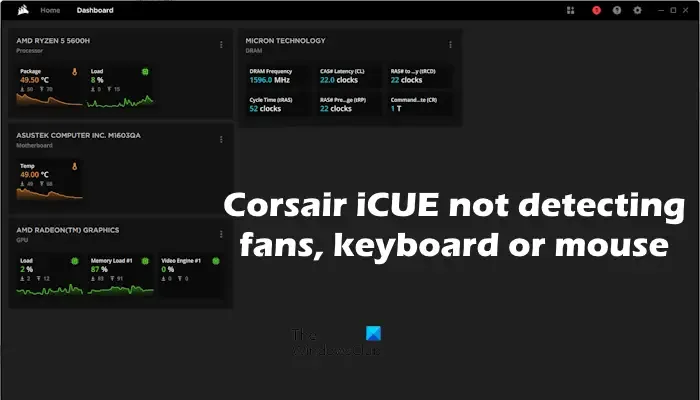
Corrigir o Corsair iCUE que não detecta ventiladores, teclado ou mouse
De acordo com os relatórios, o software Corsair iCUE não mostra nenhum dispositivo conectado aos sistemas de computador do usuário nem exibe nenhuma mensagem de erro. Se o Corsair iCUE não estiver detectando ventiladores, teclado ou mouse, use as sugestões a seguir para corrigir o problema.
- Correções preliminares
- Solucionar problemas em um estado de inicialização limpa
- Reparar Corsair iCUE
- Atualizar drivers de BIOS e chipset
- Exclua ou desinstale plug-ins desnecessários
- Desinstale e reinstale os controladores USB e o USB Root Hub
- Desativar suspensão seletiva de USB
- Desinstale e instale completamente o Corsair iCUE
Abaixo, explicamos todas essas correções em detalhes.
1] Correções preliminares
Antes de tentar qualquer outra correção fornecida neste artigo, sugerimos que você tente algumas correções preliminares.
- Desconecte o dispositivo USB não reconhecido e conecte-o novamente. Veja se o Corsair iCUE mostra esse dispositivo desta vez.
- Use outra porta USB. Conecte o dispositivo USB afetado a todas as outras portas USB disponíveis e veja qual delas resolve o problema.
- Também sugerimos que você verifique seu dispositivo USB. Certifique-se de que o dispositivo, como teclado, mouse, etc., esteja funcionando bem.
2]Solucionar problemas em um estado de inicialização limpa
Outro aplicativo ou serviço em segundo plano de terceiros pode estar impedindo o software Corsair iCUE de funcionar corretamente, pois não é capaz de detectar todos os dispositivos conectados ao seu computador. Para confirmar isso, inicie o computador em um estado de inicialização limpa . Para fazer isso, você deve usar MSConfig .
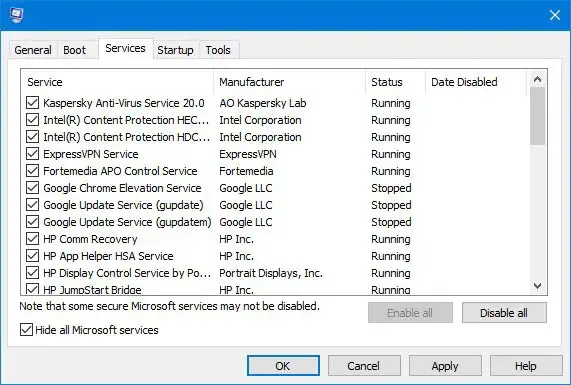
Depois de inicializar seu computador em um estado de inicialização limpa, inicie o Corsair iCUE e veja se ele detecta seus dispositivos desta vez. Se sim, você precisa desinstalar outro programa conflitante. Normalmente, programas semelhantes de outros fabricantes entram em conflito com o Corsair iCUE. Portanto, desinstale esses programas. Você também pode identificar o software de terceiros problemático solucionando problemas no estado de inicialização limpa.
3]Reparar Corsair iCUE
Repare o software Corsair iCUE para corrigir pequenos bugs e problemas. Para fazer isso, siga as etapas fornecidas abaixo:
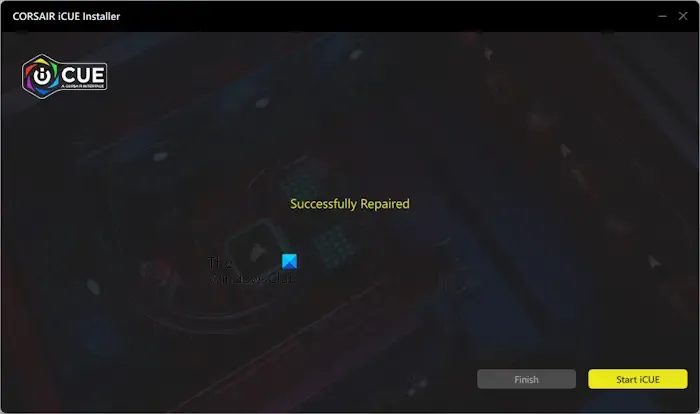
- Abra as configurações do seu sistema.
- Vá para Aplicativos > Aplicativos instalados .
- Localize o software Corsair iCUE .
- Depois de encontrá-lo, clique nos três pontos e selecione Modificar . Clique em Sim no prompt do UAC.
Depois de seguir as etapas descritas acima, o software Corsair iCUE entrará no modo de reparo. Você verá a mensagem Reparado com sucesso quando o processo de reparo for concluído.
4]Atualize os drivers do BIOS e do chipset
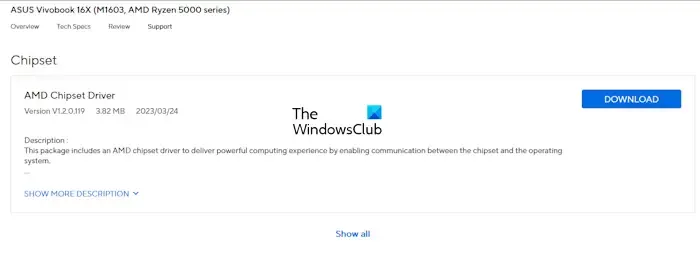
Atualizar os drivers do BIOS e do chipset para a versão mais recente também pode ajudar a corrigir esse problema. Visite o site oficial do fabricante do seu computador e veja se a versão mais recente do BIOS e do driver do chipset está disponível. Se sim, baixe a atualização e instale-a.
5] Exclua ou desinstale plug-ins desnecessários
O Corsair iCUE também permite que os usuários instalem plug-ins. Às vezes, esses plug-ins causam problemas e criam problemas com o software Corsair iCUE. Sugerimos que você desinstale plug-ins desnecessários e veja se isso ajuda.

As instruções a seguir irão guiá-lo sobre isso:
- Abra o Corsair iCUE.
- Abra suas configurações.
- Selecione Plug-ins do lado esquerdo.
- Passe o mouse sobre o ícone do plug-in. Você verá o ícone Excluir lá. Clique nisso.
Após excluir os plug-ins instalados, reinicie o Corsair iCUE e veja se desta vez ele mostra os dispositivos ausentes.
6]Desinstale e reinstale os controladores USB e o USB Root Hub
As etapas para fazer isso são as seguintes:
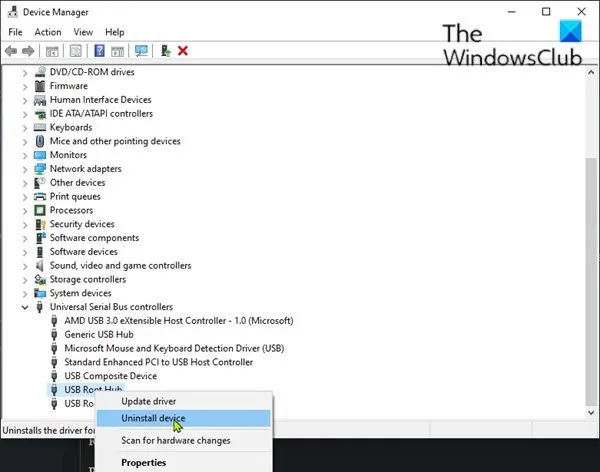
- Abra o Gerenciador de Dispositivos.
- Expanda a ramificação dos controladores Universal Serial Bus .
- Para isso, clique com o botão direito sobre eles um por um e selecione Desinstalar dispositivo.
Após realizar as etapas mencionadas acima, reinicie o computador. O Windows instalará automaticamente os drivers ausentes na reinicialização. Agora, verifique se o problema foi resolvido.
7]Desativar suspensão seletiva de USB
O recurso Suspensão Seletiva de USB no Windows 11/10 suspende a operação das portas USB inativas sem afetar a operação das portas USB ativas. Quando o Windows detecta uma porta USB inativa por algum tempo, ele a coloca em um estado de baixo consumo de energia, suspendendo-a. O recurso Suspensão Seletiva ajuda a economizar energia em laptops. Se você for um usuário de desktop, poderá desativar esse recurso. Usuários de laptop também podem tentar isso.
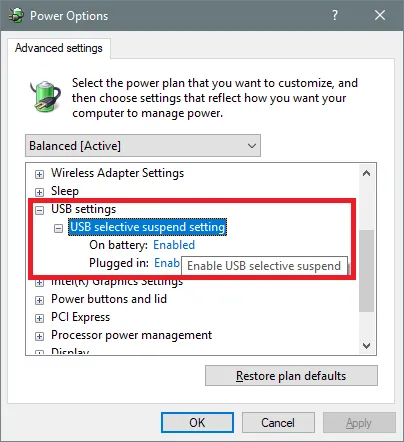
Desative o recurso Suspensão Seletiva e veja se isso ajuda. Você pode fazer isso através do Painel de Controle. Se o seu laptop estiver no modo de espera moderno S0, esse recurso não estará disponível para você.
8] Desinstale e instale completamente o Corsair iCUE
Se nenhuma das correções mencionadas acima ajudar, sugerimos que você desinstale completamente o Corsair iCUE e instale-o novamente. Para desinstalar completamente o software Corsair iCUE, siga as etapas fornecidas abaixo:
Primeiro, desinstale o Corsair iCUE através do Painel de Controle ou Configurações do Windows 11/10. Após desinstalar o Corsair iCUE, exclua os arquivos restantes. Antes de fazer isso, abra o Gerenciador de Serviços e procure quaisquer serviços relacionados ao software Corsair iCUE. Se você vir algum serviço relacionado, exclua-o por meio do prompt de comando do administrador .
Abra o prompt de comando elevado, digite o seguinte comando e pressione Enter:
sc delete "name of the service"
Escreva o nome do serviço correto entre aspas no comando acima. Após excluir todos os serviços relacionados ao software Corsair iCUE, exclua os arquivos restantes.
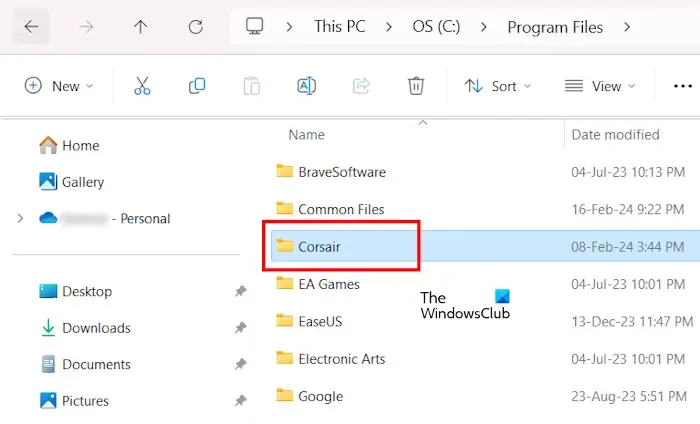
Abra a unidade C e abra as seguintes pastas:
- Arquivos de Programas
- Arquivos de programas (x86)
- Dados do Programa
Exclua as pastas Corsair de todas as pastas mencionadas acima. Se você não vir a pasta ProgramData, habilite os arquivos e pastas ocultos .
Após desinstalar completamente o software Corsair iCUE, reinicie o computador. Agora, baixe a versão mais recente do Corsair iCUE em seu site oficial e instale-a.
É isso. Eu espero que isso ajude.
Corsair iCUE não está detectando dispositivos
Se o software Corsair iCUE não estiver detectando seus dispositivos, verifique se os dispositivos estão conectados corretamente. Desconecte os dispositivos afetados e reconecte-os. Além disso, certifique-se de que o Corsair iCUE esteja atualizado. Às vezes, programas conflitantes também podem causar esse problema. Você pode entrar no estado de inicialização limpa para verificar isso. Por último, remova completamente o software Corsair iCUE do seu sistema e reinstale-o.
Como você reinicia o Corsair iCUE?
Não há opção para redefinir o Corsair iCUE. Em vez disso, você pode consertá-lo. Se você tiver algum problema com o software Corsair iCUE, poderá repará-lo nas configurações do Windows 11/10.



Deixe um comentário