Componente Corsair iCUE com alto uso de CPU, GPU e RAM

Este artigo lista algumas soluções que você pode seguir para corrigir o alto uso de CPU, GPU e RAM do componente Corsair iCUE . O alto uso de recursos do sistema não é bom, pois afeta o desempenho do sistema. Cada aplicativo ou software consome recursos do sistema. Se o componente Corsair iCUE consumir a maior parte dos recursos do sistema, outros aplicativos ou software não funcionarão corretamente ou travarão inesperadamente após algum tempo de uso.

Corrigir alto uso de CPU, GPU e RAM do componente Corsair iCUE
Siga as sugestões fornecidas abaixo para corrigir o alto uso de CPU, GPU e RAM do componente Corsair iCUE em seu computador Windows 11/10:
- Reinicie o Corsair iCUE
- Atualize Corsair iCUE para a versão mais recente
- Mude seu plano de energia
- Desinstale plug-ins e remova gráficos desnecessários
- Solucionar problemas em um estado de inicialização limpa
- Repare os arquivos do seu sistema
- Reparar Corsair iCUE
- Execute a instalação limpa do Corsair iCUE
Vamos ver todas essas correções em detalhes.
1] Reinicie o Corsair iCUE
Feche completamente o software Corsair iCUE e reinicie-o. Veja se isso ajuda. As etapas para fazer isso são as seguintes:
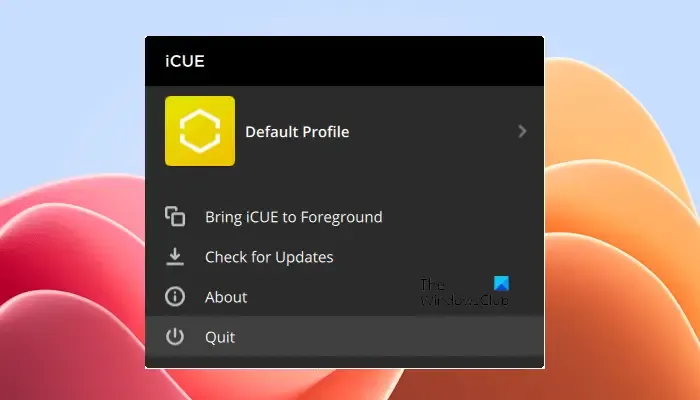
- Feche o Corsair iCUE.
- Clique na bandeja do sistema.
- Clique com o botão direito no ícone do software Corsair iCUE e selecione Sair .
- Abra o Gerenciador de Tarefas e selecione a guia Processos .
- Procure e encerre todos os processos relacionados ao software Corsair iCUE.
- Inicie o Corsair iCUE.
Agora veja se funciona.
2]Atualize o Corsair iCUE para a versão mais recente
É recomendado usar a versão mais recente do software porque os desenvolvedores corrigem bugs e problemas em cada atualização. Verifique se há atualizações no software. Se a atualização estiver disponível, baixe e instale-a.
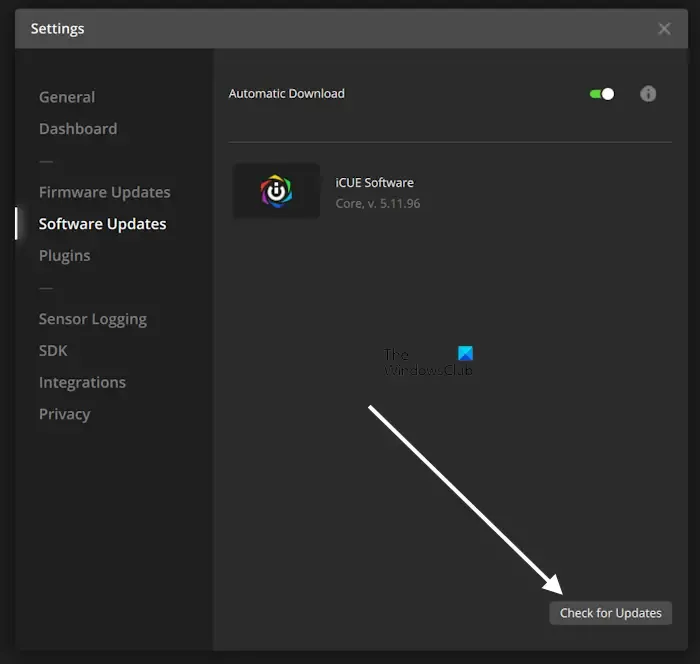
Siga as etapas fornecidas abaixo:
- Abra o Corsair iCUE.
- Abra suas configurações .
- Selecione Atualizações de software no lado esquerdo.
- Agora clique em Verificar atualizações .
3] Mude seu plano de energia
Você também pode tentar alterar seu plano de energia e ver se isso ajuda. Primeiro, selecione o plano de energia de alto desempenho. Se isso não funcionar, mude para outro plano de energia. Para fazer isso, siga as etapas fornecidas abaixo:
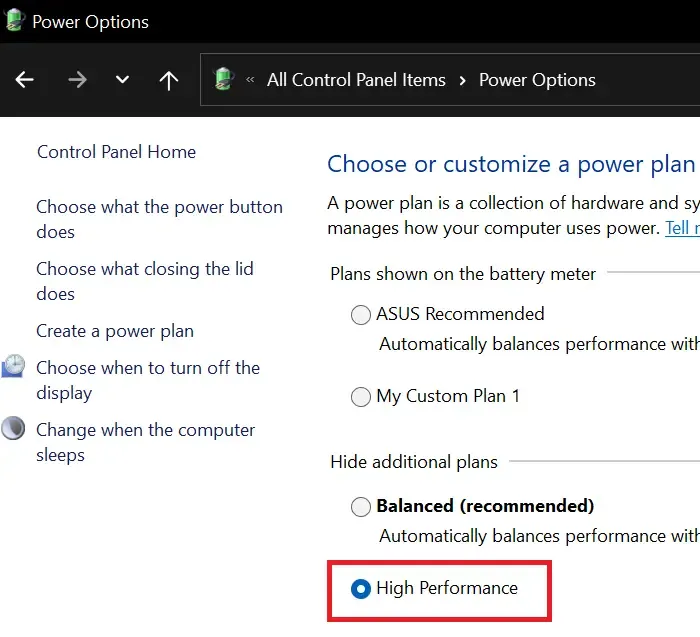
- Abra o Painel de Controle.
- Digite energia na barra de pesquisa do Painel de controle e selecione Opções de energia nos resultados da pesquisa.
- Agora, selecione o plano de energia de alto desempenho.
Você também pode ver apenas o plano de energia balanceado. Se apenas o plano de energia balanceado estiver disponível no Painel de controle, você poderá restaurar os planos de energia ausentes executando os comandos necessários no prompt de comando.
4] Desinstale plug-ins e remova gráficos desnecessários
Os plug-ins instalados no Corsair iCUE às vezes podem causar problemas com o software Corsair iCUE. Portanto, sugerimos que você desinstale os plugins e veja o que acontece. Para desinstalar ou remover plug-ins, faça o seguinte:
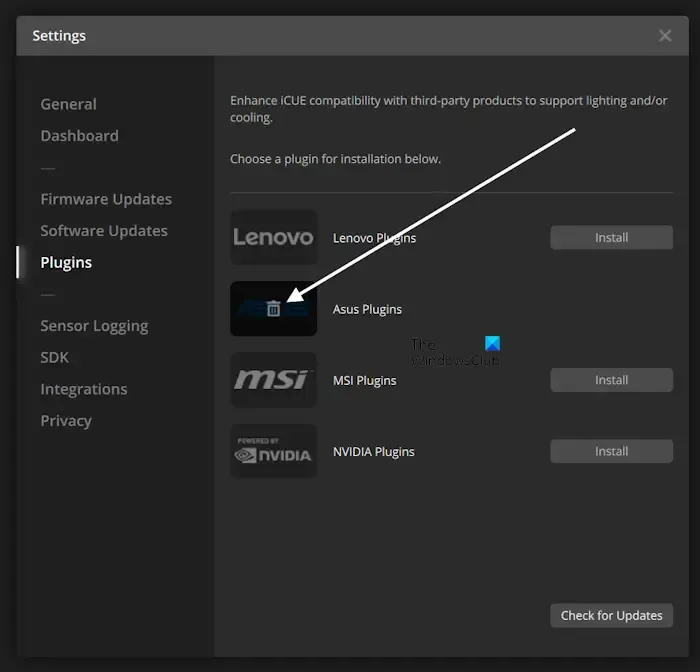
- Abra as configurações do Corsair iCUE.
- Vá para a guia Plug-ins .
- Passe o cursor do mouse sobre o plugin instalado. Você verá o ícone de exclusão.
- Clique no ícone Excluir .
Você também pode remover os gráficos desnecessários do software. As etapas a seguir irão ajudá-lo com isso:
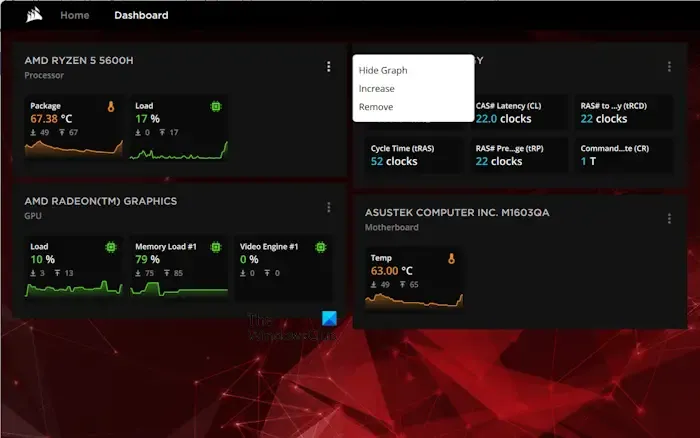
- Abra o Corsair iCUE.
- Clique nos três pontos ao lado do gráfico e selecione Remover .
Faça isso nas guias Início e Painel. Após remover os gráficos desnecessários, o consumo de recursos do sistema deverá diminuir.
5]Solucionar problemas em um estado de inicialização limpa
Outro aplicativo de terceiros pode estar em conflito com o Corsair iCUE devido ao alto uso de CPU, GPU e RAM. Solucione o problema em um estado de inicialização limpa para verificar isso.
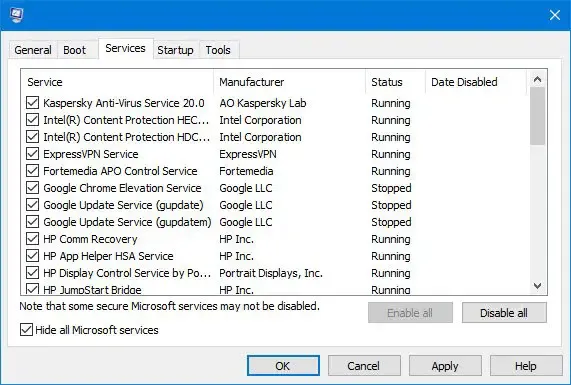
Depois de iniciar seu sistema no estado de inicialização limpa , inicie o Corsair iCUE e monitore o consumo de recursos do sistema. Se o problema desaparecer no estado de inicialização limpa, você precisará descobrir e desinstalar o aplicativo culpado.
6]Repare seus arquivos de sistema

Arquivos de imagem do sistema corrompidos também podem causar esse problema. Repare os arquivos de imagem do sistema e veja se isso ajuda. Os computadores com Windows 11/10 possuem ferramentas integradas para realizar esta ação. Use o Verificador de arquivos do sistema e as ferramentas DISM para verificar e reparar os arquivos de imagem do sistema corrompidos.
7]Reparar Corsair iCUE
Às vezes, a instalação corrompida causa problemas. Você pode reparar o Corsair iCUE se isso causar problemas em seu sistema. Abra as configurações do sistema e vá para Aplicativos > Aplicativos instalados . Agora localize o software Corsair iCUE, clique nos três pontos e selecione Modificar . O Corsair iCUE entrará automaticamente no modo de reparo.
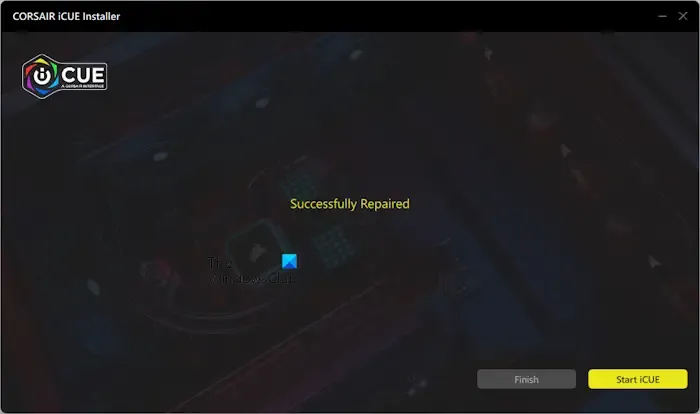
Após reparar o Corsair iCUE, inicie-o e monitore os recursos do sistema no Gerenciador de Tarefas.
8]Realize a instalação limpa do Corsair iCUE
Se nada ajudar, você precisa realizar a instalação limpa do Corsair iCUE. Para fazer isso, desinstale completamente o software do sistema e reinstale-o. Para remover completamente o Corsair iCUE do seu sistema, você deve excluir todas as chaves do Registro e arquivos restantes após desinstalá-lo.

Alternativamente, você também pode usar uma ferramenta de terceiros como o Revo Uninstaller para remover completamente o Corsair iCUE do seu sistema. Após remover o Corsair iCUE, reinicie o sistema. Agora, baixe a versão mais recente do site oficial e instale-a.
É isso. Eu espero que isso ajude.
O iCUE usa muita CPU?
O iCUE geralmente não usa muita CPU. No entanto, se você experimentar alto uso da CPU pelo Corsair iCUE, isso pode ser o resultado de uma instalação corrompida, arquivos de imagem do sistema corrompidos, um aplicativo de terceiros conflitante, uma versão desatualizada do iCUE, etc.
O iCUE causa quedas de FPS?
O iCUE não causa queda de FPS nos jogos. No entanto, isso pode ocorrer se estiver consumindo muitos recursos do sistema. Se você experimentar queda de FPS em seus jogos devido ao iCUE, monitore os recursos do sistema no Gerenciador de Tarefas e corrija-o adequadamente.



Deixe um comentário