Copiar e colar não funciona no Chrome ou Edge
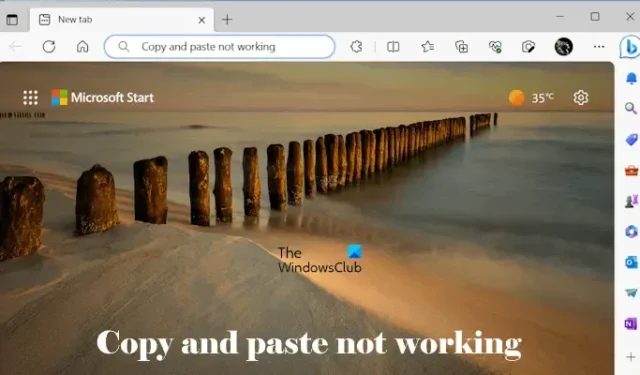
Copiar e colar é um recurso útil. Todos nós o usamos com frequência em diferentes aplicativos enquanto trabalhamos em um computador. Se copiar e colar parar de funcionar por algum motivo, isso criará problemas para os usuários afetados. Neste artigo falaremos sobre esse assunto. Se copiar e colar não funcionar no Chrome ou Edge , as soluções fornecidas neste artigo irão ajudá-lo.
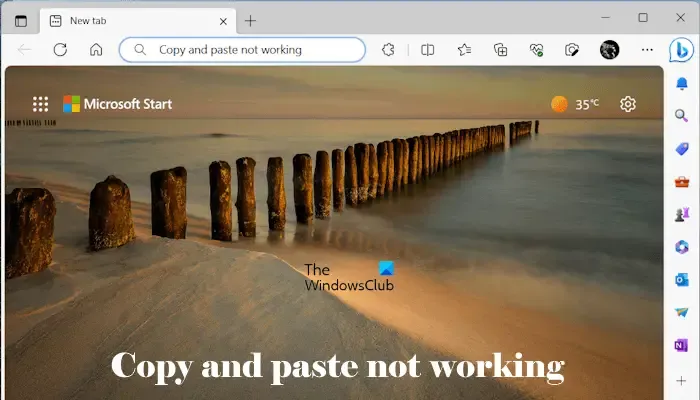
Copiar e colar não funciona no Chrome ou Edge
Use as soluções a seguir se copiar e colar não funcionar no Chrome e Edge. Antes de continuar, sugerimos que você verifique as atualizações do Windows. Se você estiver enfrentando esse problema no Edge, uma atualização do Windows pode corrigi-lo. Instale o Windows Update manualmente (se disponível). Depois disso, verifique o status do problema no Edge.
- Atualize seu navegador
- Verifique se há extensões problemáticas
- Verifique as permissões do site
- Limpe o cache e os cookies do seu navegador
- Desativar minimenu no Edge
- Redefinir Edge e Chrome
Vamos ver todas essas correções em detalhes.
1] Atualize seu navegador
Certifique-se de estar usando a versão mais recente do Edge ou Chrome. Uma versão desatualizada do software pode conter alguns bugs que causam problemas.
Para atualizar o Edge para a versão mais recente, abra o Edge e clique nos três pontos no canto superior direito. Agora selecione Ajuda e comentários > Sobre o Microsoft Edge . O Edge começará a procurar atualizações automaticamente. Se uma atualização estiver disponível, ela será instalada no Edge e você deverá reiniciar o Edge após a conclusão da atualização.
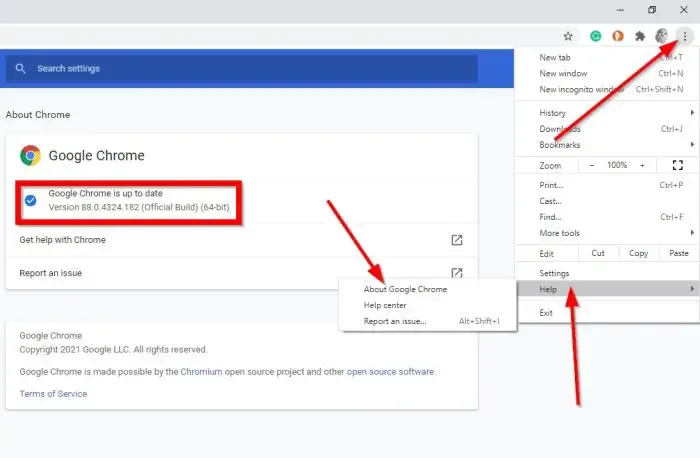
Da mesma forma, você pode atualizar o Chrome para a versão mais recente. Abra o Chrome e clique nos três pontos no canto superior direito. Agora selecione Ajuda > Sobre o Google Chrome .
Se você já estiver usando a versão mais recente do seu navegador, verá a mensagem informando que seu navegador está atualizado.
2] Verifique se há extensões problemáticas
As extensões instaladas também podem causar esse problema no Chrome e Edge. Sugerimos que você desative todas as extensões instaladas no Edge e no Chrome e verifique se copiar e colar funciona. Se sim, uma das extensões está causando o problema.
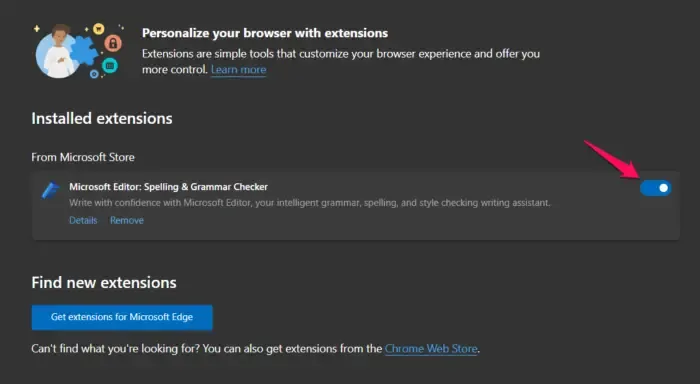
Para desativar extensões no Edge , abra o Edge e digite o endereço na barra de endereços. Depois disso, pressione Enter .
edge://extensions/
No Google Chrome , digite o endereço na barra de endereço e pressione Enter .
chrome://extensions/
Se, após desligar todas as extensões, o problema for resolvido, o próximo passo será encontrar o culpado. Para fazer isso, habilite uma das extensões e verifique se o problema reaparece. Repita este processo até encontrar a extensão problemática.
3] Verifique as permissões do site
Essa correção se aplica apenas a alguns sites específicos, como Outlook.com. O Chrome e o Edge bloqueiam a área de transferência por padrão para Outlook.com ou outros sites semelhantes (se houver). Para esses sites, você deve habilitar as permissões da área de transferência.
Para gerenciar as permissões da área de transferência para um site específico no Edge, siga as etapas fornecidas abaixo:
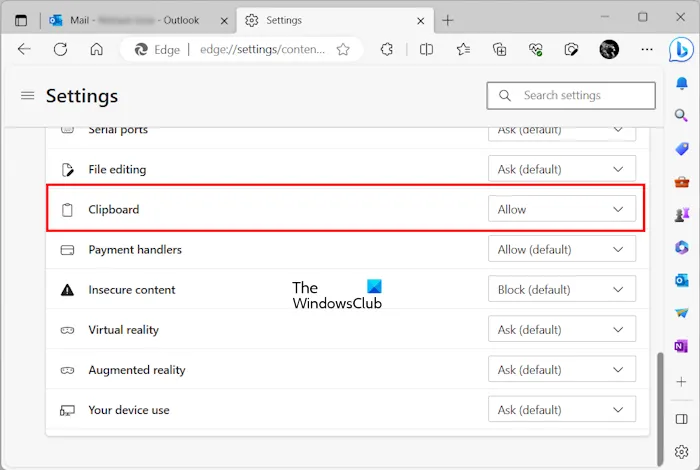
- Abra as configurações do Edge.
- Selecione Cookies e permissões de site .
- Se o site for mencionado na seção Permissões do site , selecione-o e ative as permissões da área de transferência.
Para gerenciar as configurações da área de transferência no Chrome para um site específico, siga as etapas descritas abaixo:
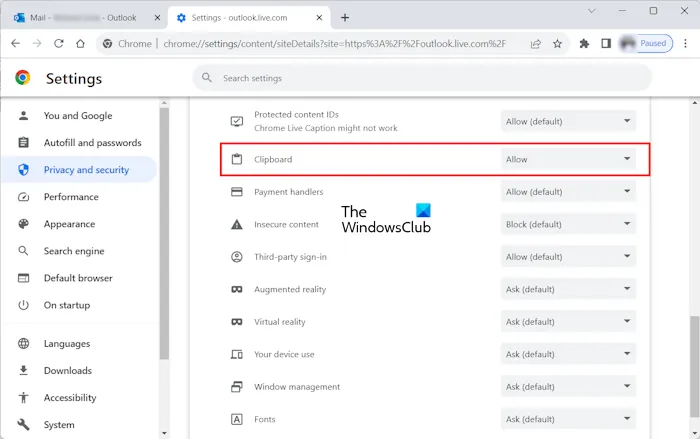
- Abra as configurações do Google Chrome.
- Vá para Privacidade e segurança > Configurações do site .
- Selecione o site (se disponível) no lado direito e ative as permissões da área de transferência.
4] Limpe o cache e os cookies do seu navegador
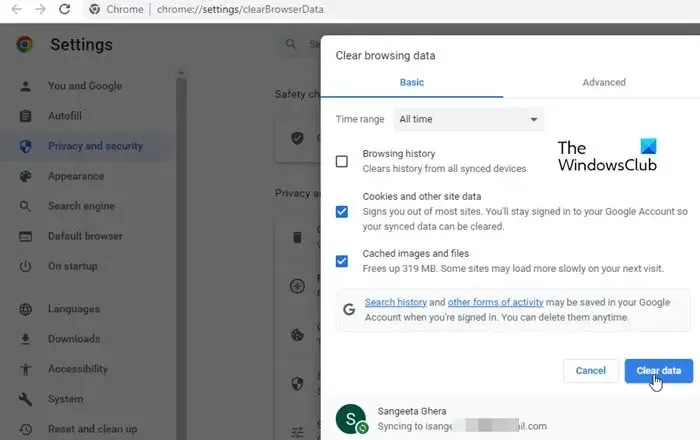
Limpar o cache e os cookies do navegador corrige muitos problemas. Se o problema persistir, sugerimos que você limpe o cache e os cookies do Google Chrome e do Microsoft Edge .
5]Desative o minimenu no Edge
O Edge mostra um minimenu quando você seleciona um texto em um site. Segundo os relatos, esse minimenu estava causando o problema e impedindo os usuários de usar o recurso de copiar e colar no Edge. Desative este minimenu no Edge e veja se ajuda. As instruções a seguir irão ajudá-lo:
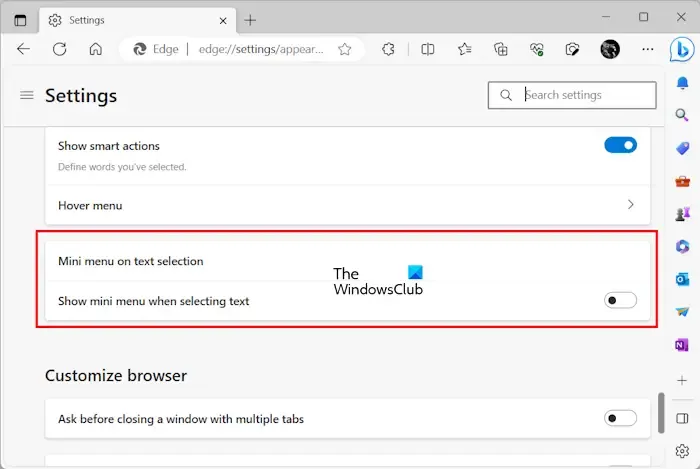
- Abra as configurações do Edge.
- Selecione Aparência no lado esquerdo.
- Role para baixo e selecione a seção “ Mini menu na seleção de texto ”.
- Desligue o botão “ Mostrar mini menu ao selecionar texto ”.
6]Redefinir Edge e Chrome
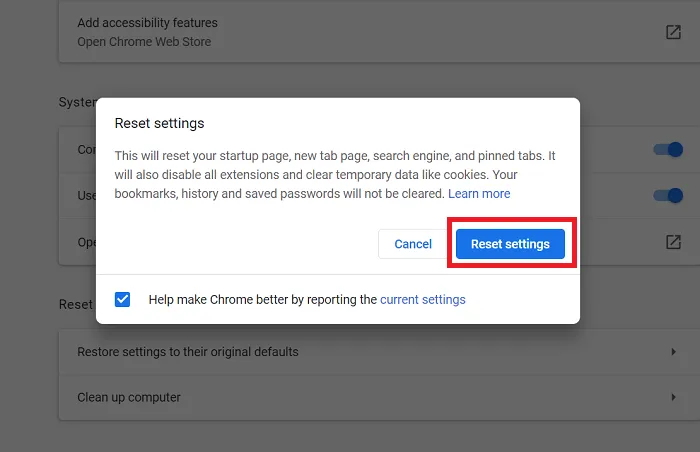
Se o problema persistir, o último recurso é redefinir os navegadores Edge e Chrome para as configurações padrão.
É isso. Eu espero que isso ajude.
Por que minhas opções de copiar e colar não funcionam?
Pode haver muitos motivos pelos quais Ctrl+C e Ctrl+V podem não estar funcionando em computadores Windows, como teclado com defeito, poeira acumulada dentro do teclado, drivers corrompidos, programas conflitantes, etc.
Como ativo a opção copiar e colar?
A opção copiar e colar está habilitada em computadores Windows por padrão. Você deve usar o menu de contexto do botão direito ou um atalho de teclado dedicado para executar a operação de copiar e colar. Se quiser que a área de transferência do Windows 11/10 mantenha várias cópias, você deve habilitar o Histórico da área de transferência em Configurações.



Deixe um comentário