Copilot não funciona no Windows 11 [Correção]
![Copilot não funciona no Windows 11 [Correção]](https://cdn.thewindowsclub.blog/wp-content/uploads/2023/12/copilot-not-working-1-640x371.webp)
Copilot é um chatbot de IA integrado ao Windows 11. No entanto, às vezes ele não funciona. Nesta postagem, veremos o que você pode fazer se O Copilot não estiver funcionando no Windows 11.
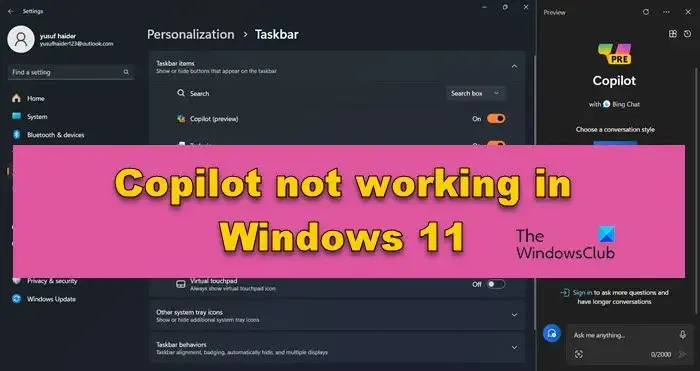
Como habilitar o Copilot no Windows 11?
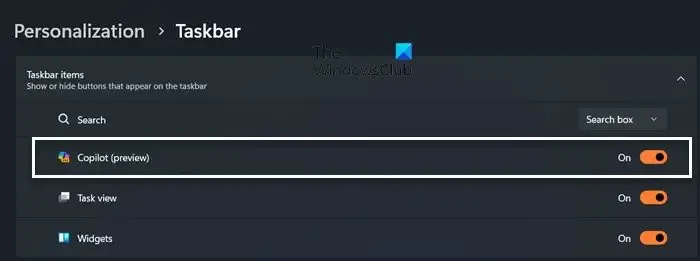
É muito simples habilitar o Copilot no Windows 11, tudo que você precisa fazer é instalar a atualização KB5031455 para a versão 22H2 e versão 23H2 e seguir os passos mencionados abaixo.
- Abra Configurações por Win + I.
- Vá para Personalização> Barra de tarefas.
- Agora, ative a alternância do Copilot (visualização).
Você verá um ícone do Copilot na barra de tarefas, basta clicar nele para acessar o chatbot.
Corrigir o Copilot que não funciona no Windows 11
Se o Copilot não estiver funcionando no seu computador, siga as soluções mencionadas abaixo para resolver o problema.
- Atualize o Windows se o Copilot não estiver aparecendo
- Verifique a sua conexão com a internet
- Habilite o Copilot usando o Editor do Registro
- Desligue o computador e reinicie
- Execute o comando Copilot
Vamos falar sobre eles em detalhes.
1]Atualize o Windows se o Copilot não estiver aparecendo
Conforme mencionado anteriormente, o Copilot está disponível na versão Windows KB5031455 para a versão 22H2 e versão 23H2. Se você não conseguir ver o Copilot em Configurações > Personalização> Barra de tarefas, acesse o Windows Update e instale a versão mais recente do sistema operacional. Depois de atualizar seu computador, vá novamente para a mesma seção nas Configurações do Windows e verifique se o problema foi resolvido.
2] Verifique sua conexão com a Internet
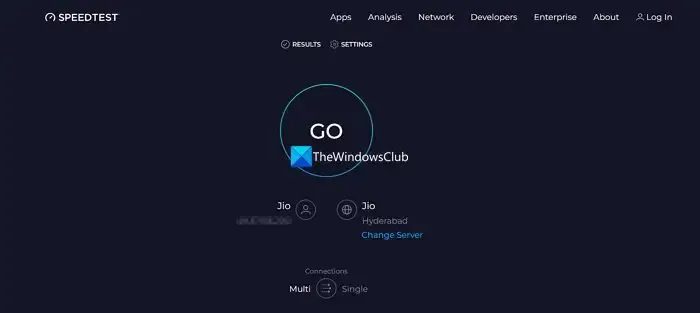
Se você não conseguir se conectar ao Copilot, precisaremos verificar sua largura de banda. Para isso, podemos usar um testador gratuito de velocidade da Internet. Se a largura de banda estiver baixa, precisamos reiniciar o roteador e, se isso não funcionar, entre em contato com o ISP e peça para resolver o problema.
3] Habilite o Copilot usando o Editor do Registro
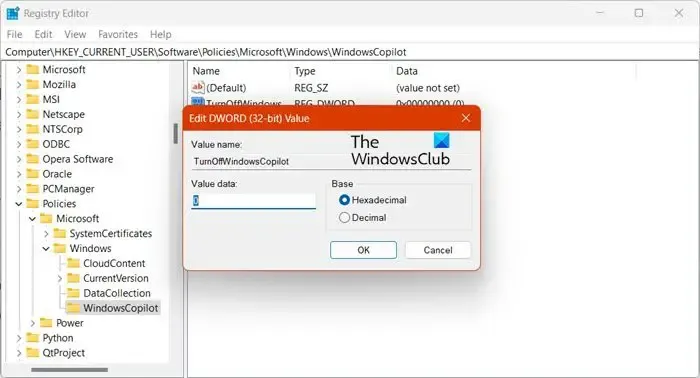
Em alguns casos, o Copilot não consegue ser habilitado pelo método mencionado acima. Precisamos habilitá-lo usando o Editor do Registro. É um sistema centralizado que permite ajustar o seu computador. No entanto, antes de fazermos isso, vamos fazer um backup do registro que pode ser usado se algo der errado. Para fazer o mesmo, siga as etapas mencionadas abaixo.
- Abra o Editor do Registro pesquisando-o no menu Iniciar.
- Vá para o local mencionado abaixo.
HKEY_CURRENT_USER\Software\Policies\Microsoft\Windows - Clique com o botão direito em Windows, vá para Novo > Chave e nomeie a chave recém-criada como WindowsCopilot.
- Em seguida, você deve clicar com o botão direito em WindowsCopilot e selecionar Novo > DWORD (32 bits).
- Nomeie o valor recém-criado TurnOffWindowsCopilot, clique duas vezes nele e digite ‘0< /span>‘ na opção Definir valor.
Por fim, verifique se o problema foi resolvido.
4] Desligue o computador e reinicie
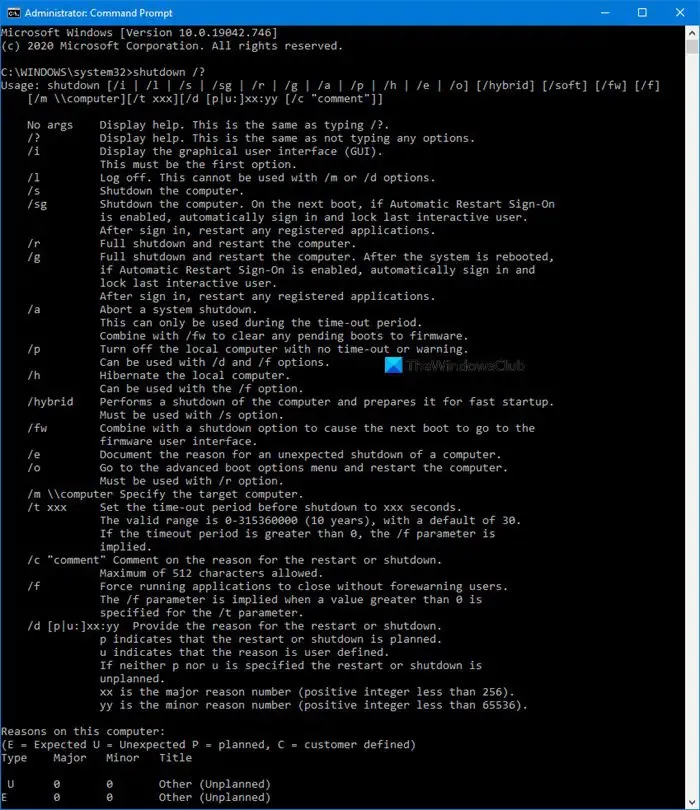
Se, depois de fazer as alterações no editor de registro, conforme mencionado anteriormente, o ícone do Copilot ainda não estiver na barra de tarefas, precisaremos desligar o sistema. Isso desligará seu sistema. Agora reinicie o computador e verifique se o problema foi resolvido.shutdown /s /t 0 e reinicie completamente. Para isso, abra o Terminal como administrador e execute
5] Execute o comando Copilot
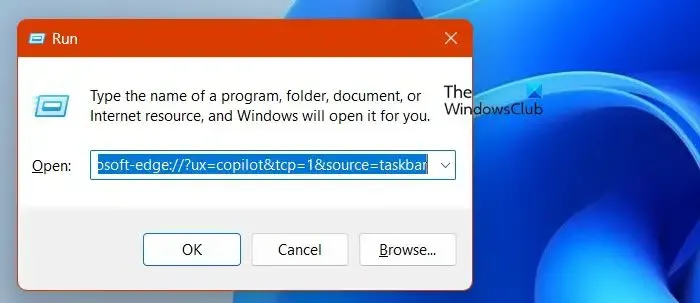
Uma forma alternativa de ativar o Copilot é executando um comando específico. Porém, é importante observar que este método apenas liga a ferramenta e não restaura o ícone do Copilot. Portanto, se quiser usar o Copilot novamente, você terá que executar o comando todas as vezes. Inicie Executar e execute o comando mencionado abaixo.
microsoft-edge://?ux=copilot&tcp=1&source=taskbar
Esperançosamente, isso fará o trabalho para você.
Esperamos que você possa resolver o problema usando as soluções mencionadas anteriormente.
Como ativo o Copilot do Windows 11?
Depois de ativar o Copilot, ativá-lo é uma tarefa simples. Existem duas maneiras de fazer o mesmo: você pode clicar no ícone do Copilot localizado na barra de tarefas ou usar o atalho de teclado Win + C. Isso abrirá o chatbot, onde você pode simplesmente digitar sua consulta e começar a pesquisar.
Qual versão do Windows 11 tem o Copilot?
O Copilot está disponível na versão KB5031455 do Windows 11 para as versões 22H2 e 23H2. Para verificar qual versão você está usando atualmente, abra Configurações e vá para Sistema > Sobre. Se você estiver executando a versão mais recente, verifique se há atualizações e instale, se disponível. Isso deve resolver.



Deixe um comentário