Converter arquivos OVA/OVF para VM Hyper-V no Windows 11
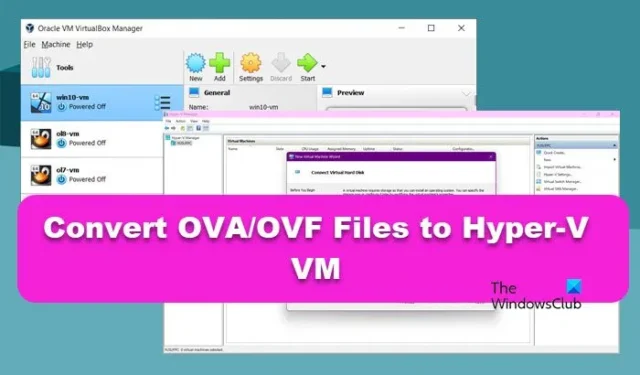
O Microsoft Hyper-V é um hypervisor nativo para Windows, permitindo que você execute máquinas virtuais (VMs) com vários sistemas operacionais convidados. Ao contrário dos produtos hypervisor da VMware, você não pode implantar uma VM diretamente de um formato OVA no Hyper-V porque o formato de arquivo OVA não é suportado. Então, neste post, aprenderemos como converter arquivos OVA/OVF para Hyper-V VM no Windows 11.
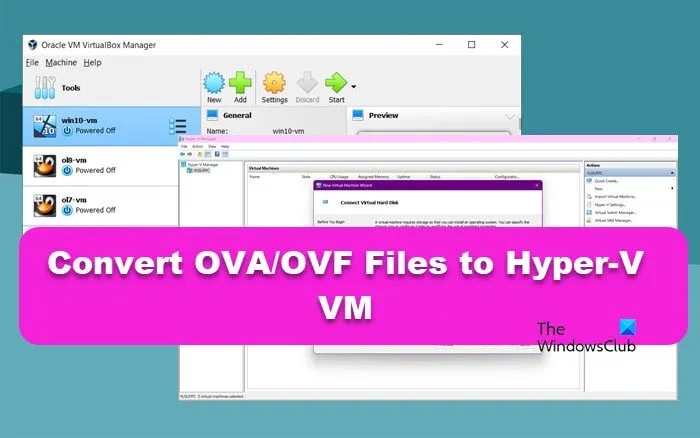
Como converter arquivos OVA/OVF para VM Hyper-V no Windows 11?
Um arquivo OVA é um contêiner usado para distribuir e implementar máquinas virtuais pré-configuradas. Ao importar uma VM de um arquivo OVA, o software hypervisor extrai o conteúdo e configura a máquina virtual sem configuração manual.
Para converter arquivos OVA/OVF para VM Hyper-V, você precisa seguir os passos mencionados abaixo.
- Extraia o modelo OVA
- Converta o disco virtual do formato VMDK para o formato VHD ou VHDX
- Crie uma nova máquina virtual
Vamos falar sobre eles em detalhes.
1] Extraia o modelo OVA

Primeiro, precisamos extrair o modelo OVA para obter o conteúdo para sua máquina virtual, você pode fazer isso usando uma ferramenta de extração. Quando você extrai arquivos de um modelo OVA, você cria um modelo OVF junto com seus arquivos, então, você está criando OVA para OVF. Você não precisa extrair conteúdo do modelo OVF, pois ele geralmente é fornecido em um diretório separado com um arquivo de disco virtual e um arquivo de configuração para o modelo VM.
2] Converta o disco virtual do formato VMDK para o formato VHD ou VHDX
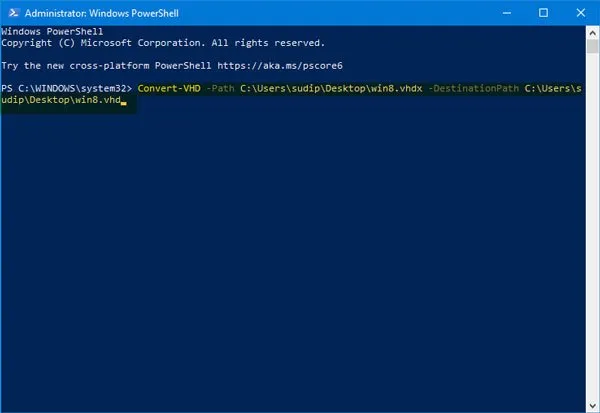
Em seguida, precisamos converter o disco rígido virtual do VMDK para VHD ou VHDX, pois esses formatos são suportados pelo Hyper-V. Para fazer isso, você pode tentar algumas ferramentas gratuitas de terceiros, como qemu-img, mas neste tutorial, usaremos o Microsoft Virtual Machine Converter e o VirtualBox Manager . Você não precisa usar os dois, pode usar qualquer um deles para fazer o trabalho
Primeiro, vamos ver como usar o Microsoft Virtual Machine Converted para obter seus discos rígidos VDK ou VHDX. Siga os passos abaixo.
- Como é uma ferramenta antiga, recomendamos que você a baixe em web.archive.net .
- Após o download, execute o instalador para instalá-lo no seu computador.
- Agora, abra o PowerShell como administrador e execute o seguinte comando para importar o módulo obtido do Converter.
Import-Module "C:\Program Files\Microsoft Virtual Machine Converter\MvmcCmdlet.psd1"
- Em seguida, execute o comando para converter o arquivo do seu disco rígido para um suportado pelo Hyper-V
ConvertTo-MvmcVirtualHardDisk -SourceLiteralPath "C:\filepath\filename.vmdk"-DestinationLiteralPath "C:\filepath\filename.vhd"-VhdType DynamicHardDisk -VhdFormat Vhdx
Certifique-se de substituir as variáveis filepath e filename pelo nome e caminho reais do arquivo.
Se você tiver um arquivo VHD, poderá convertê-lo usando o PowerShell; execute o seguinte comando.
Convert-VHD –Path C:\filepath\filename.vhdx –DestinationPath C:\filepath\filename.vhd
Como alternativa, use o utilitário de linha de comando do VirtualBox Manager para fazer a conversão.
- Primeiro, abra o Prompt de Comando como administrador e execute –
cd "C:\Program Files (x86)\Oracle\VirtualBox" - Em seguida, execute o comando para converter um disco virtual VMDK em um formato VHD para Hyper-V
VBoxManage.exe clonehd --format vhd "C:\filepath\filename.vmdk""C:\filepath\filename.vhd"
Depois que o disco rígido for convertido, prosseguiremos e criaremos uma nova máquina virtual usando o arquivo VHD convertido.
3] Crie uma nova máquina virtual
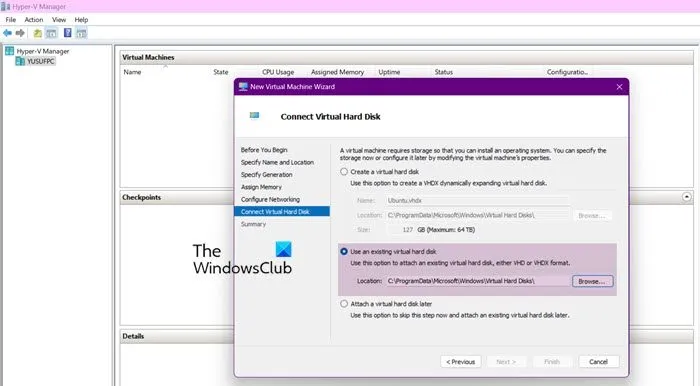
Agora que temos nosso arquivo VHD, podemos prosseguir com a criação de uma máquina virtual, pois esse arquivo será compatível com o Hyper-V. Para isso, siga os passos mencionados abaixo.
- Abra o Gerenciador do Hyper-V.
- Clique com o botão direito do mouse na máquina host e selecione Novo > Máquina Virtual.
- Isso abrirá o Assistente para Nova Máquina Virtual, onde você deverá clicar em Avançar para começar.
- Dê um nome e clique em Avançar.
- Selecione uma geração e clique em Avançar.
- Na próxima etapa, você precisa alocar memória, selecionar um switch virtual e prosseguir para Conectar o Disco Rígido Virtual.
- Selecione Usar um disco rígido existente, clique no ícone Procurar, navegue até o local onde você armazenou o disco rígido virtual e selecione-o.
- Siga as instruções na tela para concluir o procedimento.
Espero que você consiga se conectar ao disco rígido virtual.
Como converter arquivo OVA para Hyper-V?
Você pode converter o arquivo OVA para Hyper-V, usando o VirtualBox Manager ou o Virtual Machin Convert. Como alternativa, você pode usar o qemu-img.exe para converter um arquivo OVA para um arquivo VHDX. Por exemplo, você pode converter um dispositivo Linux OVA para um disco VHDX. Depois de ter o formato de disco VHD ou VHDX, você pode importá-lo diretamente para o Hyper-V.
Como abrir arquivo OVA no Windows 11?
Você não pode abrir o arquivo OVA diretamente no Windows 11. Em vez disso, você deve criar uma caixa virtual usando o VirtualBox e então abri-la. Como o Oracle VirtualBox suporta OVA, você pode importá-lo diretamente e adicioná-lo à sua máquina virtual. Abra o VirtualBox, clique em Arquivo > Importar Dispositivos e selecione o arquivo OVA.



Deixe um comentário