Controle a velocidade do mouse usando as teclas CTRL e SHIFT no Windows 11
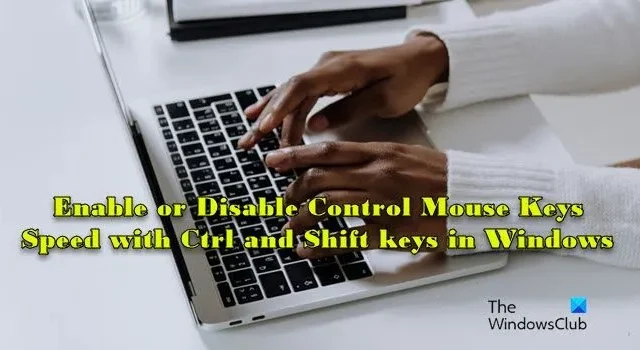
Esta postagem mostrará como controlar a velocidade do mouse usando as teclas CTRL e SHIFT no Windows 11 . Cada pessoa tem preferências e graus de conforto diferentes quando se trata de controlar seus dispositivos. Ser capaz de ajustar a velocidade do ponteiro do mouse permite aos usuários alternar entre movimentos mais precisos e mais rápidos enquanto executam diferentes tarefas em seu PC com Windows.

As teclas do mouse oferecem configurações distintas para controlar a velocidade e a aceleração do ponteiro quando as teclas numéricas são usadas para movimentos do mouse. No entanto, se quiser mais controle sobre a velocidade do ponteiro, você pode usar as teclas Ctrl e Shift para acelerar ou desacelerar o ponteiro em tempo real.
Controle a velocidade do mouse usando as teclas CTRL e SHIFT no Windows 11
Para controlar a velocidade do mouse usando as teclas CTRL e SHIFT no Windows 11, você pode usar um destes métodos:
- Usar as configurações do Windows
- Usar Painel de Controle
Vamos ver isso em detalhes.
1] Use as configurações do Windows para controlar a velocidade do mouse usando as teclas CTRL e SHIFT
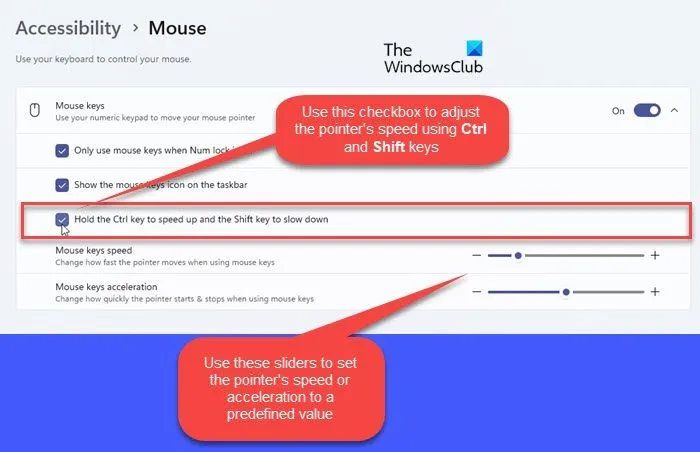
Clique no ícone Iniciar na barra de tarefas e selecione Configurações no menu que aparece. Selecione Acessibilidade no menu esquerdo. Em seguida, role para baixo e selecione Mouse na seção ‘Interação’. Gire o botão de alternância ao lado da opção Teclas do mouse para a posição ‘ Ativado ’ para ativar as teclas do mouse se ainda não estiver ativado em seu PC com Windows 11. Clique na seta ao lado do botão de alternância para expandir a seção.
Você verá 3 caixas de seleção. Marque a caixa ‘Segure a tecla Ctrl para acelerar e a tecla Shift para desacelerar ‘ para ativar a configuração.
Depois que a configuração estiver habilitada, você pode pressionar e segurar a tecla Ctrl para acelerar o movimento do ponteiro na tela enquanto usa as teclas numéricas para ações do mouse. Da mesma forma, para desacelerar o ponteiro, você pode pressionar e segurar a tecla Shift .
Para desativar a configuração, desmarque a caixa.
2] Use o Painel de Controle para controlar a velocidade do mouse usando as teclas CTRL e SHIFT no Windows 11

Pressione Win+R . A caixa de diálogo Executar aparecerá. Abra o Painel de Controle digitando ‘control’ na caixa de diálogo Executar e pressionando Enter .
Na janela Painel de controle, clique nos seguintes links em sequência:
- Facilidade de acesso
- Centro de facilidade de acesso
- Torne o mouse mais fácil de usar
- Configurar as teclas do mouse
Na tela Configurar teclas do mouse, localize a opção ‘ Mantenha pressionada CTRL para acelerar e SHIFT para desacelerar ’ na seção ‘Velocidade do ponteiro’.
Use a caixa de seleção colocada antes da opção de ativar ou desativar o uso das teclas Ctrl e Shift para controlar a velocidade do ponteiro quando as teclas do mouse estão ativadas em seu PC com Windows 11.
Isso é tudo! Continue lendo TheWindowClub para dicas e truques mais interessantes.
Como habilito as teclas do mouse no Windows 11?
Digite ‘teclas do mouse’ na barra de pesquisa do Windows e clique em Abrir ao lado da opção Teclas do mouse . Você será redirecionado para a tela Configurações de acessibilidade do mouse. Na parte superior da tela, há uma opção de teclas do mouse que permite usar o teclado numérico para mover o ponteiro do mouse. Ative o botão de alternância próximo a esta opção para ativar e usar as teclas do mouse em seu PC com Windows 11. Alternativamente, abra o Painel de Controle e ative as teclas do mouse na Central de Facilidade de Acesso.
Como habilito a aceleração do mouse no Windows 11?
Abra as Configurações do Windows pressionando as teclas Win+I juntas e navegue até Bluetooth e dispositivos > Mouse . Role para baixo e clique em Configurações adicionais do mouse . Vá para a guia Opções de ponteiro na janela Propriedades do mouse e marque a caixa ao lado de Melhorar a precisão do ponteiro . Esta opção permite a aceleração do mouse no Windows. Clique em Aplicar e depois em OK para salvar as alterações em seu sistema.



Deixe um comentário