Contate o Foto e pôster desativados no iOS 17? Corrija isso de 8 maneiras
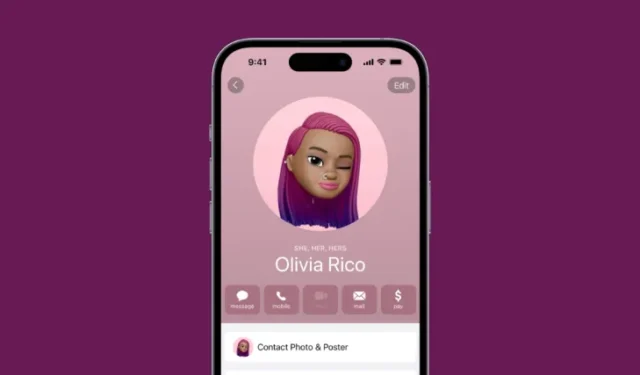
O que saber
- O recurso Contact Poster do iOS 17 permite que você personalize sua imagem nos iPhones de outras pessoas durante chamadas ou mensagens.
- Se o recurso não estiver funcionando corretamente, você pode corrigi-lo saindo da sua conta Apple em outros dispositivos. Para fazer isso em um iPhone, vá em Ajustes > seu nome e toque em Sair na parte inferior da tela.
- Você pode verificar o restante das correções para resolver o problema de foto do contato e pôster desativado se a correção acima não funcionar.
Aprenda a maneira certa de configurar foto de contato e pôster
Foto e pôster de contato é um novo recurso que pode ser configurado no iOS 17 para o seu cartão de contato, bem como para outros contatos salvos no seu iPhone. Para quem não sabe, o recurso permite personalizar a aparência da tela da chamada com pôsteres personalizados que você pode criar com sua foto, nome, cor, fonte, emoji e Memoji.
Os pôsteres de contato, uma vez criados, podem ser compartilhados com seus contatos salvos ou você pode limitá-los de forma que apenas algumas pessoas selecionadas possam visualizá-los. Para saber como você pode criar seu próprio pôster de contato e como ele é compartilhado com outras pessoas, confira o guia no link abaixo:
▶︎ Como personalizar chamadas telefônicas no iOS 17 no iPhone
Como corrigir o problema de foto de contato e pôster desativados
Embora seja relativamente fácil configurar a foto e o pôster do contato, houve relatos de que o recurso não está funcionando como deveria. Se você configurou recentemente a foto e o pôster do contato no seu iPhone, mas está enfrentando problemas com isso, o seguinte conjunto de correções deve ajudá-lo a resolver o problema.
Correção 1: saia de outros dispositivos Apple
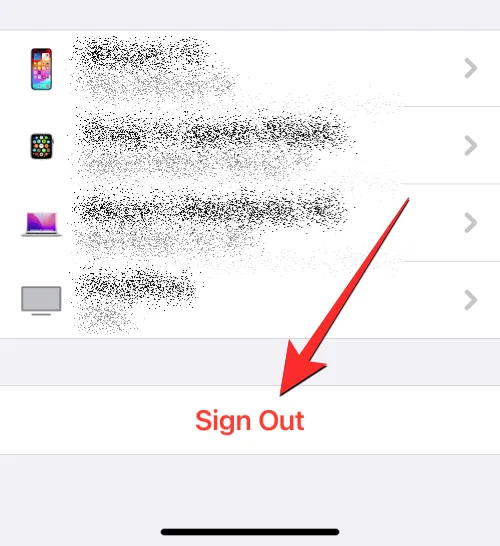
Uma das maneiras mais fáceis de corrigir o problema de foto de contato e pôster desativados é remover sua conta Apple de dispositivos mais antigos nos quais você fez login. Muitos usuários relataram que sair de sua conta Apple em dispositivos diferentes dos iPhones resolve o problema de uma vez por todas. Se você tiver vários iPhones e outros dispositivos Apple conectados à mesma conta, tente desconectar sua conta Apple deles para ver se o problema persiste.
Para sair da sua conta Apple, siga estas instruções:
- No iPhone/iPad : para remover seu ID Apple de um iPhone, vá em Ajustes > seu nome e toque em Sair na parte inferior da tela.
- No Mac : para remover seu ID Apple de um Mac, vá para Preferências do Sistema > ID Apple > Visão geral > Sair .
Depois de sair da sua conta Apple em outros dispositivos, você pode verificar se a foto e o pôster do contato estão funcionando no seu iPhone atual.
Correção 2: atualize seu iPhone para iOS 17

Foto e pôster de contato é um recurso exclusivo do iOS 17, portanto não funcionará no seu iPhone se estiver rodando no iOS 16 ou versões anteriores. Para atualizar seu iPhone, vá em Ajustes > Geral > Atualização de Software e verifique se há novas atualizações. Se uma atualização estiver disponível, toque em Baixar e instalar para atualizar seu iPhone para a versão mais recente.
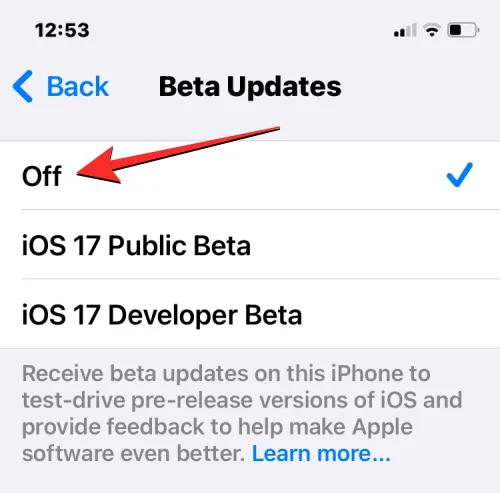
Se o seu dispositivo estiver executando uma versão beta pública ou de desenvolvedor do iOS 17, recomendamos que você mude para o canal estável. Para isso vá em Ajustes > Geral > Atualização de Software > Atualizações Beta e selecione Desligado . Depois que as atualizações beta forem desativadas, você poderá verificar se há uma nova atualização na tela Atualização de software e instalar a atualização mais recente disponível para você.

Outra maneira de corrigir o problema de foto de contato e pôster desativados é garantir que a imagem que você aplicou ao seu cartão de contato esteja visível para outras pessoas. Para isso, Contatos > Meu Cartão > Foto e Pôster do Contato > Compartilhar Automaticamente e escolha Somente Contatos em vez de Sempre Perguntar.
Um guia detalhado sobre isso é fornecido no link abaixo:
▶︎ iOS 17: como personalizar a privacidade de sua foto e pôster de contato no iPhone
Correção 4: ative Mostrar meu identificador de chamadas nas configurações do telefone
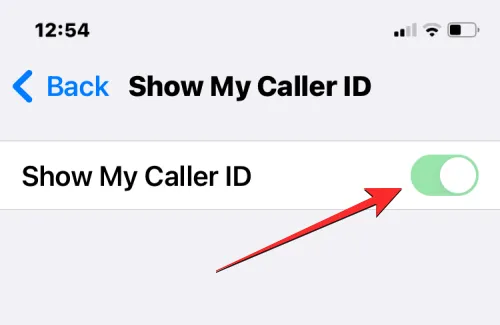
O pôster de contato pode não funcionar corretamente se você não compartilhar suas informações de identificação de chamadas com as pessoas para quem você liga. Para que funcione corretamente, você precisa ativar o identificador de chamadas no seu iPhone acessando Ajustes > Telefone > Mostrar meu identificador de chamadas e ativando o botão Mostrar meu identificador de chamadas .
Correção 5: crie uma nova foto de contato e pôster
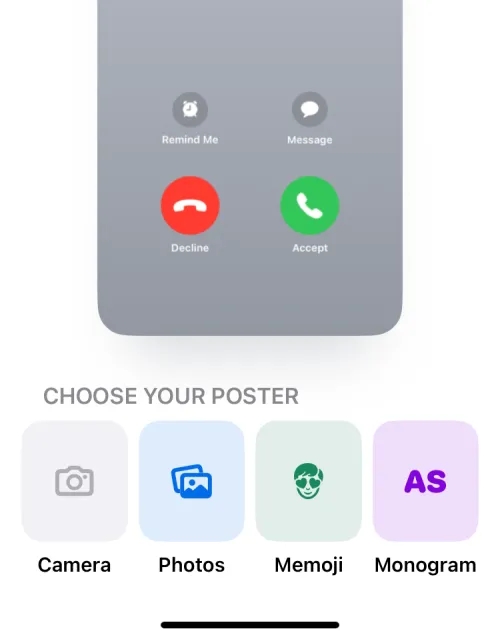
Se você já configurou uma foto de contato e um pôster, mas isso não aparece nos dispositivos de outras pessoas, tente criar um novo no seu iPhone. O iOS 17 permite configurar vários pôsteres de contato para facilitar a alternância entre eles à vontade. Para criar um pôster de contato para você, vá para Contatos > Meu cartão > Foto e pôster do contato > Compartilhamento de nome e foto > Editar > Criar novo e selecione Câmera , Fotos , Memoji ou Monograma entre as opções disponíveis.
Um guia detalhado sobre isso é fornecido no link abaixo:
▶︎ iOS 17: guia passo a passo para definir um pôster de contato no iPhone
Correção 6: certifique-se de que o iMessage esteja ativado
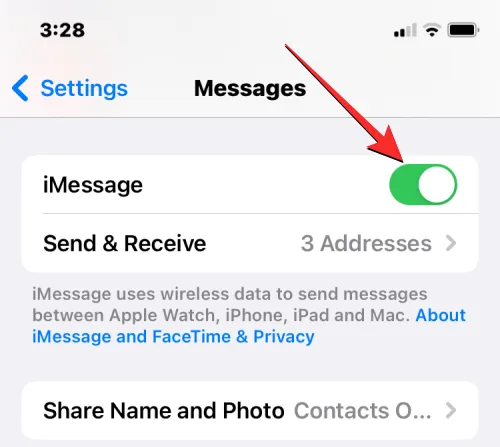
Para corrigir o problema de foto de contato e pôster desativados, você também pode certificar-se de que o iMessage está ativado em seu iPhone. Se estiver ativado, você pode tentar desligá-lo e ligá-lo novamente após alguns segundos para resolver o problema. Para ativar o iMessage no seu iPhone, vá em Ajustes > Mensagens e ative o botão de alternância do iMessage .
Correção 7: reinicie seu iPhone

Os pôsteres de contato, sendo um novo recurso no iOS, podem funcionar mal em um dispositivo por vários motivos. Se você não conseguir usar esse recurso no seu iPhone, tente reiniciar o dispositivo para ajudar a consertar. Você pode reiniciar o seu iPhone seguindo estas instruções:
- Em iPhones com Face ID (séries iPhone X, 11, 12, 13 e 14): pressione e segure o botão lateral e qualquer um dos botões de volume até ver a tela deslizante de desligamento. Quando o controle deslizante aparecer, arraste-o para a direita para desligar o iPhone. Depois que o iPhone estiver completamente desligado, aguarde 30 segundos e pressione e segure o botão lateral até que o logotipo da Apple apareça.
- Em iPhones com Touch ID (iPhone SE 2ª/3ª geração e iPhone 8): pressione e segure o botão lateral até ver a tela deslizante de desligamento. Quando o controle deslizante aparecer, arraste-o para a direita para desligar o iPhone. Depois que o iPhone estiver completamente desligado, aguarde 30 segundos e pressione e segure o botão lateral até que o logotipo da Apple apareça.
Após uma reinicialização bem-sucedida, agora você pode verificar se o pôster do contato anterior está visível tentando ligar para alguém para ver se ele consegue ver sua foto ou pôster na tela.
Correção 8: redefinir todas as configurações
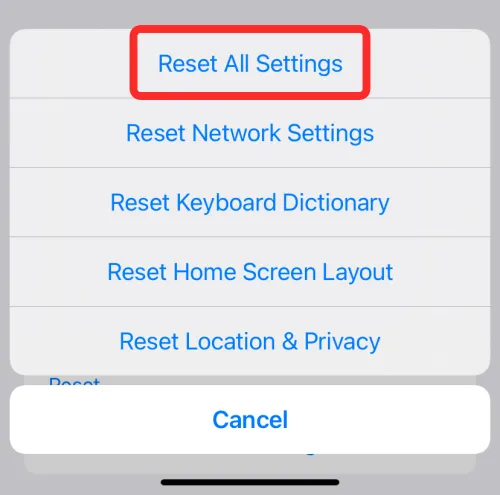
Se nenhuma das correções acima foi útil para resolver o problema do postador de contato, você pode tentar redefinir todas as configurações do seu iPhone uma vez como último recurso. Recomendamos que você execute esta etapa somente depois de tentar todas as correções listadas acima, pois esta ação acabará removendo todas as configurações do seu dispositivo, incluindo suas conexões Wi-Fi e Bluetooth, o layout da tela inicial e da tela de bloqueio, permissões de aplicativos e outras preferências. que você pode ter configurado no iOS.
Se desejar redefinir as configurações, você pode fazer isso acessando Ajustes > Geral > Transferir ou Redefinir iPhone > Redefinir e selecionando Redefinir todas as configurações na lista de opções.
Após a reinicialização do dispositivo, você pode tentar configurar um novo pôster de contato ou verificar se o pôster de contato existente está funcionando.
Isso é tudo que você precisa saber sobre como corrigir o problema de foto de contato e pôster desativado no iPhone.
RELACIONADO



Deixe um comentário