Constantemente tenho que redefinir o adaptador de rede no Windows 11
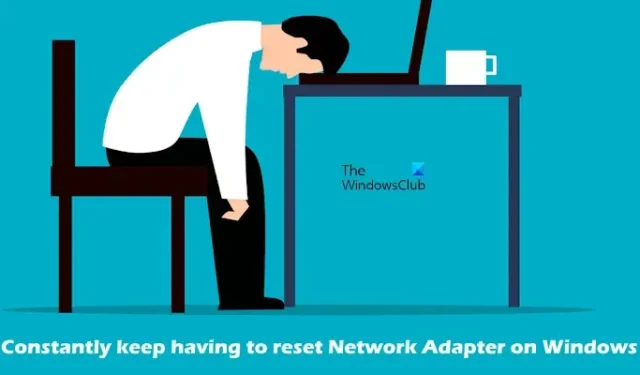
Se você precisa redefinir constantemente seu adaptador de rede no Windows 11/10 , este artigo o ajudará a corrigir esse problema. Esse problema pode ocorrer devido a drivers de placa de rede desatualizados, arquivos de sistema corrompidos, configurações de gerenciamento de energia, etc.
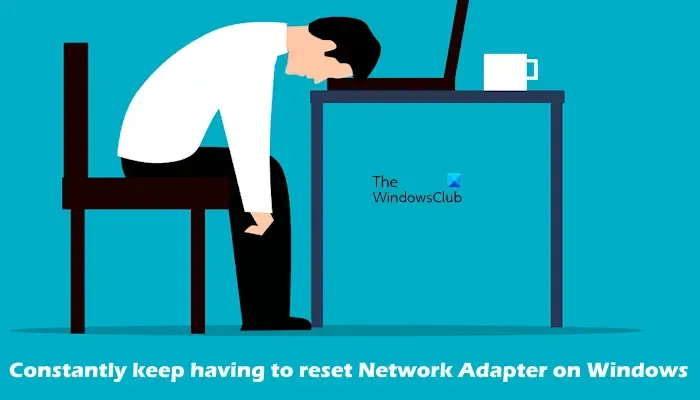
Constantemente tenho que redefinir o adaptador de rede no Windows 11
Se você precisa redefinir constantemente seu adaptador de rede no Windows 11/10, use as correções fornecidas abaixo:
- Execute o solucionador de problemas de rede e Internet
- Mude seu plano de energia
- Atualizar driver de rede
- Desinstale e reinstale o adaptador de rede
- Redefinir TCP/IP, liberar cache DNS, redefinir soquetes do Windows
- Desativar IPv6
- Execute verificações SFC e DISM
- Redefinir rede
Vamos começar.
1] Execute o solucionador de problemas de rede e Internet
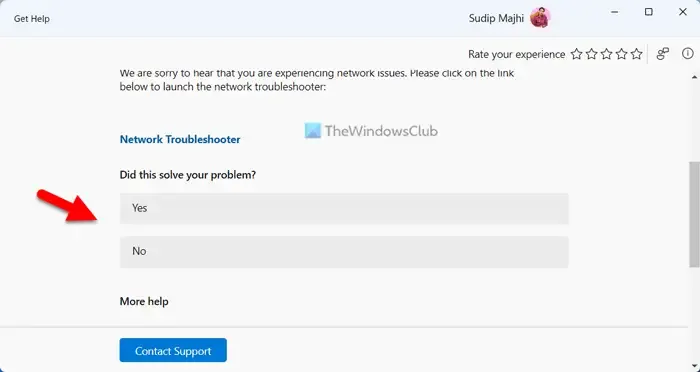
A primeira etapa é executar o Solucionador de problemas de rede e Internet usando o aplicativo Obter ajuda. Este é um solucionador de problemas automatizado no Windows 11/10 que ajuda a corrigir problemas relacionados à rede. Execute o solucionador de problemas de rede e Internet por meio do aplicativo Obter ajuda no Windows 11 e veja se funciona.
2] Mude seu plano de energia
Você também pode tentar alterar seu plano de energia. Abra o Painel de Controle e digite power na barra de pesquisa. Selecione Opções de energia nos resultados da pesquisa e selecione outro plano de energia disponível.
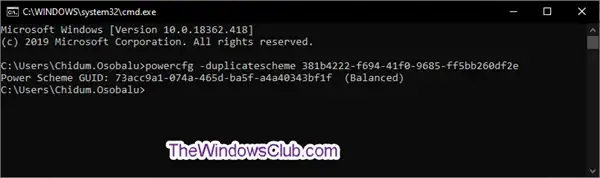
Se você vir apenas o plano de energia balanceado disponível no painel de controle, poderá restaurar os planos de energia ausentes por meio do prompt de comando. Se o comando não funcionar, significa que seu sistema está no estado Modern Standby S0. Desative este estado para restaurar os planos de energia ausentes.
3]Atualizar driver de rede
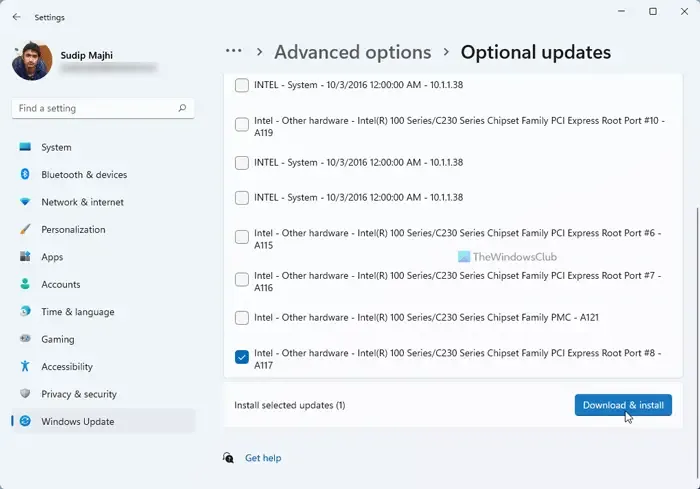
Também sugerimos que você atualize o driver de rede. Você pode atualizar o driver no site do fabricante ou usar um software atualizador de driver gratuito. Após atualizar os drivers, verifique se o problema foi resolvido.
4] Desinstale e reinstale o adaptador de rede
Um adaptador de rede corrompido ou desatualizado também pode causar o problema. Nesse caso, desinstalar e reinstalar o adaptador de rede pode ajudar a resolver o problema. Para fazer isso, use as etapas mencionadas abaixo:
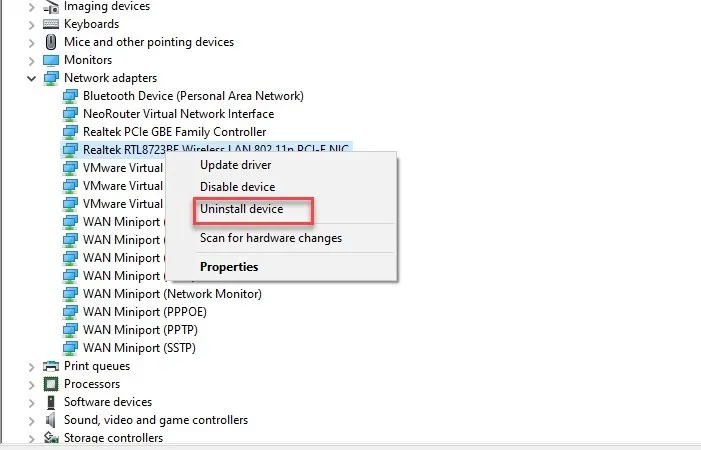
- Vá para o Gerenciador de Dispositivos .
- Expanda os adaptadores de rede .
- Clique com o botão direito no seu adaptador de rede e clique em Desinstalar dispositivo .
Após desinstalar o adaptador de rede, reinicie o PC para reinstalá-lo. Como alternativa, você também pode verificar alterações de hardware selecionando a guia Ação.
5]Redefinir TCP/IP, liberar cache DNS, redefinir soquetes do Windows
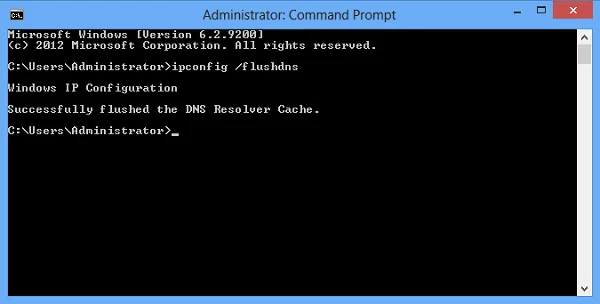
Existe a possibilidade de que TCP/IP ou protocolo de Internet corrompido, cache DNS corrompido e soquetes do Windows corrompidos causem esse problema. Nesse caso, sugerimos que você redefina o TCP/IP, limpe o cache DNS e redefina o Winsock. Você deve executar os comandos necessários na janela elevada do prompt de comando. Porém, se não quiser executar os comandos, você também pode usar nosso utilitário FixWin11 para o mesmo.
Alternativamente, você pode criar um arquivo em lote para realizar todas as ações mencionadas acima com um único clique.
6]Desative IPv6
Desativar o IPv6 pode ajudar a corrigir esse problema. Para fazer isso, verifique as etapas abaixo:
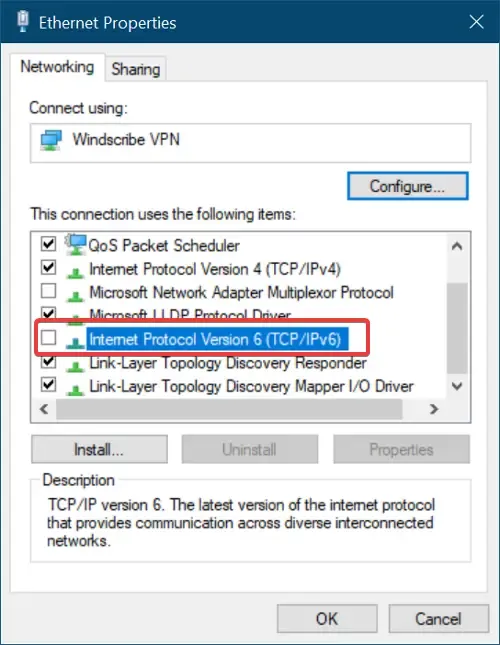
- Abra o Painel de Controle .
- Clique em Rede e Internet .
- Clique em Central de Rede e Compartilhamento .
- Selecione Alterar configurações do adaptador.
- Clique com o botão direito na rede à qual você está conectado e selecione Propriedades .
- Desmarque a opção Internet Protocol Version 6 (TCP/IPv6) e clique em OK para salvar as alterações.
Feche o Painel de Controle e verifique se o problema foi corrigido ou não.
7] Execute a verificação SFC e DISM
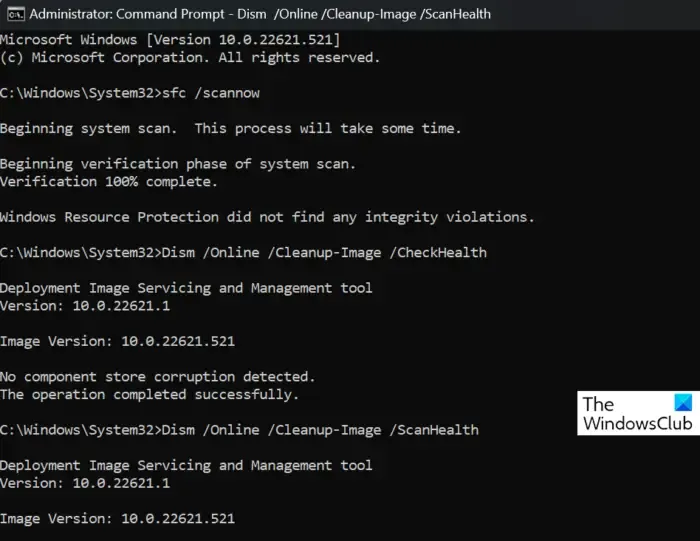
Arquivos de sistema corrompidos ou defeituosos também podem causar esse problema. Neste caso, você deve verificar os arquivos de imagem do sistema. Para fazer isso, execute a ferramenta Verificador de arquivos do sistema. Abra o prompt de comando como administrador e execute o seguinte comando.
sfc /scannow
Se isso não funcionar, execute o DISM no prompt de comando (admin) e veja se isso ajuda.
8] Redefinir rede
Redefinir sua rede pode resolver esse problema. Isso resolverá quaisquer problemas relacionados à rede. Para fazer isso, use as seguintes etapas:
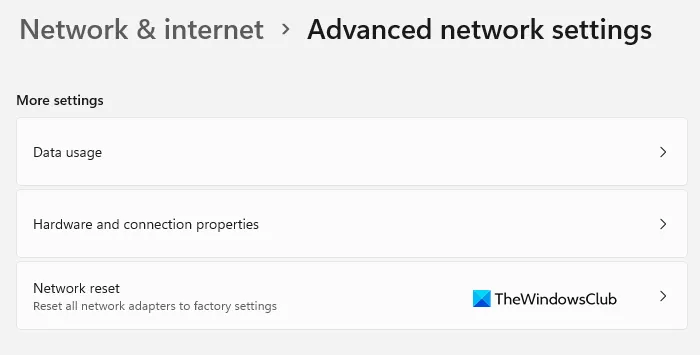
- Abra as configurações do Windows.
- Clique em Rede e Internet.
- Agora clique em Configurações avançadas de rede.
- Clique em Redefinir rede e selecione Redefinir agora.
Ao redefinir sua rede, você deve aguardar 5 minutos. Após 5 minutos, o Windows será reiniciado automaticamente. Portanto, salve seu trabalho antes de redefinir sua rede.
É isso, e espero que isso ajude.
Por que meu laptop continua perdendo conexão?
Pode haver alguns motivos pelos quais seu laptop continua perdendo a conexão. Os motivos mais comuns são drivers desatualizados ou corrompidos, conexão de Internet instável ou fraca, software desatualizado, etc. Para corrigir esse problema, você pode desligar e ligar o roteador WiFi. Além disso, certifique-se de que seu driver de rede esteja atualizado.
Onde encontro o driver do meu adaptador de rede?
Você pode encontrar seu adaptador de rede no Gerenciador de Dispositivos. Vá para o Gerenciador de dispositivos e expanda os adaptadores de rede. Clique com o botão direito no adaptador de rede e selecione Propriedades. Toque na guia Driver e você verá todos os detalhes relacionados ao seu adaptador de rede.



Deixe um comentário