Conectando a conta Steam travada [Corrigir]
![Conectando a conta Steam travada [Corrigir]](https://cdn.thewindowsclub.blog/wp-content/uploads/2023/05/connecting-steam-account-stuck-640x375.webp)
Você está travando no prompt Conectando a conta do Steam e lutando para abrir e usar o Steam no seu PC com Windows? Alguns usuários do Steam reclamaram que, sempre que iniciam o Steam em seus computadores, não conseguem passar da tela “Conectando a conta Steam”. Agora, por que esse problema ocorre? Vamos descobrir abaixo.
Por que o Steam está preso na conexão com a conta?
Se o Steam travar durante a conexão com sua conta e você continuar vendo o prompt Conectando conta Steam, o problema pode ser causado devido a um problema contínuo no servidor no final do Steam. Outro motivo comum para esse problema é o problema de conectividade com a Internet, como conexão instável com a Internet, drivers de rede desatualizados etc. Você também pode enfrentar o mesmo problema devido à interferência do firewall.
Você pode estar recebendo esse problema devido a uma instalação corrompida do aplicativo Steam. Outros motivos para esse problema incluem direitos de administrador ausentes e VPN habilitada.
Consertar que o Steam está travado ao conectar a conta Steam
Se a tela estiver travada no prompt Conectando a conta Steam ao iniciar o aplicativo Steam, reinicie o computador. Isso eliminará problemas temporários e falhas no sistema e poderá ajudar a corrigir esse problema. Se isso não ajudar, use os seguintes métodos para corrigir o problema:
- Certifique-se de que sua conexão com a Internet esteja ativa e estável.
- Verifique o status do servidor do Steam.
- Inicie o Steam com direitos de administrador.
- Permita o aplicativo Steam no seu firewall.
- Desabilite a VPN, se aplicável.
- Adicione o parâmetro –tcp ao atalho do Steam.
- Atualize os arquivos do Steam.
- Desinstale e reinstale o Steam.
1] Verifique se sua conexão com a Internet está ativa e estável
Você precisa de uma conexão ativa com a Internet para abrir e usar o cliente de desktop Steam. Portanto, você precisa garantir que está bem conectado à Internet para evitar problemas como esse. Verifique se há algum problema com o seu WiFi e solucione os problemas . Além disso, você pode tentar reiniciar o roteador e verificar se o problema desapareceu.
Também é recomendável garantir que o driver do adaptador de rede esteja atualizado. Drivers de rede desatualizados são conhecidos por causar problemas de rede em seu computador. Portanto, atualize seu driver de rede para a versão mais recente e verifique se o problema foi resolvido ou não.
Fora isso, você pode tentar se conectar a uma conexão de rede diferente e verificar se o problema foi resolvido.
Se você tiver certeza de que o problema de travamento na tela da conta do Steam não é causado devido à sua conexão de rede, passe para a próxima correção.
2] Verifique o status do servidor do Steam
Bem, se sua conexão com a Internet estiver funcionando bem, pode ser que os servidores Steam estejam inativos no momento e é por isso que você está enfrentando esse problema. Portanto, se o cenário for aplicável, você pode descobrir o status atual do servidor Steam usando uma ferramenta gratuita . Verifique se há algum problema de interrupção do servidor ou se os servidores estão em manutenção. Nesse caso, aguarde até que o problema do servidor seja corrigido no final do Steam e tente novamente após algum tempo.
Caso os servidores Steam estejam funcionando, você pode descartar esse cenário e aplicar a próxima correção.
3] Inicie o Steam com direitos de administrador

O problema pode ser causado pela falta de permissões de administrador necessárias para executar o Steam. Portanto, nesse caso, você pode corrigir o problema executando o aplicativo Steam como administrador. Você pode clicar com o botão direito do mouse no atalho da área de trabalho do Steam e escolher a opção Executar como administrador no menu de contexto. Se o problema for resolvido, siga as etapas abaixo para sempre executar o Steam com privilégios de administrador:
- Primeiro, clique com o botão direito do mouse no executável do aplicativo Steam.
- No menu de contexto exibido, escolha a opção Propriedades.
- Em seguida, vá para a guia Compatibilidade e marque a caixa de seleção associada à opção Executar este programa como administrador .
- Por fim, clique no botão Aplicar > OK para salvar as alterações e reinicie o Steam para verificar se o problema foi resolvido.
4] Permita o aplicativo Steam no seu firewall
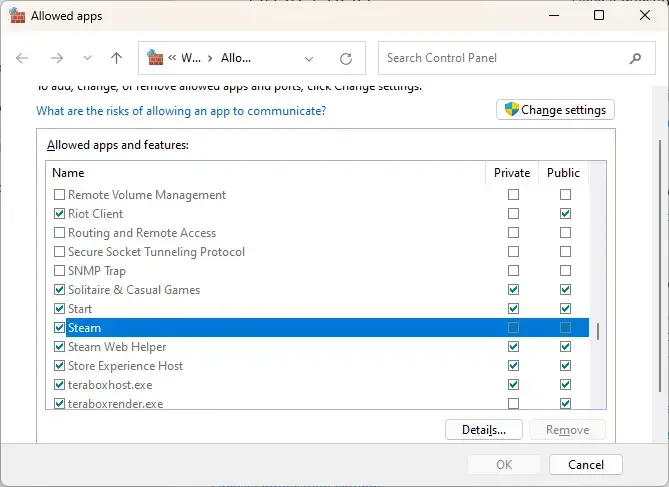
O obstáculo ao conectar-se aos servidores Steam e ficar preso no prompt Conectando a conta Steam pode ser causado pelo seu firewall. Seu programa de firewall superprotetor pode estar detectando o Steam como suspeito e impedindo que o cliente se conecte à Internet e à sua conta Steam.
Agora, se esse cenário for aplicável, você pode desativar temporariamente o firewall e verificar se o problema foi resolvido. Se sim, você pode permitir que o aplicativo Steam através do seu firewall corrija o problema permanentemente. Caso você use o Windows Defender Firewall, use as etapas abaixo para fazer isso:
- Primeiro, abra o Windows Defender Firewall procurando por ele usando a função Pesquisar.
- Em seguida, no painel esquerdo, clique na opção Permitir um aplicativo ou recurso por meio do Windows Defender Firewall .
- Depois disso, pressione o botão Alterar configurações presente na parte superior.
- Agora, na lista de aplicativos e recursos permitidos , procure o aplicativo Steam e marque sua caixa de seleção. Se o aplicativo não estiver listado, clique na opção Permitir outro aplicativo > Procurar e adicione o arquivo executável do Steam. Você pode encontrá-lo em C:\Arquivos de Programas (x86)\Steam\ por padrão.
- Por fim, marque as caixas de seleção Redes públicas e privadas e clique no botão OK.
Se o problema persistir, você pode seguir o próximo método de solução de problemas para corrigir o problema.
5] Desativar VPN, se aplicável
Se você estiver usando uma VPN, isso pode estar causando o problema. As VPNs são usadas para permanecer anônimas na Internet, contornar restrições geográficas e evitar outras restrições de rede. No entanto, eles também podem causar interrupções na rede e impedir que você se conecte a aplicativos online como o Steam. Portanto, desative a VPN e verifique se o problema foi resolvido.
6] Adicione o parâmetro –tcp ao atalho do Steam
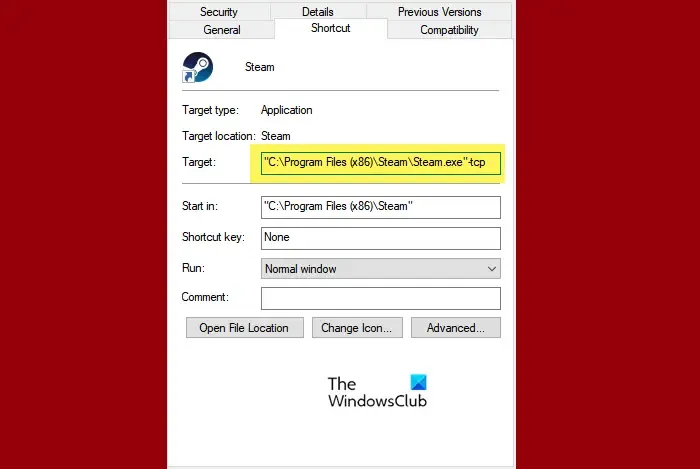
A próxima coisa que você pode fazer para corrigir o problema é adicionar o parâmetro –tcp ao atalho do Steam. Como o Steam usa o User Datagram Protocol (UDP) para a transmissão de dados, você pode alterná-lo para TCP (Transmission Control Protocol), que é mais confiável. Isso pode ajudá-lo a se livrar do problema. Aqui estão os passos que você pode seguir para usar o protocolo TCP para Steam:
- Primeiro, clique com o botão direito do mouse no atalho do Steam na área de trabalho e escolha a opção Propriedades no menu de contexto exibido.
- Agora, vá para a guia Atalho .
- No campo Destino, escreva -tcp após as aspas e clique no botão Aplicar > OK para salvar as alterações.
- Por fim, reinicie o Steam e verifique se o problema foi resolvido.
7] Atualize os arquivos do Steam
Se o problema persistir, você pode atualizar seus arquivos Steam excluindo os arquivos de configuração do cliente Steam e forçando o Steam a reinstalá-los. Caso o problema seja acionado devido a arquivos Steam corrompidos, essa correção funcionará para você. Veja como você pode fazer isso:
8] Desinstale e reinstale o Steam
Se você ainda estiver preso no prompt “Conectando a conta Steam”, o último recurso para resolver o problema é desinstalar e reinstalar o Steam. A instalação do Steam pode estar corrompida além do reparo. Portanto, será necessário remover o Steam do seu PC e instalá-lo novamente.
C:\Arquivos de Programas (x86)\Steam\steamapps\common
Para desinstalar o Steam, abra Configurações usando Win+I, vá para Aplicativos > Aplicativos instalados e toque no botão de menu de três pontos vinculado ao Steam. Agora, selecione a opção Desinstalar e siga as instruções na tela para concluir o processo de remoção do aplicativo. Depois disso, certifique-se de remover os arquivos residuais do Steam do seu computador. Por fim, baixe a versão mais recente do Steam em seu site oficial e instale-o em seu computador.
Felizmente, você não ficará preso no prompt Conectando a conta do Steam ao abrir o Steam.
Por que minha conta Steam não está carregando?
Pode haver vários fatores pelos quais você não consegue fazer login na sua conta Steam . Um dos principais motivos são as credenciais de login incorretas. Portanto, verifique se você digitou o nome de usuário e a senha corretos para entrar na sua conta Steam. Outro motivo para esse problema inclui o problema de interrupção do servidor. Outras razões para o mesmo incluem um cache Steam corrompido, conexão fraca com a Internet, conflitos de software, interferências de antivírus/firewall e um aplicativo Steam desatualizado.



Deixe um comentário