Memória alta dos serviços do usuário da plataforma de dispositivos conectados [correção]
![Memória alta dos serviços do usuário da plataforma de dispositivos conectados [correção]](https://cdn.thewindowsclub.blog/wp-content/uploads/2023/12/connected-devices-platform-user-service-using-more-ram-on-windows-640x375.webp)
Está enfrentando problemas de desempenho e descobriu que o serviço do usuário da plataforma de dispositivos conectados está usando muita memória ou CPU no Windows 11/10? Se sim, então estamos aqui para ajudá-lo. O Service Host: Connected Devices Platform User Services (CDPUserSvc) no Gerenciador de Tarefas não é algo com que se preocupar. É um componente essencial do Windows projetado para lidar com diversas tarefas relacionadas aos dispositivos conectados e suas interações com o seu computador.
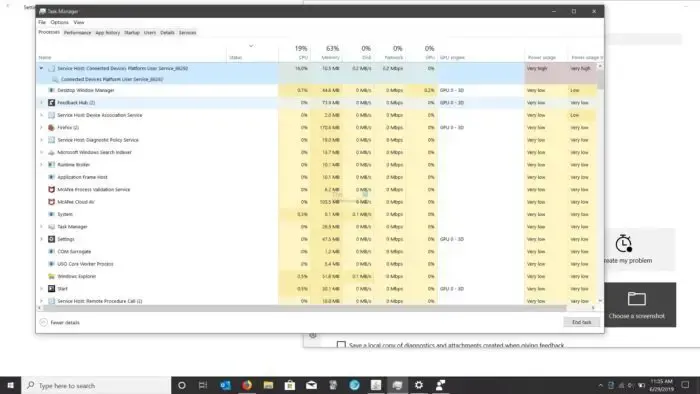
Corrigir serviços de usuário da plataforma de dispositivos conectados usando muita memória no Windows
Não há problema se você encontrar o Connected Device Platform User Service (CDPUserSvc) em execução no Gerenciador de Tarefas. O serviço deve ser executado em segundo plano para interações perfeitas entre o seu PC e os dispositivos conectados. E ao fazer isso, usará recursos mínimos do sistema. No entanto, se você observar um alto uso de recursos, tente estas soluções:
- Desativar serviço de usuário da plataforma de dispositivos conectados
- Remova o arquivo AtividadesCache.db
- Verifique se há problemas com o hardware do seu computador
- Executar a restauração do sistema
O serviço que usa mais RAM do que o normal pode ser problemático e as soluções abaixo irão ajudá-lo.
1]Desativar serviço de usuário da plataforma de dispositivo conectado
A maneira mais fácil de lidar com esse erro é desabilitar o serviço de usuário da plataforma de dispositivos conectados. No entanto, antes de fazer isso, você deve saber que após desligar o serviço, você poderá encontrar problemas aleatórios em seu computador. Talvez você não consiga se conectar ao Bluetooth ou a outros dispositivos, incluindo o Xbox.
Mas você sempre pode reativar o serviço se as coisas derem errado. Para prosseguir, siga as etapas abaixo:
- Primeiro, pressione a tecla Windows + R para iniciar Executar.
- Digite services.msc e pressione Enter.
- Em seguida, encontre serviço de usuário da plataforma de dispositivos conectados e clique duas vezes nele.
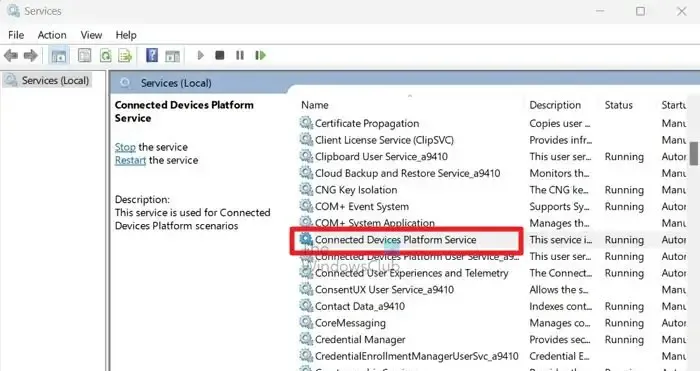
- Clique no botão Parar para interromper o serviço.
- Em seguida, use o menu suspenso de tipo de inicialização e selecione Desativado.
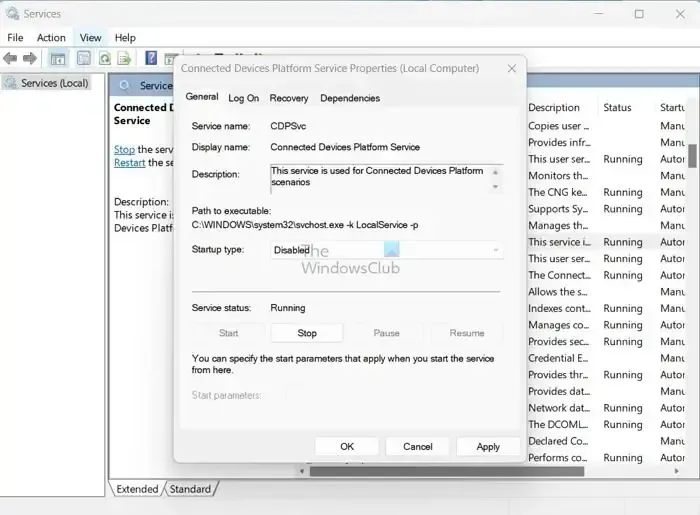
- Clique em Aplicar > OK para salvar as alterações.
Uma vez desativado, reinicie o PC e verifique se ainda está enfrentando algum problema de desempenho. Ou se o seu PC estiver agindo de forma estranha, reativar o serviço irá consertar o problema.
2] Remova o arquivo Atividadescache.sb
Vários usuários também compartilharam que o problema foi corrigido após a exclusão do arquivo ActivitiesCache.db de seus computadores. Você pode tentar fazer o mesmo. Além disso, como não tem efeitos colaterais, não há mal nenhum em experimentá-lo.
Para isso, siga estas etapas:
- Pressione a tecla Windows + R para iniciar Executar.
- Copie e cole o seguinte caminho e pressione Enter
%localappdata%\ConnectedDevicesPlatform\
- Agora você verá vários arquivos e pastas; passe por eles para encontrar o ActivitiesCache.db. No entanto, em vez de AtividadesCache.db, você poderá ver o arquivo AtividadesCache. Antes de excluir o arquivo, confirme se é um arquivo de banco de dados observando seu tipo.

- Feito isso, reinicie o seu PC e verifique se ele ainda usa muita RAM no Windows.
3] Verifique se há problemas com o hardware do seu computador
Também há uma boa chance de que dispositivos conectados estejam causando o problema. Você pode consultar o gerenciador de dispositivos, verificar todos os dispositivos conectados individualmente e ver se o dispositivo funciona corretamente. Você também pode verificar qualquer dispositivo conectado instalado recentemente. Para fazer isso, siga as seguintes etapas:
- Pressione a tecla Windows + X para acessar o menu rápido.
- Selecione Gerenciador de dispositivos.
- Agora, clique duas vezes em qualquer um dos dispositivos conectados. Se você vir a mensagem “Este dispositivo está funcionando corretamente”, o dispositivo está bem.
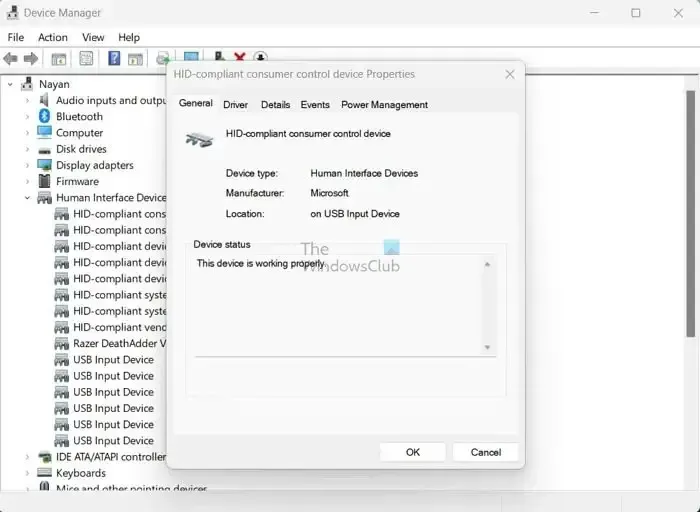
- No entanto, se você vir qualquer outra mensagem, considere reinstalar o dispositivo ou removê-lo do PC e verifique se ainda enfrenta o mesmo problema.
4]Execute a restauração do sistema
Finalmente, considere executar a Restauração do sistema se nada funcionar para você. Isso o ajudará a reverter o estado do seu computador, incluindo arquivos de sistema, aplicativos, registro do Windows e outros, para um ponto anterior. Como resultado, se você estiver enfrentando o erro de serviço do usuário da plataforma de dispositivos conectados usando mais RAM no Windows nos últimos tempos, isso ajudará você a se livrar dele.
Se o problema persistir e você não tiver criado um ponto de restauração do sistema, considere reiniciar o seu PC. Mas certifique-se de fazer um backup primeiro.
O que o serviço ao usuário da plataforma de dispositivos conectados faz?
O Connected Devices Platform User Service é um componente vital do sistema operacional Windows. Este serviço é usado para cenários da Plataforma de Dispositivos Conectados e sua principal função é facilitar a comunicação perfeita entre seu computador e dispositivos conectados, como impressoras, scanners e outros periféricos. Esteja você imprimindo documentos, digitalizando imagens ou executando qualquer outra tarefa que envolva periféricos, esse processo desempenha um papel fundamental para garantir que tudo funcione como deveria.
Posso desativar o serviço da plataforma de dispositivos conectados?
Se tiver certeza de que não há dispositivos físicos ou em nuvem conectados ao seu PC, você pode desativar com segurança o serviço da plataforma de dispositivos conectados, pois ele não servirá a nenhum propósito no seu caso. No entanto, se você planeja conectar algum dispositivo, como uma impressora, no futuro, será necessário habilitá-lo novamente.



Deixe um comentário