O computador não reinicia após o Windows Update
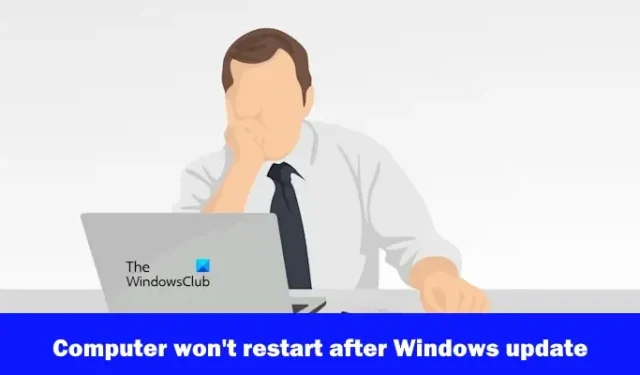
Se o seu computador não reiniciar após o Windows Update , esta postagem o ajudará a corrigir esse problema. Segundo os usuários, ao iniciar o computador após instalar o Windows Update, ele fica preso no logotipo ou na tela azul. Os usuários não podem usar seus computadores devido a esse problema.
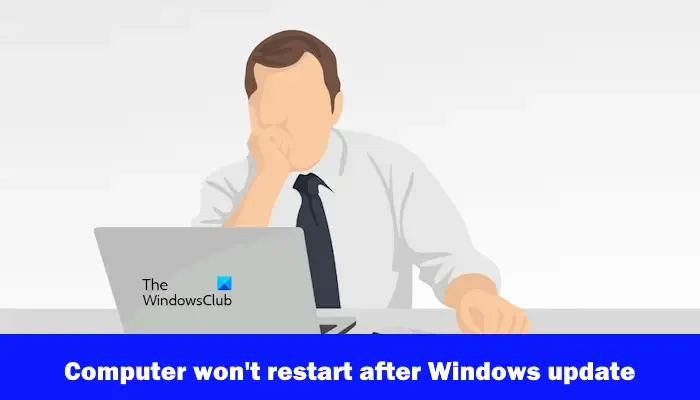
O computador não reinicia após o Windows Update
Se o seu computador Windows não reiniciar após o Windows Update, use estas correções para resolver o problema:
- Force o desligamento do seu computador e reinicie-o
- Execute o reparo de inicialização
- Desinstale o Windows Update por meio de opções avançadas
- Execute a restauração do sistema
- Reinicie seu PC
De acordo com o feedback do usuário, eles não conseguem fazer login em seus sistemas porque o computador mostra o logotipo do fabricante ou do Windows quando reiniciam o computador após instalar o Windows Update. Portanto, pode ser necessário entrar na tela Opções avançadas (ambiente de recuperação do Windows) para resolver esse problema.
Vamos começar com todas as opções que você tem agora.
1]Forçar o desligamento do seu computador
Se o seu computador mostrar o logotipo do fabricante na inicialização após instalar o Windows Update e travar lá, você pode tentar isso. Se a instalação do Windows Update for concluída, force o desligamento do computador pressionando e segurando o botão liga / desliga por 5 segundos. Após desligar completamente o computador, reinicie-o e veja se o problema foi resolvido.
2] Execute o reparo de inicialização
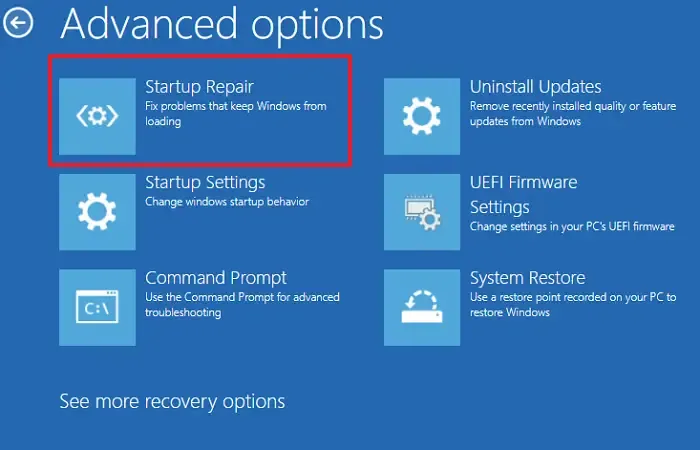
Você também pode tentar executar o Reparo de Inicialização. O Reparo de inicialização é uma ferramenta integrada em computadores Windows que ajuda a corrigir problemas de inicialização. Você pode acessá-lo nas Opções avançadas de inicialização .
Para executar o Reparo de Inicialização, você deve entrar no Ambiente de Recuperação do Windows . Force o desligamento do computador e inicie-o pressionando e segurando a tecla Shift.
Se isso não funcionar, você terá que interferir no processo normal de inicialização do Windows para entrar no Recovery Environment. Aqui estão as etapas para fazer isso:
- Pressione e segure o botão liga / desliga para desligar o computador.
- Ligue o seu computador. Ao ver o logotipo do Windows ou o logotipo do fabricante do seu computador na tela, pressione e segure imediatamente o botão liga / desliga para desligar o computador novamente.
Siga as etapas acima até que o computador entre no modo de recuperação. Você verá a mensagem Preparando Reparo Automático na tela. Agora você está no ambiente de recuperação do Windows.
Agora selecione Opções avançadas > Solução de problemas > Opções avançadas > Reparo de inicialização .
Não interrompa o processo. Deixe o reparo ser concluído. Após a conclusão do reparo de inicialização, reinicie o computador e veja se o problema foi resolvido.
3]Desinstale o Windows Update por meio de opções avançadas
Se o Reparo de Inicialização não resolver esse problema, você poderá desinstalar o Windows Update. As atualizações do Windows podem causar problemas. Nesses casos, você pode desinstalar o Windows Update instalado recentemente .
Você pode desinstalar facilmente as atualizações do Windows por meio das configurações do Windows 11/10. Mas no seu caso, o seu PC não inicializa. Portanto, você deve entrar no Ambiente de Recuperação do Windows. Já falamos sobre as etapas para inicializar o Windows RE.
No Windows RE, selecione Opções avançadas > Solução de problemas > Opções avançadas > Desinstalar atualizações . Agora, selecione o Windows Update instalado recentemente para desinstalá-lo.
4]Execute a restauração do sistema
A desinstalação das atualizações do Windows deve resolver o problema. Caso contrário, você pode executar a ferramenta Restauração do Sistema para restaurar o sistema ao estado de funcionamento anterior. Novamente, você deve usar o Ambiente de Recuperação do Windows para o mesmo.

Depois de entrar no WinRE, selecione Opções avançadas > Solução de problemas > Opções avançadas > Restauração do sistema . Selecione o ponto de restauração antes do qual você instalou o Windows Update. Se o ponto de restauração não estiver disponível, você deverá reiniciar o seu PC.
5]Reinicialize seu PC
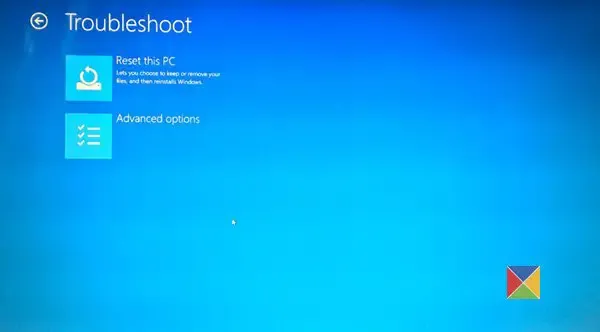
Se nenhuma das soluções funcionar, tente reiniciar o seu PC. Use as etapas a seguir para reiniciar seu PC.
- Entre no ambiente de recuperação do Windows.
- Selecione Opções avançadas > Solução de problemas > Redefinir este PC .
- Selecione a opção Manter meus arquivos porque isso não excluirá seus dados.
Espere até que seu sistema seja reiniciado com sucesso.
Espero que as soluções acima tenham ajudado você a corrigir esse problema.
Como reinicio meu computador após uma atualização?
Seu computador reinicia automaticamente algumas vezes durante a instalação de uma atualização. Se a atualização estiver completamente instalada e você quiser reiniciar o computador, clique em Iniciar e depois no botão Liga / Desliga. Agora clique em Reiniciar .
Como forçar a reinicialização do PC?
Pode ser necessário forçar a reinicialização do computador quando ele estiver travado ou não responder. Neste caso, pressione as teclas Ctrl + Alt + Delete . Agora clique no botão Liga / Desliga no canto inferior direito e selecione Reiniciar .



Deixe um comentário