A tela do computador permanece escura com brilho total
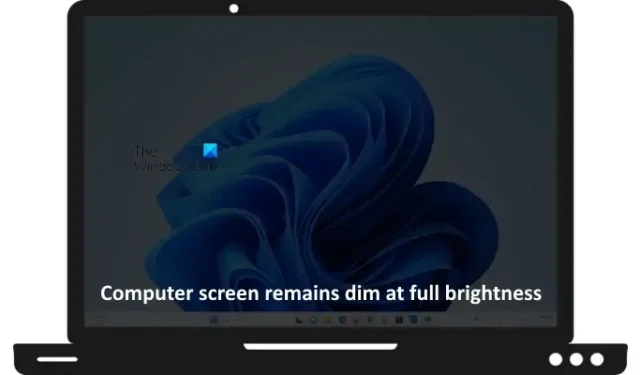
Se a tela do seu computador permanecer escura mesmo com brilho total , as soluções fornecidas neste artigo irão ajudá-lo. Os problemas de brilho fraco podem ocorrer devido a vários motivos, como driver da placa gráfica corrompido, versão desatualizada do BIOS e outros problemas de software e hardware em seu sistema Windows 11/10.
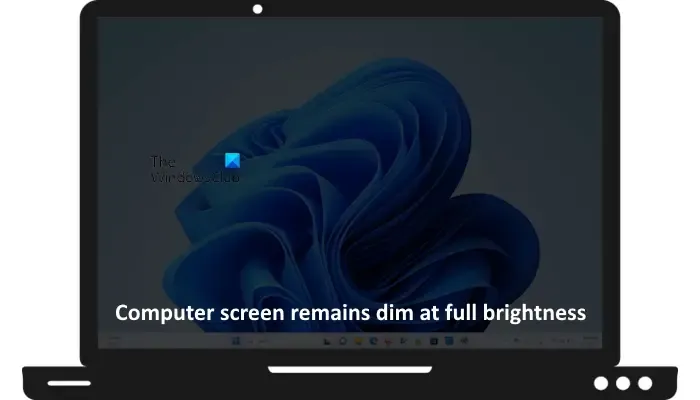
A tela do computador permanece escura com brilho total
Se a tela do seu computador permanecer escura com brilho total , siga as sugestões apresentadas neste artigo para corrigir esse problema.
- Drene a carga residual
- Conecte outro monitor (se disponível)
- Reverta ou atualize o driver da placa gráfica
- Instale o driver do monitor PnP genérico
- Calibre a cor da sua tela
- Reinstalar RAM
- Limpar CMOS
- Atualizar BIOS
- A tela permanece escura no BIOS?
- Problema de hardware
Abaixo, explicamos todas essas correções em detalhes.
1] Drene a carga residual
Esta solução é para usuários de laptop. Reinicialize seu laptop drenando a carga residual. As etapas para fazer isso são as seguintes:
- Desligue seu laptop.
- Remova a bateria.
- Remova o carregador e desconecte todos os periféricos conectados ao seu laptop.
- Pressione e segure o botão liga/desliga por até 20 segundos.
- Insira a bateria, conecte o carregador e ligue o laptop.
Se o seu laptop tiver bateria não removível, pule a etapa 2. Agora, verifique se o problema foi resolvido ou não.
2] Conecte outro monitor (se disponível)
Se você tiver outro monitor, poderá conectá-lo ao PC. Isso serve para verificar se o problema está na tela interna do seu laptop (para usuários de laptop) ou na tela principal (no caso de usuários de desktop).
Se o brilho da tela externa não estiver fraco e você conseguir controlá-lo, isso significa que pode haver uma falha de hardware na tela interna do seu laptop ou na tela principal do seu computador desktop. No entanto, outros fatores também podem causar problemas de escurecimento da tela, como drivers corrompidos. Portanto, antes de tirar conclusões precipitadas, sugerimos que você tente todas as soluções possíveis.
3] Reverta ou atualize o driver da placa gráfica
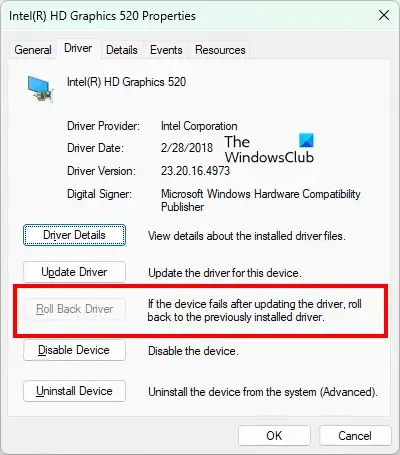
Você pode tentar reverter o driver da placa gráfica e ver se isso corrige o problema de escurecimento da tela. Ao reverter o driver da placa gráfica, o Windows instalará sua versão anterior. Reverter o driver para sua versão anterior pode resolver o problema se uma atualização recente causar esse problema.

Se a opção Reverter driver não estiver disponível, você pode tentar atualizar ou reinstalar o driver da placa gráfica. Você pode atualizar o driver da placa gráfica no site oficial do fabricante. Ou você pode baixar o software desenvolvido pelo fabricante do seu computador, como HP Support Assistant , Dell SupportAssist , aplicativo MyASUS , etc.
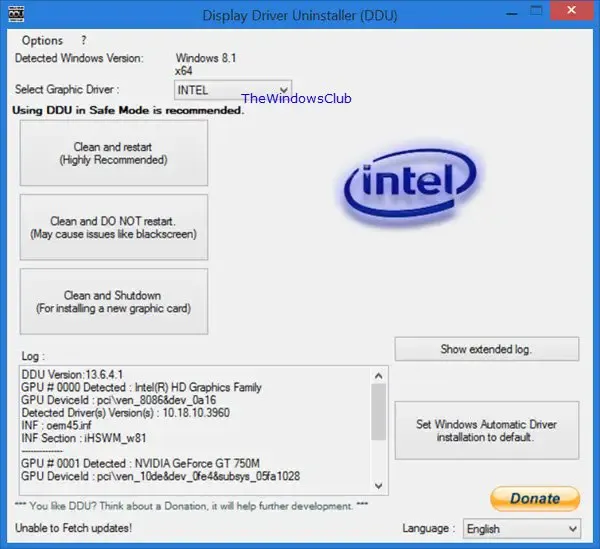
Você também pode tentar reinstalar o driver da placa gráfica. Baixe e instale o desinstalador do driver de vídeo . Primeiro, baixe a versão mais recente do driver da placa gráfica no site oficial. Agora, desinstale completamente o driver da placa gráfica usando o DDU. Depois de fazer isso, instale o driver de vídeo baixado do site do fabricante.
4]Instale o driver do monitor PnP genérico
Você também pode tentar substituir o driver do monitor atualmente instalado pelo driver do monitor PnP genérico. As etapas para fazer isso são as seguintes:
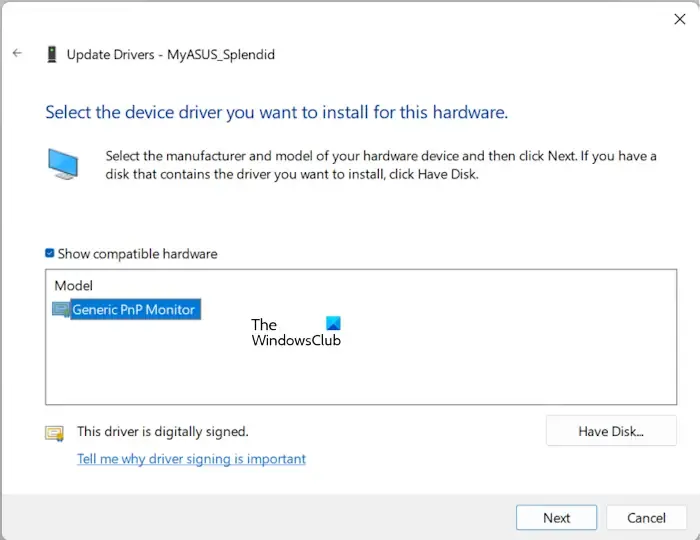
- Abra o Gerenciador de Dispositivos .
- Expanda a ramificação Monitores .
- Clique com o botão direito no driver do monitor e selecione Atualizar driver .
- Selecione Procure drivers em meu computador .
- Agora selecione Deixe-me escolher em uma lista de drivers disponíveis em meu computador .
- Certifique-se de que a caixa de seleção Mostrar hardware compatível esteja marcada.
- Selecione Monitor PnP genérico e clique em Avançar .
- Siga as instruções na tela para instalar o driver.
Isto deve resolver o problema.
5] Calibre a cor da tela
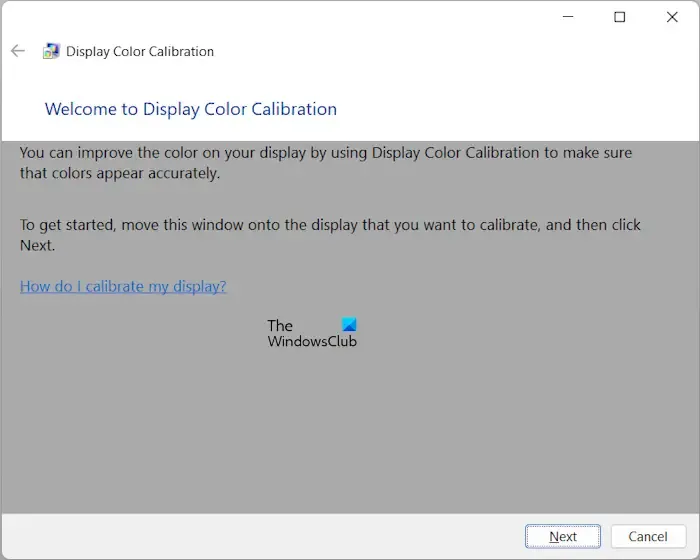
O Assistente de calibração de cores de vídeo no Windows 11/10 ajuda você a definir facilmente as configurações de brilho, gama, contraste e cores do seu computador. Como você está enfrentando problemas de brilho em seu sistema, você pode recalibrar a cor da tela e ver se isso ajuda.
6]Reinstale a RAM
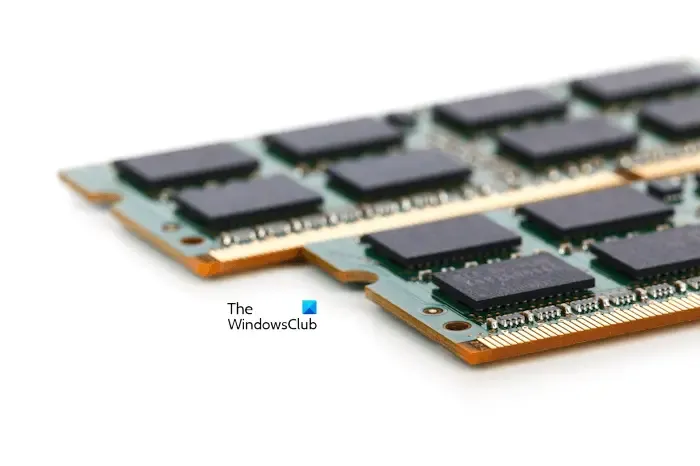
Uma RAM defeituosa também pode causar problemas de exibição. Se o seu sistema tiver dois pentes de RAM, remova um deles e ligue o sistema. Se o problema persistir, remova o segundo stick de RAM e insira o primeiro. Isso permitirá que você saiba se um dos dispositivos de RAM está com defeito ou não. Se o seu sistema tiver apenas um stick de RAM, remova-o e insira-o novamente.
7]Limpar CMOS

Limpar o CMOS redefine as configurações do BIOS para o padrão . Você pode experimentar esse método e ver se ajuda. Para limpar o CMOS , você deve remover a bateria do CMOS e inseri-la novamente. Procure ajuda profissional se não souber como remover a bateria CMOS.
8]Atualizar BIOS
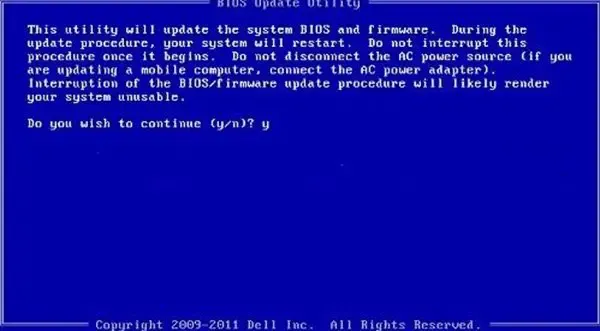
Uma versão desatualizada do BIOS pode ser uma das causas desse problema. Atualize o BIOS do seu sistema .
9] A tela permanece escura no BIOS?
Se você já entrou no BIOS ou UEFI do sistema, deve ter notado que o brilho da tela aumenta no BIOS ou UEFI. Entre no BIOS ou UEF para verificar se a tela permanece escura no BIOS/UEFI ou não. Se o problema não ocorrer no BIOS/UEFI, a Restauração do Sistema ou a Redefinição do PC podem funcionar.
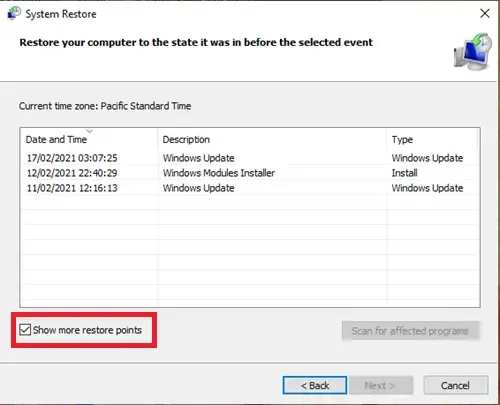
Restaure seu sistema ao estado de funcionamento anterior usando os pontos de restauração anteriores.
Se isso não funcionar, reinicie o seu PC . Ao reiniciar seu computador, selecione a opção Manter meus arquivos , para que seus dados não sejam excluídos.
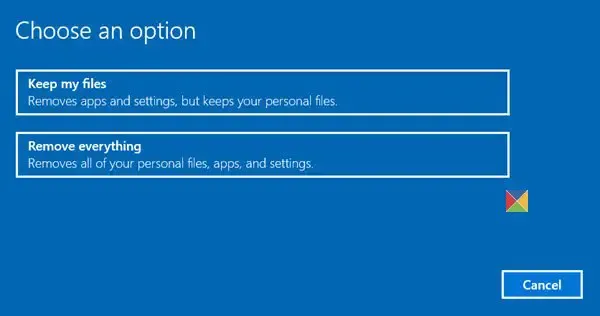
Se você achar difícil restaurar ou redefinir seu sistema devido ao brilho fraco, você pode usar o Ambiente de Recuperação do Windows para o mesmo.
10] Problema de hardware
Se, apesar de tentar as correções acima, o problema não desaparecer, seu sistema pode ter um problema de hardware. Talvez o seu monitor esteja com defeito ou o cabo conectado ao monitor esteja com defeito. Os usuários de desktop podem substituir facilmente o cabo da tela para confirmar se o cabo está com defeito ou não. Por outro lado, os usuários de laptop precisam desmontá-los para substituir o cabo da tela. Você precisa de ajuda profissional para obter mais soluções de problemas.
É isso. Eu espero que isso ajude.
Por que minha tela fica escura com brilho total?
Problemas de software e hardware podem causar problemas de escurecimento da tela com brilho total. A causa mais comum é o driver de vídeo com defeito. Outras causas incluem um cabo de vídeo com defeito, uma tela com defeito, uma RAM com defeito, uma versão desatualizada do BIOS, etc.
Por que meu brilho não está funcionando?
A principal razão pela qual o brilho da tela não está funcionando é o driver de vídeo defeituoso. Atualizar ou reinstalar o driver de vídeo pode resolver esse problema. Às vezes, o Windows Update causa problemas. Você pode desinstalar o Windows Update recente e ver se isso ajuda.



Deixe um comentário