O gerenciamento do computador não abre ou responde no Windows 11/10
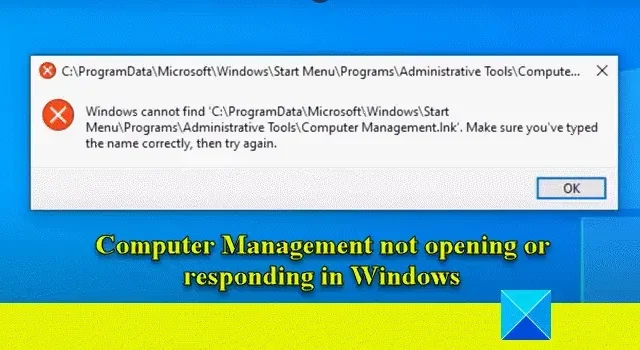
Se O Gerenciamento do Computador não estiver abrindo ou respondendo no seu PC com Windows 11/10, leia esta postagem para saber como corrigir o problema. O Gerenciamento do Computador é uma ferramenta administrativa integrada no sistema operacional Windows que fornece uma interface centralizada para executar várias tarefas relacionadas à configuração do sistema, manutenção e solução de problemas em um computador local ou remoto. Como qualquer outro software, o Computer Management pode encontrar problemas que o impeçam de abrir e funcionar corretamente.
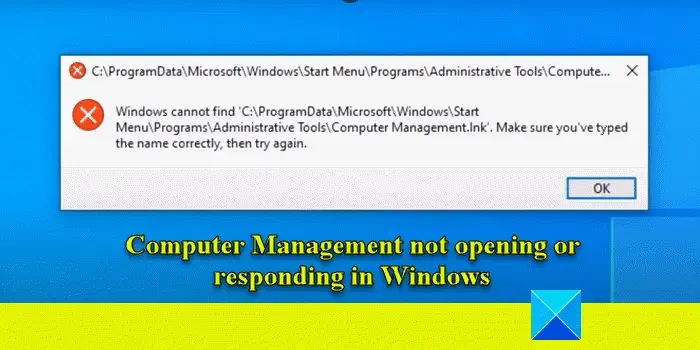
Alguns usuários relataram que não conseguem acessar o Gerenciamento do Computador em seus PCs com Windows 11/10. Quando eles clicam com o botão direito em ‘Este PC’ e selecionam Gerenciar, aparece uma mensagem de erro que diz:
O Windows não consegue encontrar ‘C:\ProgramData\Microsoft\Windows\Start Menu\Programs\Administrative Tools\Computer Management.lnk’. Certifique-se de digitar o nome corretamente e tente novamente.
Nesta postagem, veremos por que esse problema ocorre e mostraremos como solucioná-lo.
Por que o Gerenciamento do Computador não abre?
O Gerenciamento do Computador pode não abrir em um PC com Windows devido a corrupção de arquivos do sistema, drivers desatualizados, problemas de perfil ou falta de permissões de conta. Se você não conseguir acessar o Gerenciamento do Computador por meio do item do menu de contexto ‘Gerenciar’, uma extensão de shell de terceiros pode estar interferindo. Em alguns casos, as restrições da Política de Grupo também podem afetar a execução de determinadas ferramentas administrativas, incluindo o Gerenciamento do Computador.
O gerenciamento do computador não abre ou responde no Windows 11/10
Para corrigir o Gerenciamento do Computador caso ele não abra no Windows, sugerimos seguir as seguintes etapas:
- Execute uma varredura SFC.
- Desative quaisquer extensões de shell de terceiros.
- Atribua privilégios de administrador à sua conta.
- Recrie a pasta em Ferramentas Administrativas.
- Tente outra maneira de abrir o Gerenciamento do Computador.
Vamos ver isso em detalhes.
1] Execute uma varredura SFC
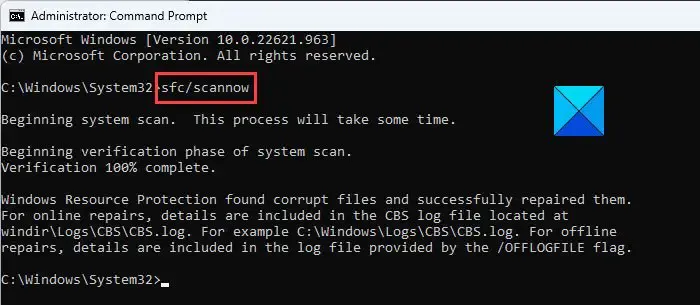
Arquivos e bibliotecas de sistema são necessários para o funcionamento adequado de muitos aplicativos do Windows, incluindo o Gerenciamento do Computador. Se eles forem corrompidos ou ausentes, poderão surgir problemas durante a execução desses aplicativos. O Verificador de arquivos do sistema (SFC) é uma ferramenta útil que pode verificar se há arquivos de sistema corrompidos ou ausentes em um PC e repará-los automaticamente.
Para executar uma verificação SFC, abra o prompt de comando usando privilégios de administrador e execute o seguinte comando:
sfc /scannow
Assim que a verificação for concluída, reinicie o seu PC e tente acessar o Gerenciamento do Computador novamente.
2]Desative quaisquer extensões de shell de terceiros
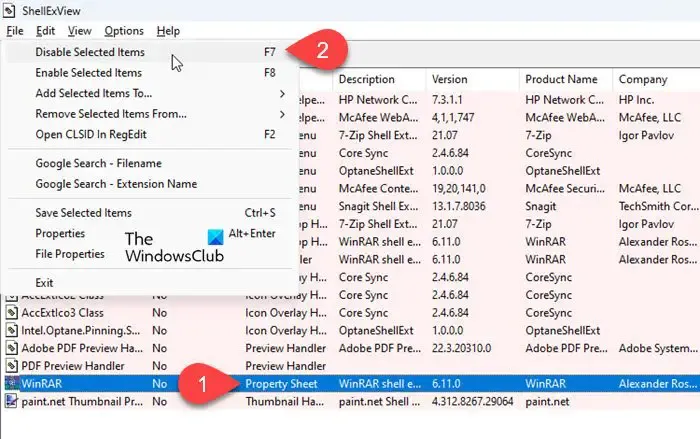
Se o problema só aparecer quando você clicar com o botão direito do mouse no ícone Este PC e clicar em Gerenciar , pode haver uma extensão de shell de terceiros conflitante em seu PC. ShellExView é um ótimo utilitário que ajuda a identificar e desabilitar extensões instaladas por meio de software de terceiros. Execute ShellExView e veja se você consegue encontrar alguma extensão de shell que não seja da Microsoft (marcada em rosa). Se sim, desative todas essas extensões e tente clicar em ‘Gerenciar’. Se o Gerenciamento do Computador for executado, habilite as extensões uma por uma até que o Gerenciamento do Computador pare de funcionar novamente. Você encontrará a extensão do shell que está criando o problema.
3]Atribuir privilégios de administrador à sua conta
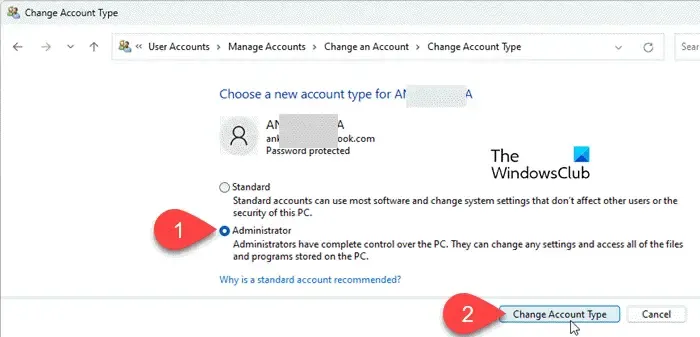
O Gerenciamento do Computador precisa de direitos de administrador para ser executado. Se você não estiver conectado ao Windows usando uma conta de administrador, poderá encontrar problemas para acessar o Gerenciamento do Computador. Verifique se sua conta de usuário tem direitos de administrador. Caso contrário, recomendamos alterar o tipo de conta de usuário padrão para administrador ou mudar para uma conta de administrador no seu PC com Windows 11/10.
Para alterar o tipo de conta, abra o Painel de controle e clique em Alterar tipo de conta (em Contas de usuário) > [nome_da_sua_conta] > Altere o tipo de conta. Selecione Administrador e pressione o botão Alterar tipo de conta.
4] Recrie a pasta em Ferramentas Administrativas
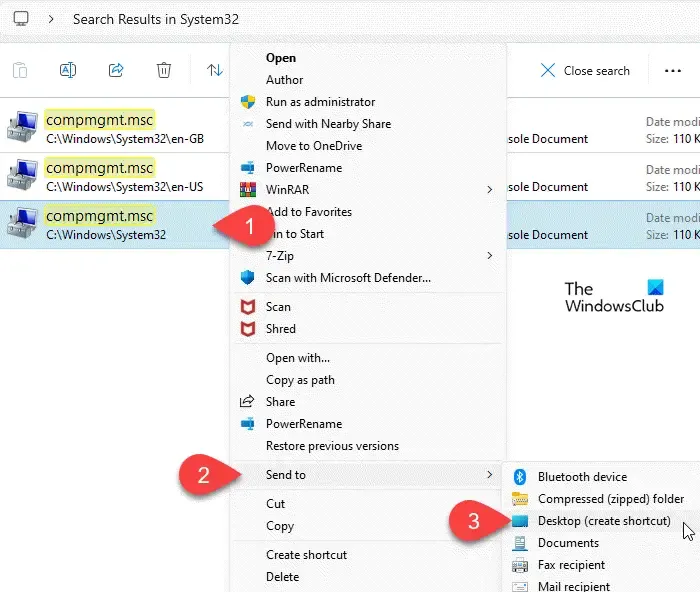
Uma solução testada e comprovada para corrigir esse problema é recriar a pasta Gerenciamento do Computador nas Ferramentas Administrativas do Windows.
Abra o Explorador de Arquivos e navegue até a seguinte pasta:
C:\Windows\System32
Digite compmgmt.msc na barra de pesquisa no canto superior direito. O arquivo aparecerá nos resultados da pesquisa. Clique com o botão direito e selecione Enviar para > Área de trabalho (criar atalho). Isso criará um atalho na área de trabalho para o Gerenciamento do Computador.
Antes de mover esta pasta para a pasta Ferramentas Administrativas, você precisa renomeá-la como ‘Gerenciamento do Computador‘. Esta etapa é muito importante porque a solução alternativa não funcionará se você esquecer de renomear o atalho.
Depois de renomear o atalho, clique com o botão direito no ícone e selecione Cortar. Volte para a janela do Explorador de Arquivos e clique na opção Exibir na barra de ferramentas. Selecione Mostrar > Itens ocultos. Em seguida, navegue até a seguinte pasta:
C:\ProgramData\Microsoft\Windows\Start Menu\Programs\Administrative Tools
Se você tiver o Windows 11, navegue até:
C:\ProgramData\Microsoft\Windows\Start Menu\Programs\Windows Tools
Clique com o botão direito em qualquer lugar da área em branco e selecione Colar. Um prompt aparecerá solicitando permissão do administrador para mover o conteúdo copiado. Clique no botão Continuar. Seu sistema copiará o Gerenciamento do Computador para a pasta de destino.
Feche a janela do Explorador de Arquivos e tente usar a opção ‘Gerenciar’ para abrir o Gerenciamento do Computador. Esperamos que comece a funcionar.
5] Experimente outra maneira de abrir o Gerenciamento do Computador
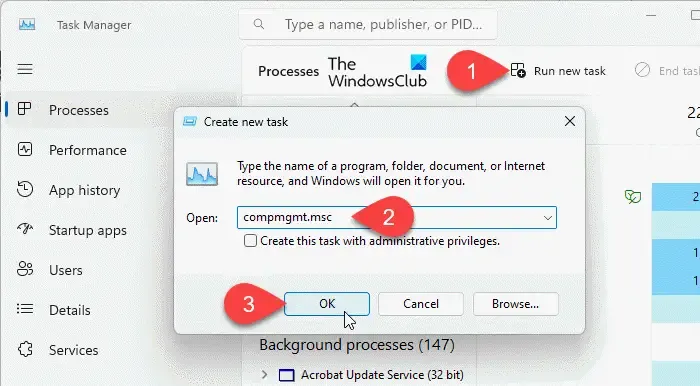
Existem inúmeras maneiras de abrir o Gerenciamento do Computador no Windows.
Por exemplo, você pode executar o Gerenciamento do Computador usando o Gerenciador de Tarefas. Clique com o botão direito em qualquer lugar no espaço vazio da barra de tarefas e selecione Gerenciador de tarefas. Clique no botão Executar nova tarefa na parte superior. Na janela Criar nova tarefa, digite compmgmt.msc no campo Abrir campo e clique em OK.
Da mesma forma, você pode abrir o Gerenciador do Computador usando o Prompt de Comando. Pressione Win+R e digite cmd na caixa de diálogo Executar. Pressione Ctrl+Shift+Enter. Um prompt de controle de conta de usuário aparecerá. Clique no botão Sim para executar o prompt de comando como administrador. Agora digite compmgmt.msc na janela do prompt de comando e pressione Enter chave.
Se você não consegue abrir o Gerenciamento do Computador de uma forma, tente outra e veja se funciona.
Se nada parecer funcionar, talvez seja necessário reparar a imagem do sistema usando o DISM.
Por que meu Gerenciador de dispositivos não abre?
Pode haver vários motivos pelos quais o Gerenciador de dispositivos não abre no seu PC com Windows, incluindo arquivos de sistema corrompidos ou ausentes, drivers desatualizados e configurações de registro incorretas. Também pode não abrir se o administrador o bloquear. Tente um método alternativo para abrir o Gerenciador de Dispositivos, como usar a caixa de diálogo Executar, o Prompt de Comando ou o Gerenciamento do Computador.



Deixe um comentário