O computador congela ao jogar no Windows 11

Os PCs com Windows são os dispositivos de jogos perfeitos quando combinados com as especificações certas. A experiência pode ser cada vez mais tranquila – no entanto, às vezes, você pode encontrar travamentos ao jogar, especialmente no Windows 11. Neste artigo, mostraremos como consertar o travamento do computador durante os jogos no Windows 11.

O que faz com que um computador congele durante os jogos no Windows 11?
Como jogador, a pior sensação é perder todo o progresso no jogo porque o PC travou antes de salvá-lo. Muitos usuários relataram frequentemente esse problema em seus PCs com Windows 11. Aqui estão algumas causas que podem estar por trás desse problema:
- Atualização do Windows incompatível ou com defeito: Às vezes, uma nova atualização do Windows pode apresentar bugs ou conflitos que afetam a estabilidade do seu PC. As atualizações do Windows também podem tornar o jogo incompatível.
- Drivers de GPU com defeito: A GPU é um dos componentes mais críticos para jogos de PC. Drivers de GPU com defeito podem travar seu PC durante os jogos.
- Superaquecimento: Os jogos sobrecarregam os componentes do seu PC, fazendo com que gerem calor. O calor é expelido através de ventiladores, mas se a saída for bloqueada, pode causar superaquecimento e falha do sistema.
- Barra redimensionável desativada/codificação acima de 4G: A barra redimensionável permite que sua CPU acesse toda a memória de sua GPU, e a codificação acima de 4G permite que sua placa-mãe suporte mais de 4 GB de memória de sua GPU. Se estes estiverem desativados, seu PC poderá travar em jogos que consomem muitos recursos.
O computador congela ao jogar no Windows 11
Agora que você entende as causas do congelamento do seu PC durante os jogos no Windows, vamos aprender como corrigir o problema de congelamento do seu computador Windows durante os jogos no Windows 11.
- Garanta ventilação adequada
- Alterar a resolução da tela
- Reinstale os serviços de jogo
- Ativar suporte a BAR redimensionável e codificação acima de 4G
- Fazer downgrade dos drivers da GPU
- Desinstale a atualização mais recente do Windows
Antes de começar, você deve certificar-se de que as especificações de hardware do seu computador atendem às especificações exigidas pelo jogo.
1] Garanta ventilação adequada
Os jogos fazem com que os componentes do sistema aqueçam enquanto o aquecimento é padrão. A cabeça deve ser dissipada pelas aberturas. Se as aberturas de ventilação estiverem bloqueadas devido a uma superfície irregular ou acúmulo de poeira nas aberturas de ventilação ou ventiladores, seu PC irá travar devido ao superaquecimento. Para evitar isso, use seu PC em ambientes relativamente livres de poeira. Além disso, verifique regularmente se há depósitos de poeira nos ventiladores da GPU.
Se você estiver usando um laptop, certifique-se de usá-lo em uma superfície plana ou em um suporte para laptop onde as aberturas de ventilação não estejam bloqueadas e haja ampla ventilação para que o calor se dissipe.
2] Alterar a resolução da tela
Cada monitor suporta vários intervalos de resolução. Às vezes, a resolução definida pode não corresponder à resolução mínima ou máxima suportada por um determinado jogo, o que pode causar travamento do PC. Você pode descobrir a resolução mínima e máxima de um jogo e ajustar sua exibição de acordo:
- Acesse o site oficial do desenvolvedor do jogo e encontre as especificações mínimas e máximas de exibição do jogo que deseja jogar.
- Agora, vá para a área de trabalho, clique com o botão direito e abra Configurações de vídeo no menu de contexto.
- Role para baixo para encontrar a opção Resolução da tela e expanda a resolução da tela.

- Agora você verá todas as resoluções disponíveis para o seu monitor; ajuste -os de acordo com a resolução mínima e máxima disponível para o jogo.
- Reinicie o seu PC para que as alterações tenham efeito adequado. Verifique se o problema foi resolvido para você.
Se a configuração de resolução da tela estiver esmaecida , leia o guia de solução de problemas para corrigir o problema.
3] Reinstale os serviços de jogo

Os serviços de jogos são normalmente serviços que ajudam os jogos a funcionar corretamente no Windows. Suponha que o aplicativo de serviço de jogos esteja corrompido ou não instalado no seu PC. Nesse caso, você pode encontrar problemas frequentes de compatibilidade, congelamento ou travamento do seu PC enquanto joga no Windows 11:
- Abra o menu Iniciar do Windows, pesquise Windows Powershell , clique com o botão direito no primeiro resultado e clique em Executar como administrador .
- Isso abrirá o Windows Powershell elevado. Agora cole o seguinte comando e pressione Enter :
get-appxpackage Microsoft.GamingServices | remove-AppxPackage -allusers
- Na mesma janela, cole o seguinte comando e pressione Enter :
start ms-windows-store://pdp/?productid=9MWPM2CQNLHN
- Isso reinstalará os serviços de jogos do Windows para você. Reinicie o seu PC para verificar se o problema foi corrigido.
4] Habilite suporte BAR redimensionável e codificação acima de 4G
Sua CPU e placa-mãe não estão configuradas para acessar todos os recursos de sua GPU por padrão, e alguns jogos exigem mais do que apenas o padrão. A barra redimensionável permite que sua CPU acesse a capacidade total de processamento de sua GPU, e a codificação 4G acima permite que sua placa-mãe acesse mais de 4 GB de memória de sua GPU.
Isso significa que sua CPU e GPU podem se comunicar mais rapidamente, pois mais dados podem ser transferidos simultaneamente. Isso permite que você acesse todos os recursos da sua GPU para uma experiência de jogo melhor e mais suave.

Você precisará primeiro atualizar o UEFI e depois habilitar o ReBAR no BIOS/UEFI.
5] Fazer downgrade dos drivers da GPU
Drivers de GPU com defeito acabam entrando em conflito e causando problemas em seus jogos. Se houve uma atualização recente nos drivers da GPU ou se eles forem a versão mais recente, você pode fazer downgrade para a versão anterior para corrigir o problema:
- Clique com o botão direito no ícone Iniciar do Windows na barra de tarefas e, no menu Poweruser, abra Gerenciador de Dispositivos .
- Expanda a opção Adaptadores de vídeo no Gerenciador de dispositivos, encontre sua GPU e clique com o botão direito nela.
- No menu de contexto, selecione Desinstalar dispositivo e prossiga.

- Assim que o dispositivo for desinstalado, acesse o site OEM da sua GPU.
- Procure o nome da sua GPU no site e acesse a página de drivers.
- Na página de drivers, baixe uma versão anterior à atual.

- Execute o instalador para fazer downgrade dos drivers da GPU.
- Reinicie o seu PC para que as alterações tenham efeito.
6]Desinstale a atualização mais recente do Windows
Às vezes, as atualizações mais recentes do Windows podem apresentar bugs e conflitos ou tornar seus jogos incompatíveis. Você pode desinstalar a atualização mais recente do Windows para consertar o travamento do seu PC durante os jogos:
- Abra as configurações do Windows pressionando as teclas Windows + I no teclado.
- Vá para a seção de atualização do Windows no painel esquerdo das configurações do Windows.
- Agora, na atualização do Windows, abra Histórico de atualizações. Role para baixo para encontrar a opção Desinstalar atualizações e clique para abri-la.
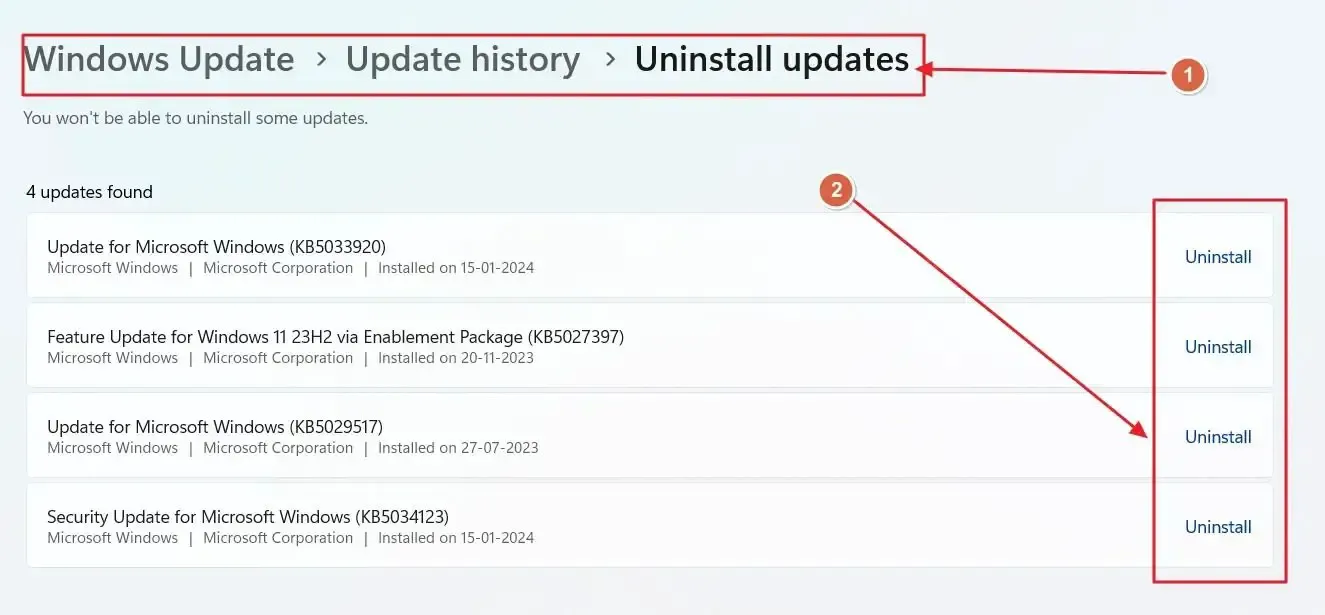
- Agora você verá todas as atualizações que podem ser desinstaladas. Desinstale o mais recente que você suspeita estar causando problemas ao seu PC.
- Reinicie o PC e verifique se o problema foi resolvido.
PC congela na inicialização ao alterar as configurações do jogo
Muitos usuários também relataram o problema de travamento do PC na inicialização ou ao alterar as configurações do jogo no Windows. Isso geralmente acontece devido a configurações incorretas do BIOS e problemas com as configurações do jogo. Aqui está o que você pode tentar corrigir um problema semelhante:
- Redefinir BIOS ou UEFI
- Redefinir as configurações gráficas do jogo
Vamos continuar aprendendo sobre essas correções em detalhes.
1]Reinicialize BIOS ou UEFI
Se você alterou alguma coisa no BIOS ou UEFI que pode ajudar a tornar o jogo mais suave, também conhecido como PC Overclocking , então você pode querer normalizá-lo e verificar se o problema foi resolvido.
Se isso ajudar, você deve ler os documentos e perguntar nos fóruns sobre a configuração correta de overclock.
2] Redefinir as configurações gráficas do jogo
Se as configurações gráficas do jogo estiverem mal configuradas ou causando problemas, é amplamente recomendado tentar redefinir as configurações gráficas do jogo para corrigir problemas de congelamento do PC ao alterar as configurações do jogo:
- Abra as configurações do jogo para o respectivo jogo.
- Nas configurações do jogo, abra a seção Gráficos .
- Agora, encontre as opções Redefinir padrões nas configurações gráficas, clique nela e prossiga.
- Feche o jogo assim que as configurações forem redefinidas para os padrões e reinicie o PC para verificar se o problema foi corrigido.
A opção de redefinir as configurações gráficas para o padrão pode estar oculta em locais diferentes para jogos diferentes, mas na maioria dos casos, você encontrará a opção apenas na seção gráfica das configurações.
A RAM pode causar o travamento do jogo?
Sim, a RAM pode causar o travamento dos jogos se estiver com defeito, for incompatível ou instalada incorretamente. RAM é a memória que armazena e recupera dados para a CPU e outros programas. Se a RAM estiver corrompida, incompatível ou não encaixada corretamente, isso pode causar erros e instabilidade no sistema.
Uma CPU ruim pode causar congelamento?
Sim, uma CPU ruim ou com falha também pode causar congelamentos, travamentos e outros problemas de desempenho no seu computador. A CPU é o cérebro do seu computador que lida com todos os cálculos e lógica. Se a CPU estiver danificada, superaquecida ou apresentar problemas elétricos, ela poderá ficar instável e funcionar mal.



Deixe um comentário