O computador congela, mas o mouse ainda se move no Windows 11

Se o seu PC com Windows 11 congelar durante o uso, mas o mouse ainda se mover, esta postagem poderá ajudá-lo. Este é um problema enfrentado por alguns usuários do Windows 11, onde eles notaram que, ao usar o PC, a tela simplesmente congela, não permitindo que eles usem nenhuma parte dos arquivos e pastas, mesmo que o cursor do mouse na tela possa se mover. As causas para tal problema podem ser qualquer uma, como um driver gráfico errôneo, um driver de mouse com defeito ou um processo de interferência de terceiros.

Windows 11 congela, mas o mouse ainda se move
Se você enfrentar um problema em que seu PC com Windows 11 congela, mas o mouse ainda está se movendo, tente as seguintes soluções:
- Reinicie o Explorer
- Atualizar drivers de exibição
- Reinstale o driver do mouse
- Atualizar BIOS
- Solucionar problemas no estado de inicialização limpa
Antes de começar, use outro mouse com este PC e veja se tudo funciona bem ou não, para que você saiba se o problema está no seu PC ou mouse.
1] Reinicie o Explorador
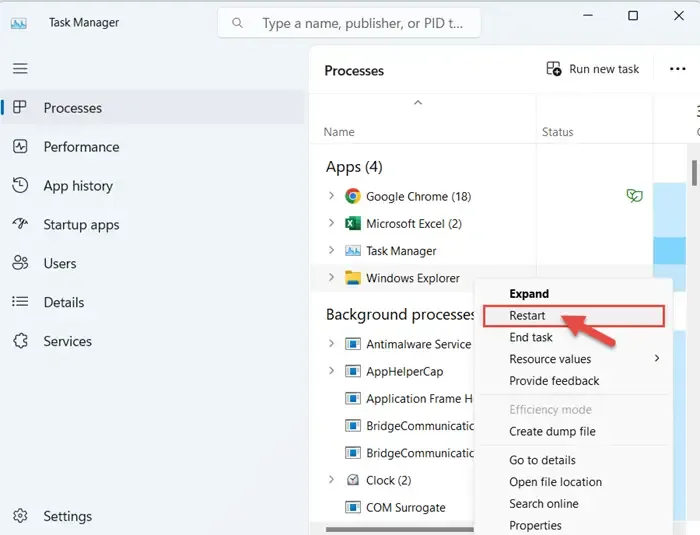
Pressione CTRL+SHIFT+ESC para abrir o Gerenciador de Tarefas. Em seguida, em Processos, clique com o botão direito do mouse no Windows Explorer e clique em ‘ Reiniciar ‘.
Se isso não ajudar, tente reiniciar o PC e desconectar/reconectar o mouse e veja.
2] Atualize os drivers de vídeo
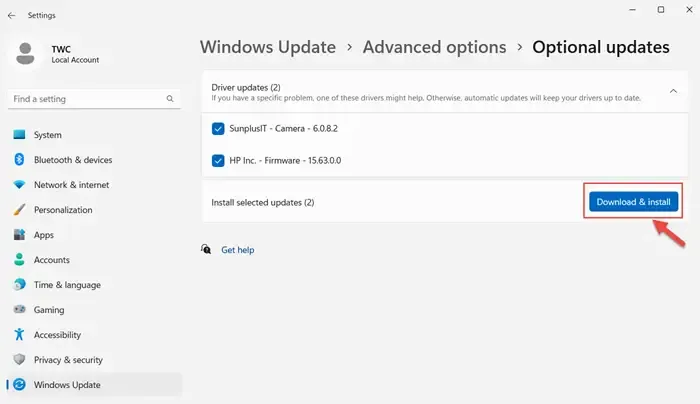
Você pode atualizar os drivers de exibição do computador usando o Windows Update. É recomendável fazer isso usando o Windows Update para garantir a segurança do seu PC com Windows 11.
Vá para Iniciar > Configurações > Windows Update > Opções avançadas > Atualizações opcionais. Aqui, você encontrará as atualizações de driver que você pode baixar e instalar.
3] Reinstale o driver do mouse
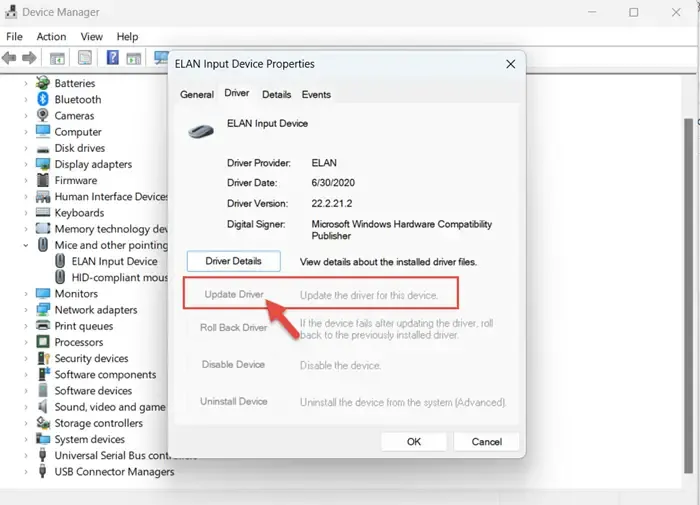
Para desinstalar o driver do mouse em seu PC com Windows 11, abra o Gerenciador de dispositivos > Ratos e outros dispositivos apontadores. Selecione o mouse (dispositivo) que deseja atualizar > Driver > Desinstalar dispositivo. O driver do mouse do Windows 11 será desinstalado.
Reinicie o computador e permita que ele baixe e instale automaticamente o driver mais recente para o mouse.
4] Atualizar BIOS
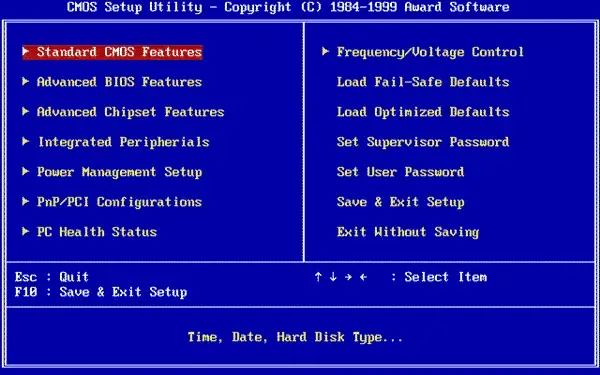
Tente atualizar o BIOS do Windows 11 (sistema básico de entrada/saída). Para fazer isso, identifique sua placa-mãe. Você precisará dos detalhes do fabricante e modelo de sua placa-mãe. Em seguida, verifique se há alguma atualização de BIOS para sua placa-mãe e baixe-a e salve-a em seu computador com Windows 11.
É muito importante ter o backup de todos os seus arquivos importantes, documentos, fotos, etc. Entre na configuração do BIOS depois de reiniciar seu PC com Windows 11. Na configuração do BIOS, vá para ‘Atualizar’ ou ‘Ferramentas’ e selecione ‘Atualizar BIOS’. Agora, instale a atualização e, uma vez concluída, reinicie o computador.
Todos os fabricantes OEM possuem utilitários que ajudam a atualizar facilmente o BIOS, o firmware e os drivers. Procure o seu e faça o download apenas no site oficial. Esta é a maneira mais segura de atualizar o BIOS.
- Se você possui um laptop Dell, pode acessar Dell.com ou usar o Dell Update Utility .
- Os usuários da ASUS podem baixar o utilitário de atualização do BIOS MyASUS no site de suporte da ASUS.
- Usuários ACER podem acessar aqui . Digite seu número de série/SNID ou procure seu produto por modelo, selecione BIOS/Firmware e clique no link Download do arquivo que deseja baixar.
- Os usuários da Lenovo podem usar a Lenovo System Update Tool .
- Os usuários HP podem usar o HP Support Assistant incluído .
5] Solução de problemas no estado de inicialização limpa
Você pode executar uma inicialização limpa no Windows para resolver esse problema no seu PC. Certifique-se de estar conectado como administrador em seu computador.
Vá para ‘Pesquisar’ e digite ‘msconfig’. Selecione ‘Configuração do sistema’ > Serviços > Ocultar todos os serviços da Microsoft > Desativar todos > Aplicar. Em seguida, na guia ‘Inicialização’ da Configuração do sistema, clique em ‘Abrir Gerenciador de Tarefas’. Na guia ‘Inicialização’, para cada item de inicialização ativado, selecione todos os itens e clique em Desativar. Feche o Gerenciador de Tarefas e reinicie o computador.
Para executar a solução de problemas de inicialização limpa, você deve executar várias ações e reiniciar o computador após cada ação. Pode ser necessário desabilitar manualmente um item após o outro para tentar identificar o que está causando o problema. Depois de identificar o infrator, você pode considerar removê-lo ou desativá-lo.
Com a ajuda dessas correções e soluções, o problema em que seu computador com Windows 11 congela enquanto o mouse se move pode ser facilmente resolvido.
Por que meu mouse ainda se move quando congelo o Windows 11?
Quando o seu PC com Windows 11 congela, mas o mouse ainda se move, pode ser devido a problemas no driver da GPU. Além disso, depois de criar um backup, verifique se as configurações do BIOS estão configuradas corretamente. Se o problema persistir, considere redefinir o Windows 11 para suas configurações padrão como solução de último recurso.
Por que minha tela está congelada, mas consigo mover o mouse?
Para corrigir o problema de congelamento da tela enquanto ainda é possível mover o mouse, você pode tentar sair pressionando CTRL+ALT+DEL no teclado. Quando a tela azul aparecer, clique em Sair e, em seguida, Entrar novamente. Esse método pode ajudar a descongelar o computador e restaurar a funcionalidade normal.
Como faço para corrigir um computador congelado no Windows 11?
Para consertar um computador travado no Windows 11, vá para a guia Processo > selecione o produto Windows X > clique em Reiniciar. Isso ajudará a solucionar problemas de congelamento no Windows 11.



Deixe um comentário