Guia abrangente para utilizar o ChatGPT no Windows Terminal
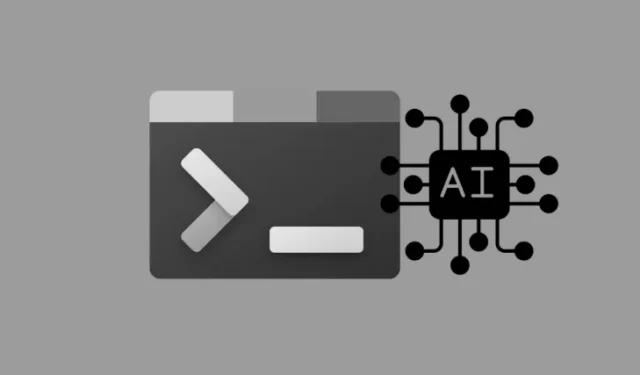
Informações Essenciais
- O Windows Terminal (Canary) agora fornece acesso direto ao ChatGPT e a vários serviços de IA dentro do aplicativo.
- Para iniciar esse recurso, clique na seta para baixo adjacente à opção de nova guia, escolha “Terminal Chat” e clique em “Set up AI provider”. Insira a chave de API do seu provedor de IA preferido e clique em “Store”, seguido de “Save”.
- O Terminal Chat é projetado para entender o contexto, oferecendo suporte para tarefas de codificação e comandos de terminal. Ele permite que os usuários copiem comandos sugeridos e salvem o histórico de chat como um arquivo de texto.
A integração de IA dentro do ecossistema do Windows avançou significativamente. Com a versão mais recente do Canary do aplicativo Terminal, a Microsoft introduz a capacidade de interagir com chatbots de IA diretamente da interface do terminal.
Este recurso inovador permite que os usuários se envolvam com um dos três provedores de IA: OpenAI, GitHub Copilot ou Azure OpenAI por meio de uma API. Após a configuração, você pode obter ajuda contextualmente relevante com codificação e comandos de terminal.
Acessando ChatGPT, GitHub Copilot ou Azure OpenAI no Windows Terminal
Antes de seguir os passos descritos abaixo, certifique-se de atender aos requisitos necessários.
Requisitos
Primeiro, observe que o recurso Terminal Chat ainda está em fase experimental e está disponível apenas na versão mais recente do aplicativo Terminal, o Canary.
Segundo, você precisará de uma chave de API do provedor de serviços de IA que planeja usar.
- Para OpenAI, crie sua chave de API aqui .
- Para criar uma API para o Azure OpenAI, acesse aqui .
- Para o GitHub Copilot, você precisará de uma assinatura ativa, que pode ser obtida aqui .
Instruções passo a passo
- Depois de instalar o aplicativo Terminal (Canary), abra-o.
- Localize a seta para baixo ao lado do ícone + na barra de janelas e selecione Terminal Chat .
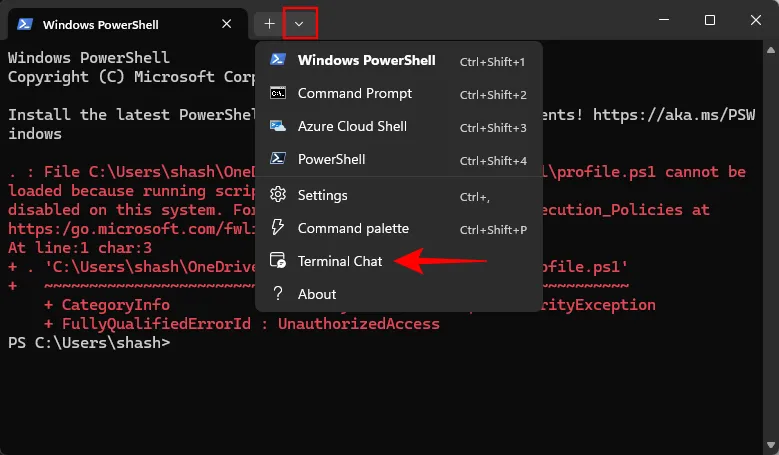
- Clique em Configurar provedor de IA .
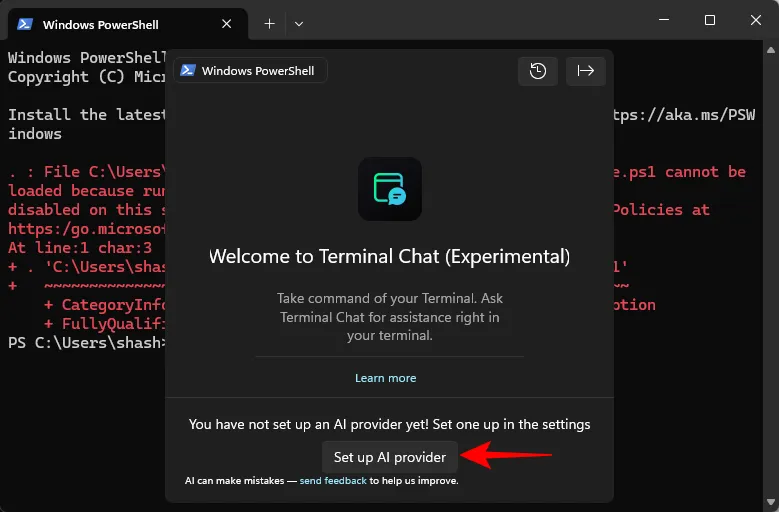
- Você também pode optar por Configurações .
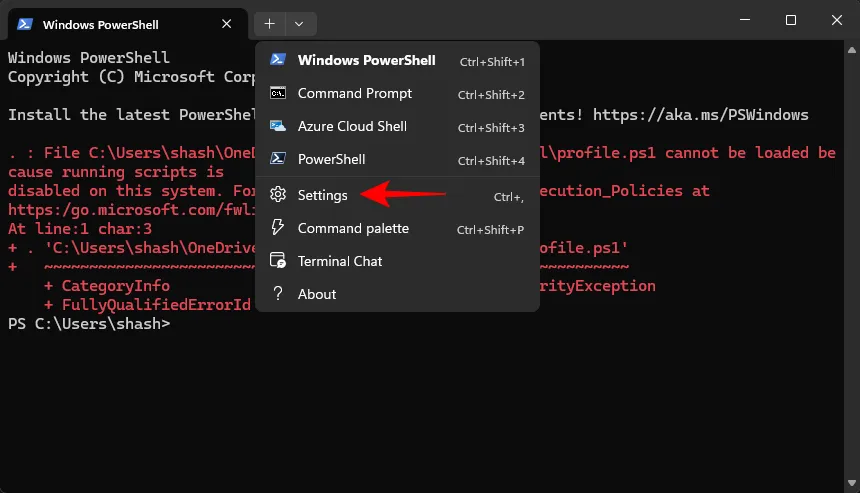
- Selecione Terminal Chat (Experimental) no menu da barra lateral.
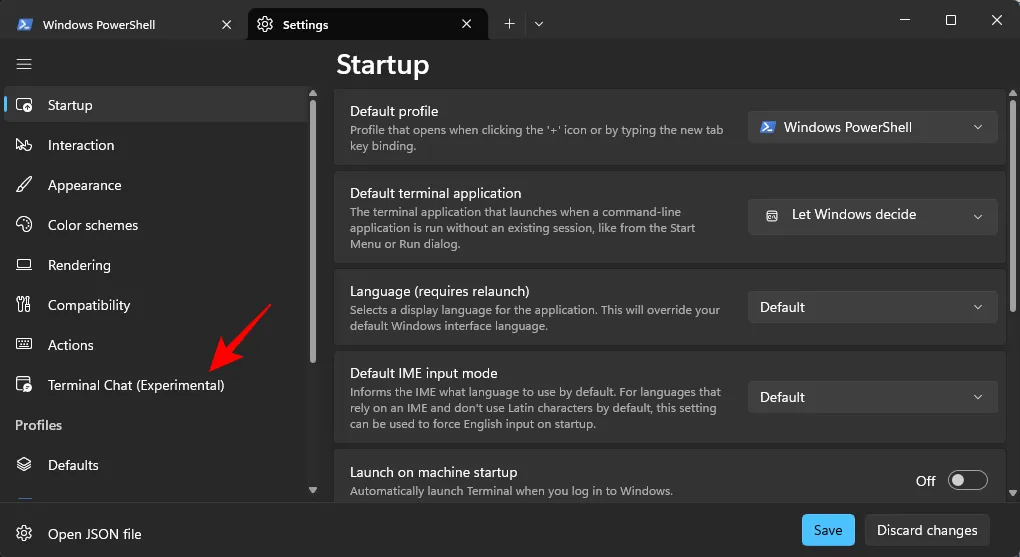
- Clique para expandir o provedor de serviços que você deseja usar.
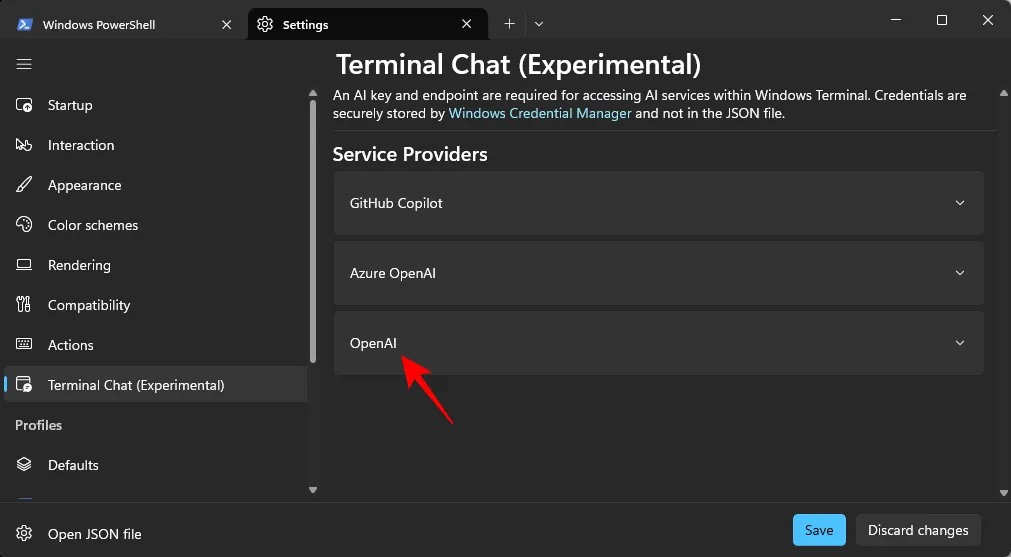
- Para OpenAI, insira a chave da API no campo Chave secreta . Clique em Store .
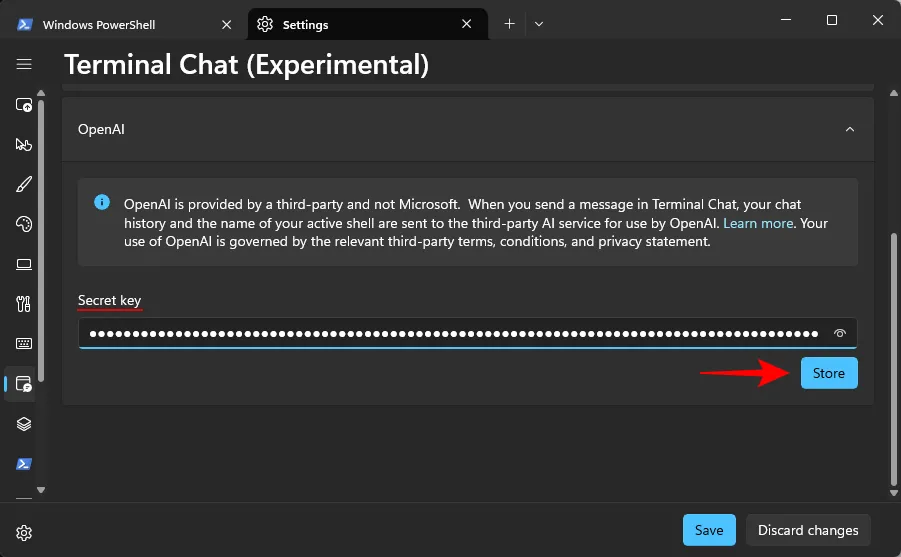
- Se você tiver vários provedores de IA, marque a caixa ao lado de Definir como provedor ativo para torná-lo o padrão.
- Por fim, clique em Salvar .
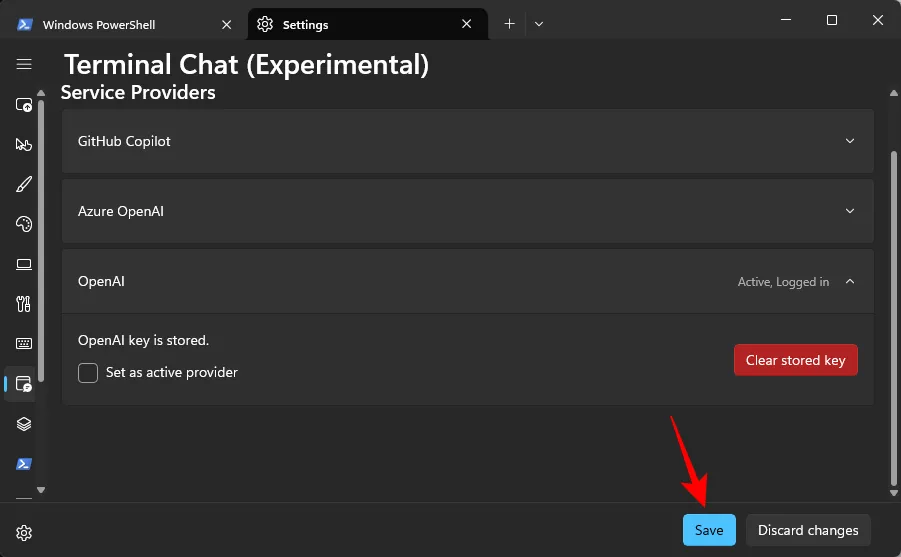
- Clique na seta para baixo mais uma vez e selecione Terminal Chat .
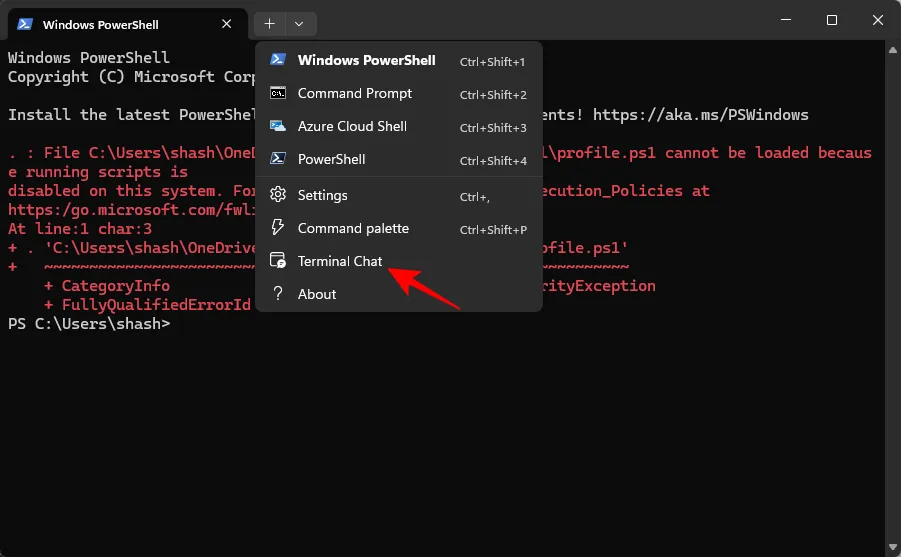
- Pronto! Agora você pode começar a conversar com a IA do seu provedor de serviços selecionado diretamente no aplicativo do terminal.
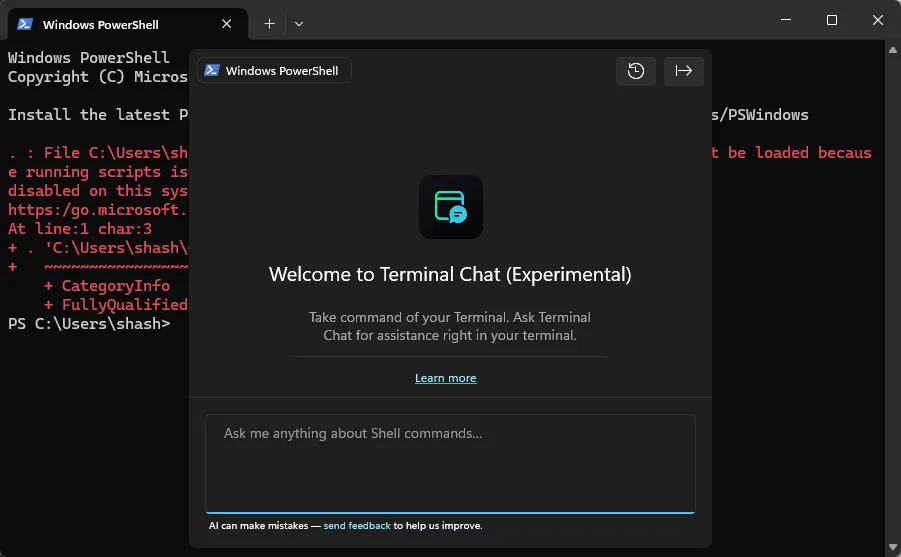
A interface do Terminal Chat é semelhante à dos chatbots de IA comuns, mas é otimizada para se adequar ao design compacto do terminal. Ele vem com menos recursos, incluindo um botão “Limpar histórico” para redefinir o chat e um botão “Exportar” para salvar o histórico do chat como um arquivo de texto. Um botão de cópia conveniente aparece ao lado dos comandos recomendados.
Tenha em mente que atualmente não há um atalho de teclado para abrir o Terminal Chat rapidamente; ele deve ser acessado pela seta para baixo.



Deixe um comentário