Guia completo sobre como redefinir o Windows 10 de fábrica removendo todos os dados

- Para restaurar seu dispositivo Windows 10 às configurações originais de fábrica da Microsoft, navegue até Configurações > Atualização e Segurança > Recuperação . Clique no botão “Começar” na seção “Redefinir este PC”, selecione “Remover tudo” e escolha “Download na nuvem” ou “Reinstalação local” antes de confirmar o processo de redefinição.
- Como alternativa, você também pode executar uma redefinição de fábrica usando o Ambiente de Recuperação do Windows (WinRE).
Usar a função “Redefinir este PC” no Windows 10 permite que você reverta seu computador para as configurações de fábrica apagando todos os dados em todas as unidades. Isso pode ser particularmente benéfico para dispositivos com problemas de desempenho, problemas de bateria ou erros de aplicativo. Também é uma maneira eficaz de limpar seu sistema se você pretende descartar o computador sem expor informações pessoais.
O recurso “Redefinir este PC” no Windows 10 fornece um método simples para restaurar seu dispositivo, garantindo que todos os dados, configurações e aplicativos sejam excluídos permanentemente.
Este guia orientará você nas etapas necessárias para apagar todos os dados de suas unidades usando as opções de download na nuvem ou reinstalação local no Windows 10.
- Restaurar o Windows 10 via download na nuvem
- Restaurar o Windows 10 usando uma reinstalação local
- Restaurar o Windows 10 do BIOS (inicialização)
Restaurar o Windows 10 via download na nuvem
Para executar uma redefinição completa do Windows 10 removendo todos os dados, siga estas instruções:
- Acesse as configurações no seu dispositivo Windows 10.
- Selecione Atualização e segurança .
- Escolha Recuperação .
- Na seção “Redefinir este PC”, clique no botão Começar .
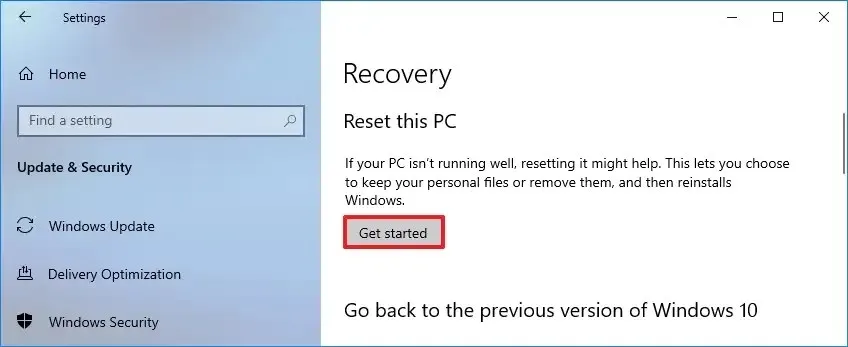
- Selecione a opção Remover tudo . (A opção “Download na nuvem” também aparecerá para a escolha
“Manter meus arquivos” .)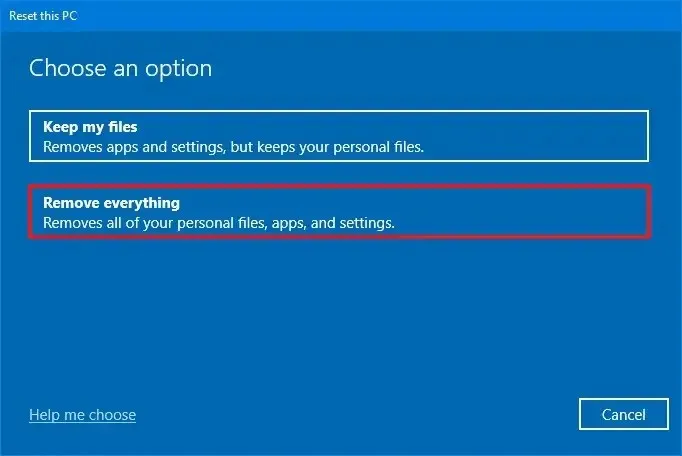
- Opte pela opção Download na Nuvem para obter uma nova cópia do Windows 10.
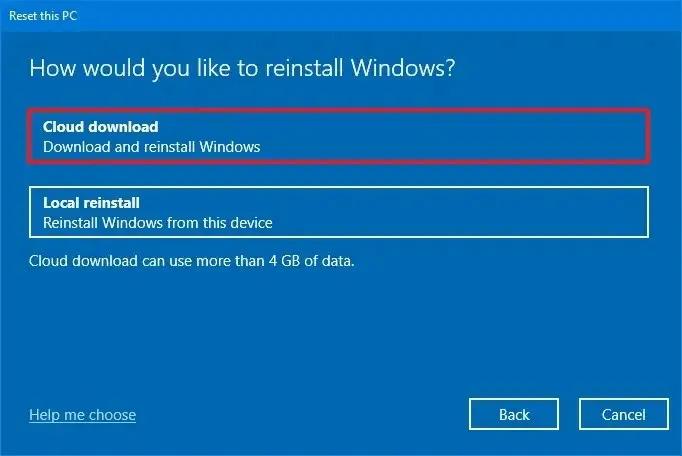
- (Opcional) Clique na opção Alterar configurações .
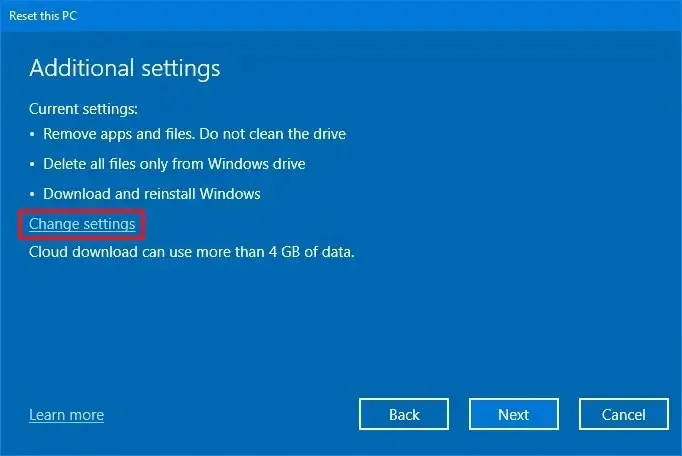
- Ative a opção “Baixar Windows” para baixar uma versão mais recente.
- Ative a opção “Limpar dados” para apagar com segurança todos os dados da sua unidade.
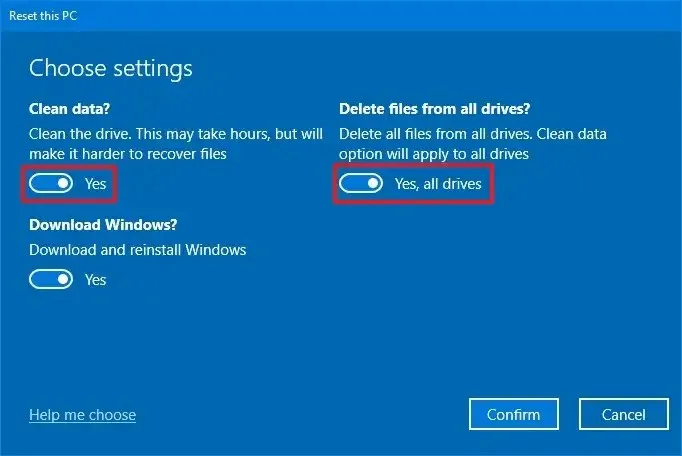
- (Opcional) Ative a chave seletora “Excluir arquivos de todas as unidades” para remover arquivos de unidades secundárias, se necessário.
- Pressione o botão Confirmar .
- Em seguida, clique em Avançar .
- Pressione Avançar mais uma vez.
- Por fim, clique no botão Redefinir .
Após concluir essas etapas, o sistema baixará uma cópia nova do Windows 10 dos servidores da Microsoft e retornará seu computador às configurações de fábrica. A duração desse processo dependerá da configuração do seu hardware e das opções de redefinição que você escolher.
Vale a pena notar que a opção de download na nuvem fornecerá a você a mesma versão do Windows 10 já existente no seu dispositivo, em vez de atualizar para uma versão mais recente. Ela usa arquivos de instalação originais em vez da imagem específica fornecida pelo fabricante, que pode conter configurações e aplicativos personalizados adicionais.
Se você estiver considerando uma atualização do sistema operacional, esteja ciente de que o Windows 10 22H2 é a versão mais recente. A atualização para o Windows 11 é recomendada se o seu hardware for compatível, pois a Microsoft encerrará o suporte ao Windows 10 em 14 de outubro de 2025.
Restaurar o Windows 10 usando uma reinstalação local
Para redefinir seu dispositivo Windows 10 e remover todos os dados usando o método de reinstalação local, siga estas etapas:
- Abra Configurações .
- Clique em Atualização e segurança .
- Selecione Recuperação .
- Clique no botão Começar na seção “Redefinir este PC”.
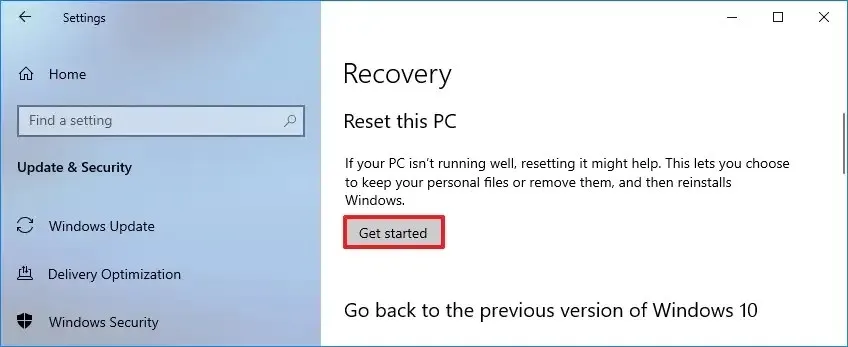
- Selecione a opção Remover tudo .
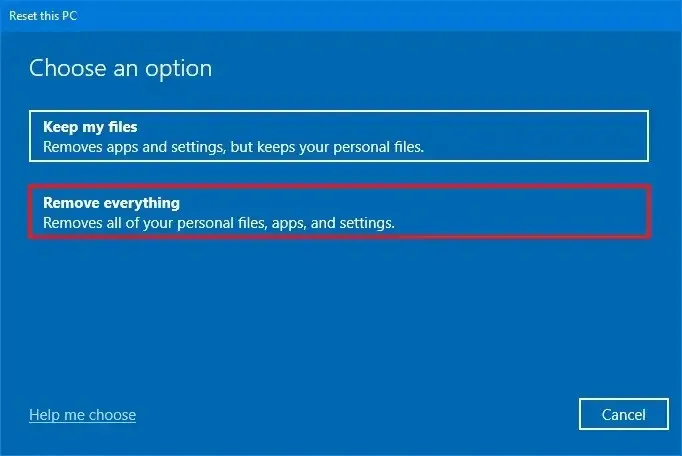
- Selecione a opção Reinstalação local para redefinir o Windows 10 usando arquivos disponíveis no seu sistema.
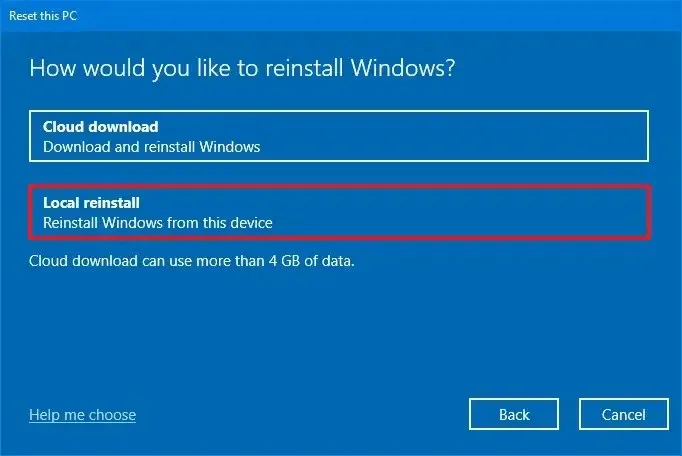
- Pressione o botão Avançar .
- Por fim, clique no botão Redefinir .
Após a conclusão dessas etapas, seu computador será reiniciado usando os arquivos de instalação do seu dispositivo, apagando todos os dados, configurações e aplicativos.
Restaurar o Windows 10 do BIOS (inicialização)
Para redefinir o Windows 10 a partir da inicialização por meio de reinstalação local ou download na nuvem, siga estas instruções:
- Ligue o seu computador.
- Logo após o autoteste de inicialização (POST), pressione o botão Liga/Desliga novamente para desligar o dispositivo.
- Repita as etapas 1 e 2 mais duas vezes e, durante a terceira reinicialização, o sistema deverá acessar o Ambiente de Recuperação do Windows (Windows RE).
Nota rápida: O Windows 10 oferece vários métodos para acessar as configurações de inicialização avançadas. Se você não conseguir acessar o ambiente de recuperação, considere opções alternativas.
- Em seguida, selecione Opções avançadas .
- Clique em Solucionar problemas .
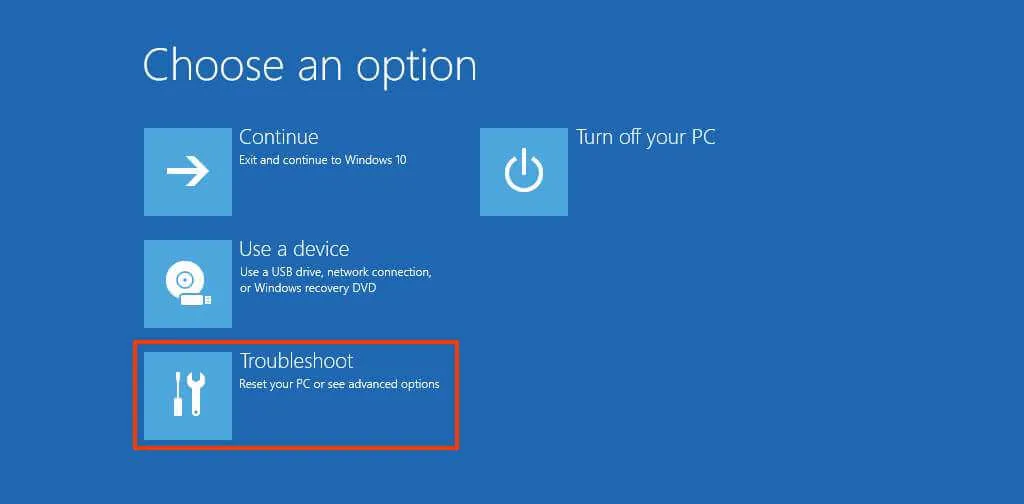
- Selecione a opção “Redefinir este PC” .
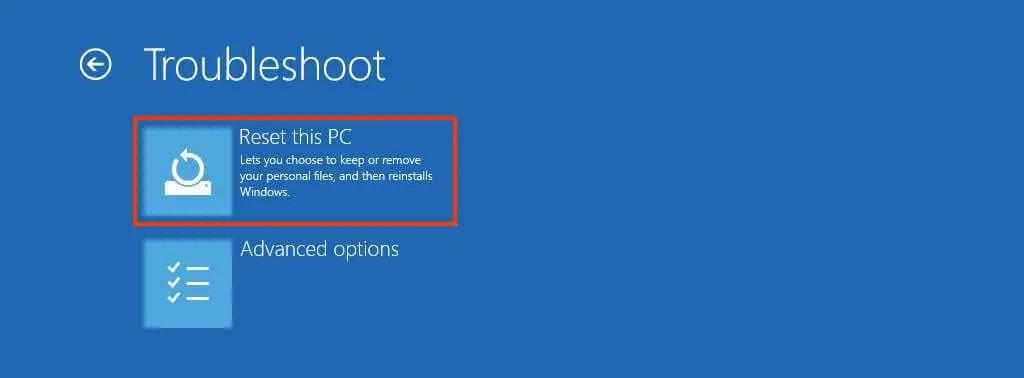
- Selecione a opção
“Remover tudo” para limpar com segurança o disco rígido e reinstalar o Windows 10.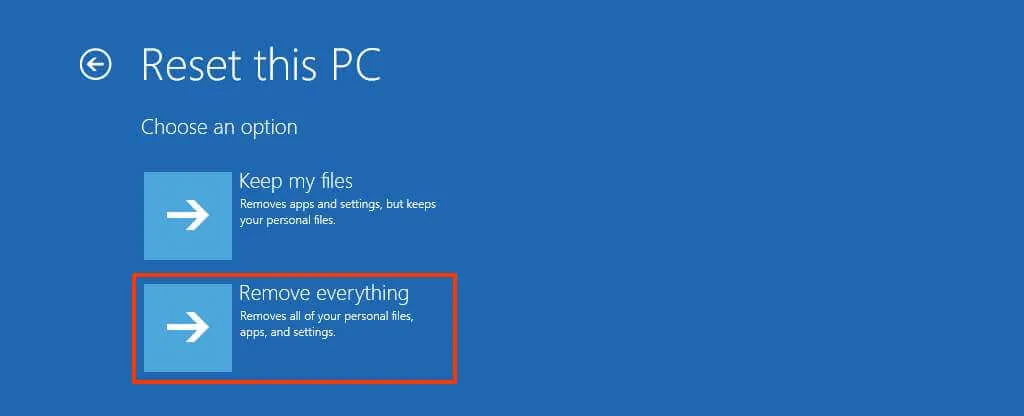
- Clique em “Apenas remover meus arquivos” se você planeja manter o dispositivo, ou escolha “Limpar completamente a unidade” se você pretende descartá-lo.
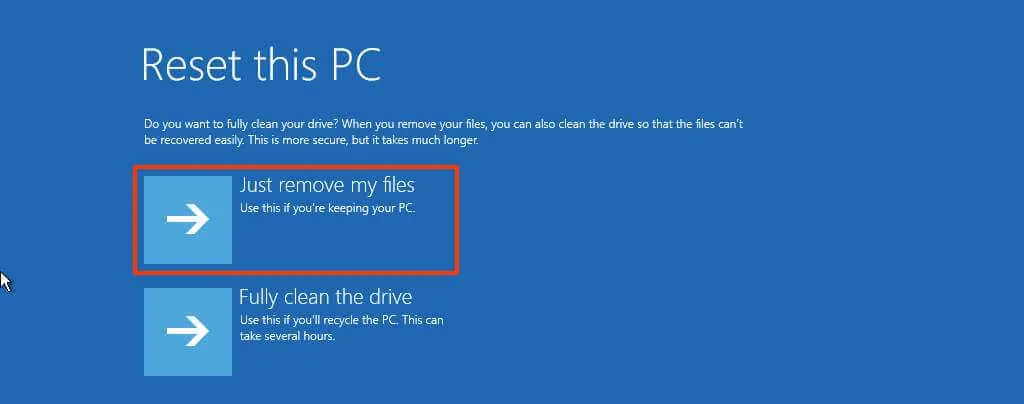
- Opte por “Download na nuvem” para recuperar o Windows 10 em vez de usar a imagem local existente. Se você quiser usar a imagem local, escolha “Reinstalação local” .
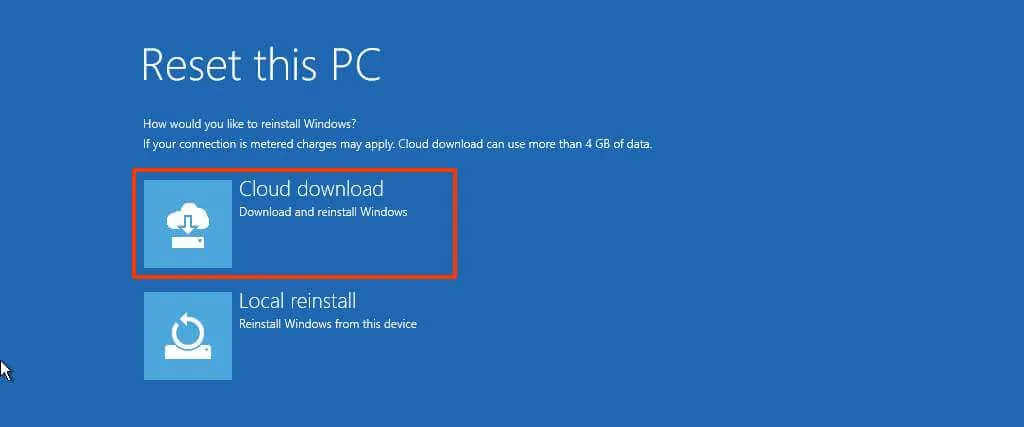
- Clique no botão Redefinir .
Opção “Download na nuvem”, a versão do Windows 10 baixada será a mesma que foi instalada originalmente. Lembre-se, esse processo não atualiza seu sistema operacional.
Em caso de dificuldades com os recursos de redefinição, você tem a opção de redefinir seu dispositivo por meio de uma nova instalação do Windows 10 usando uma unidade flash USB inicializável, montando o arquivo ISO pelo Explorador de Arquivos ou pela Ferramenta de Criação de Mídia.



Deixe um comentário