A bússola não funciona no iPhone: aqui está a correção
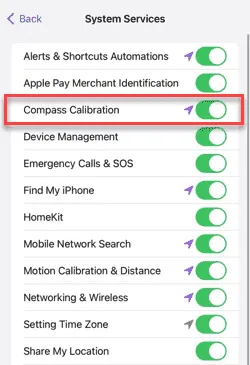
Cada iPhone vem com um aplicativo Compass integrado no dispositivo. Mas de que adianta o aplicativo Compass se ele não exibe as direções corretamente? Você pode consertar ou calibrar seu aplicativo Compass no iPhone seguindo estes conjuntos de soluções.
Correção 1 – Remova qualquer capa/capa do telefone
A bússola pode funcionar mal no seu iPhone se você estiver usando uma capa rígida ou uma capa protetora grossa. Nesse caso, basta retirar a capa/capa do telefone e testar mais uma vez o funcionamento da bússola.
Se funcionar, você pode usar o aplicativo Compass corretamente no seu iPhone ou não.
Correção 2 – Ative a calibração da bússola
A calibração da bússola precisa estar habilitada em seu telefone para que o aplicativo Bússola funcione corretamente.
Passo 1 – Você deve abrir as Configurações .
Passo 2 – Role para baixo e encontre as configurações de “ Privacidade e Segurança ”.
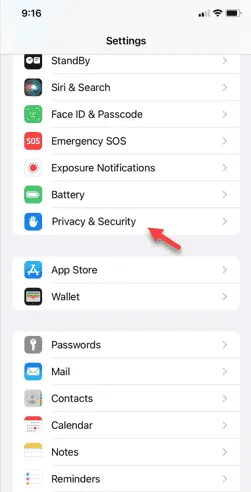
Passo 3 – Em seguida, abra “ Serviços de Localização ”.
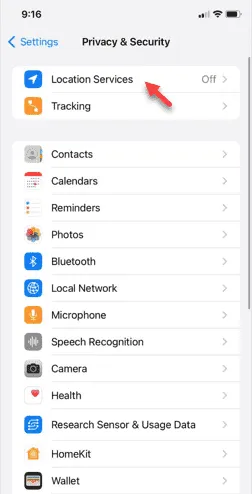
Passo 4 – Certifique-se de que os “ Serviços de Localização ” estejam ativados .
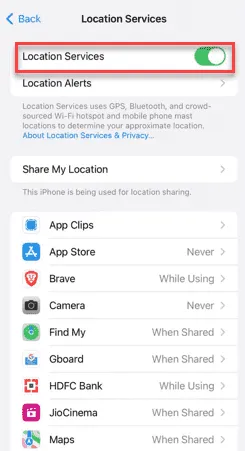
Passo 5 – Encontre “ Serviços do Sistema ” e abra-o.
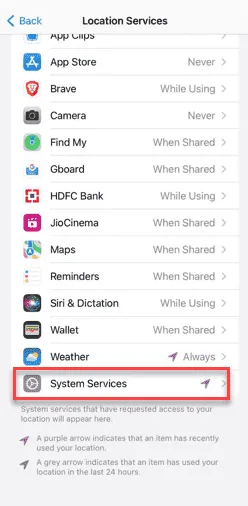
Etapa 6 – Certifique-se de que “ Calibração da bússola ” esteja ativada .
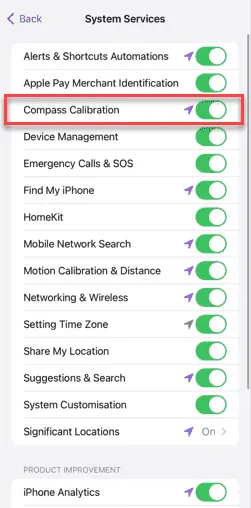
Depois de ativar o modo Compass Calibration, verifique a funcionalidade do utilitário Compass no seu dispositivo. Experimente colocar o telefone de lado e testar as instruções.
Correção 3 – Dê permissão de localização ao Compass
Embora a bússola use o magnetômetro para funcionar, ela precisa de permissão de localização para funcionar corretamente.
Passo 1 – Vá para as configurações do seu telefone .
Passo 2 – Você deve encontrar o aplicativo “ Bússola ”. Abra .
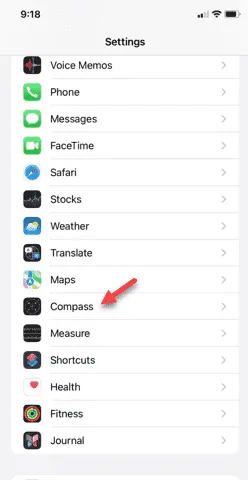
Passo 3 – Nas configurações da Bússola, abra as configurações de “ Localização ”.
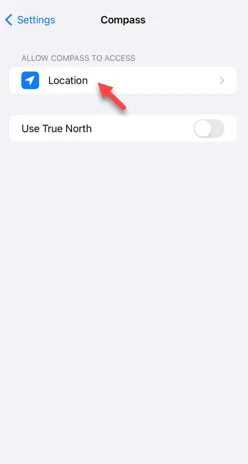
Passo 4 – Defina as configurações de ‘Permitir acesso ao local’ para “ Durante o uso do aplicativo ”.
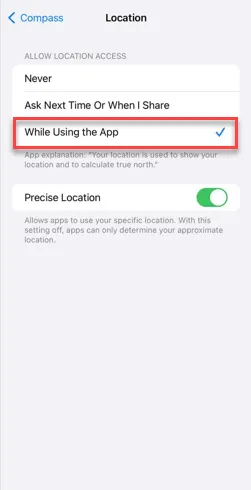
Passo 5 – Volte para a página principal de configurações da Bússola.
Passo 6 – Verifique o status atual do modo “ True North ”. Desative/ative e teste.
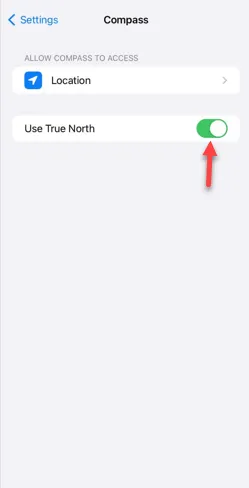
Abra o aplicativo Compass e verifique.
Correção 4 – Redefinir a localização e a privacidade
Redefina os dados de localização do seu iPhone e verifique.
Passo 1 – Abra o painel Configurações e abra a aba “ Geral ”.
Passo 2 – Em seguida, deslize para baixo e abra a opção “ Transferir ou redefinir iPhone ”.
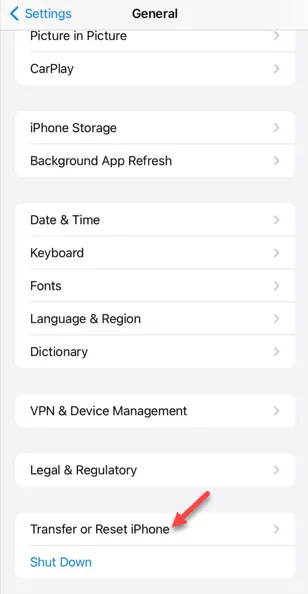
Passo 3 – Utilize a opção “ Reiniciar ”.
Passo 4 – No seguinte prompt de redefinição, toque no item “ Redefinir localização e privacidade ”.
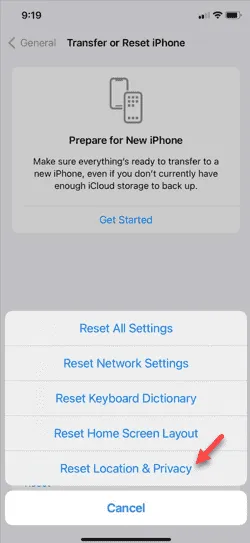
Passo 5 – Insira sua senha da Apple para continuar.
Passo 6 – Em seguida, toque na opção “ Redefinir ” no prompt a seguir.
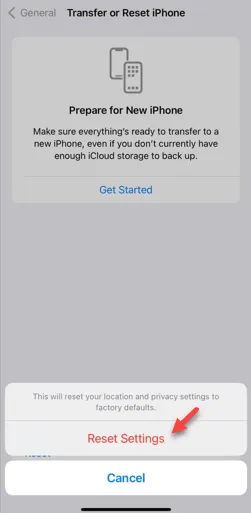
Depois de redefinir os dados de localização, saia da página Configurações. Abra o aplicativo Compass e coloque o telefone em uma superfície plana e horizontal.
Correção 5 – Forçar a reinicialização do iPhone
A reinicialização forçada do dispositivo deve
Passo 1 – Comece tocando no botão Aumentar volume uma vez.
Passo 2 – Em seguida, toque no botão “ Diminuir volume ”.
Passo 3 – O próximo passo é muito importante. Pressione e segure o botão liga / desliga do telefone. Ignore qualquer mensagem na tela e continue pressionando o botão liga / desliga até ver o logotipo da Apple na tela preta.
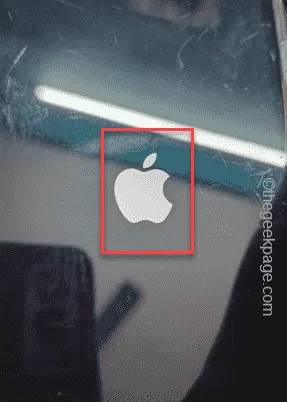
Verifique se isso funciona.



Deixe um comentário